Fejlécek sorainak kinyomtatása az Excel 2016 alkalmazásban
Microsoft Iroda Excel / / March 17, 2020
A felső sor lefagyasztása nem fogja nyomtatni a fejléceket. Itt kell tenned, ehelyett.
Az egyik olyan dolog, amelyről azt gondolja, hogy egyszerű és nyilvánvaló lenne, ha megtudja, hogyan kell kinyomtatni a fejléc sorokat az Excelben, de nem az. Ez egyszerű - fejlécek kinyomtatásához csak két kattintás szükséges az Excelben -, de eltemetik a funkciót az Oldalbeállítás párbeszédpanel utolsó lapján.
Megmutatom, hol van.
Megjegyzés: Ezeket a lépéseket az Excel 2016 programhoz írta, de korábbi verziókhoz (Excel 2007, Excel 2013 stb.) Kell működniük.
Egy vagy több fejléc sor vagy oszlop kinyomtatása az Excel programban
Hasonlóan ahhoz, ahogy lefagyaszthatja az első sort vagy az első oszlopot a Nézet lapon, az első sort vagy az első oszlopot (vagy többet) kinyomtathatja a táblázat minden oldalán. Ez táblázatként formázott adatokkal is működik.
Ehhez nem számít, hogy lefagyasztotta-e az ablakait vagy sem.
- Menj a Oldal elrendezés szalag.
-
kettyenés Nyomtatási címek.
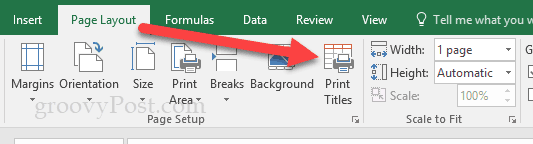
- Keresse meg az „Ismétlődő sorok tetején” lehetőséget.
-
Kattintson a kis felfelé mutató nyílra (
 ) jobbra.
) jobbra.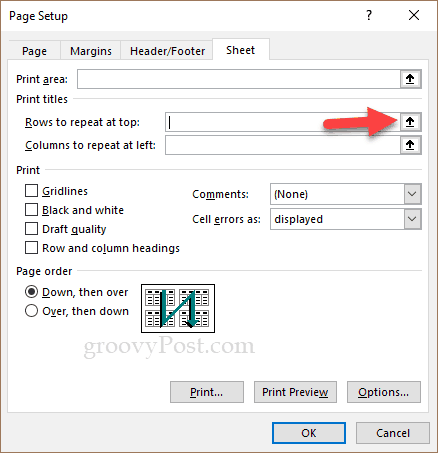
- A kurzor kis, jobbra mutató nyílmá válik.
-
Kattintson az ismételni kívánt sorra. Vegye figyelembe, hogy nem feltétlenül kell a felső sorban lennie. Egynél több sor kiválasztásához kattintson és húzza vagy tartsa lenyomva
és kattintson a gombra. 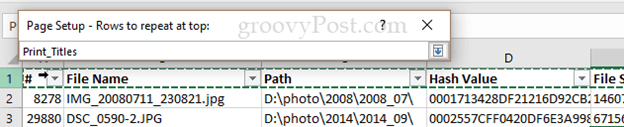
- Ha elégedett vagy, nyomja meg a gombot
. -
Ez az. Kattintson a gombra annak biztosítása érdekében, hogy jól néz ki Nyomtatási előnézet és görgessen a 2-rend oldalt.
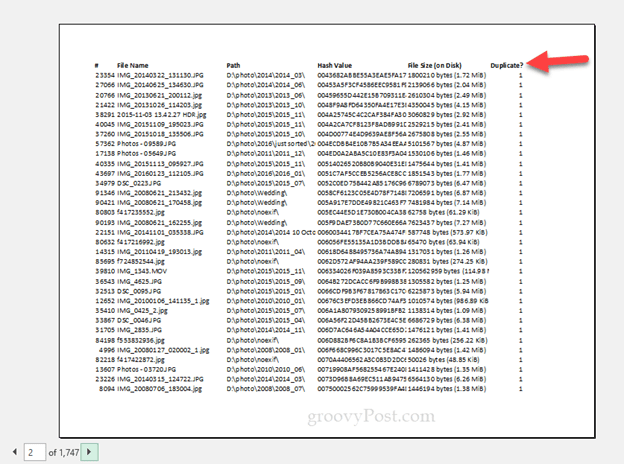
Ha ugyanezt akarja tenni az oszlopokkal, hajtsa végre a fenti lépéseket, de írja be az oszlopokat az „Oszlopok, amelyeket meg kell ismételni a bal oldalon” elemre.
Kérdése van vagy észrevétele van az Excel programmal kapcsolatban? Hagy egy megjegyzést, vagy lőj nekem e-mailt!



