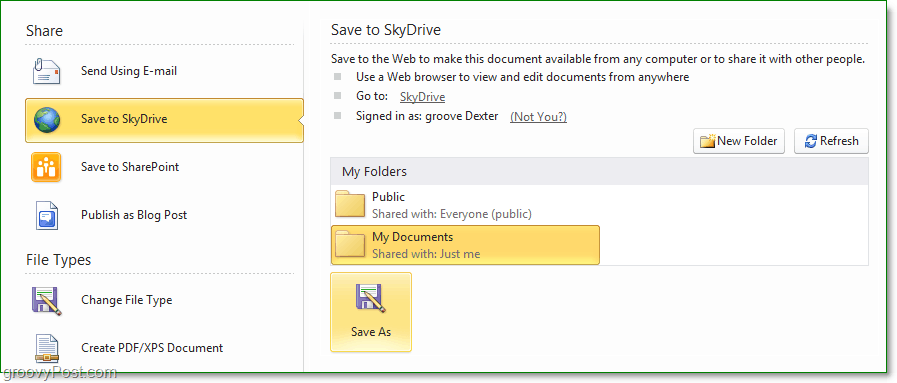13 Hűvös MacOS terminálparancs, amelyeket tudnia kell
Parancs Sor Hős Macos / / March 17, 2020
Utoljára frissítve:

A MacOS terminál gyakran elhanyagolt és figyelmen kívül hagyott szolgáltatás. De olyan sok hűvös terminálparancsot használhat, amelyek miatt a szolgáltatás elképesztően hasznos.
Ha van egy tanács, amelyet minden macOS-felhasználónak megadhatok, akkor ez a következő: Használjon többet a terminálon. Komolyan. Ez a MacOS rendszeren gyakran elhanyagolt és figyelmen kívül hagyott szolgáltatás. De olyan sok hűvös MacOS Terminal parancs használható, amelyek miatt a szolgáltatás elképesztően hasznos.
Nagyon félelmetes lehet használni, ha újszülött vagy. Hollywood továbbra is szorgalmazza a terminál ablaka sztereotípiáját, amelyet a hackerek használnak, amikor a főhálózat lekapcsolása és a terroristák súlyos lövöldözése alatt technikai csapdát csapkodó hackerek használják. De felhasználható nyugodtabb módszerekre is, például a Mac testreszabására és az időtakarékos hivatkozások használatára.
Miután kipróbáltam rengeteg parancsot, itt voltam a legjobban tetszett.
13 hűvös MacOS Terminal parancs a kipróbáláshoz
Kizártam az igazán geek és technikákat. Ehelyett azokra a hangsúlyokra összpontosítom, amelyek egyszerűek és hasznosak. A Terminál ablak megnyitásához nyissa meg az Alkalmazások mappát, majd a „Segédprogramok” pontot. Ezután meg fogja találni a terminált.
Rejtett fájlok és mappák megtekintése
A Windowshoz hasonlóan a macOS elrejt minden olyan mappát, amely nélkülözhetetlen a rendszer futtatásához. Ha elrejted őket, nincs esély arra, hogy véletlenül törölje a rendszerkritikus fájlt, és összeomlik a teljes Mac.
Néhány fájlt és mappát azonban néha látni kell. Például egy USB-meghajtón a gyorsítótárak és a miniatűrök általában el vannak rejtve, és ezek elég nagy helyet foglalhatnak el a tárhelyen. Az egyetlen módja annak, hogy megszabaduljanak tőlük, a bot újraformázása nélkül, a rejtett fájlok megtekintése.
A Terminál ablakban írja be:
Alapértelmezés írja com.apple.finder AppleShowAllFiles -bool TRUE
majd írja be:
killall Finder
Most látni fogja az összes rejtett fájlt. De légy óvatos, amit törölsz. Ha kétségei vannak, hagyja békén.
Az újbóli elrejtéshez ismételje meg a parancsot, de cserélje ki az IGAZ értéket a FALSE-re.
Töltse le fájlokat az internetről böngésző nélkül
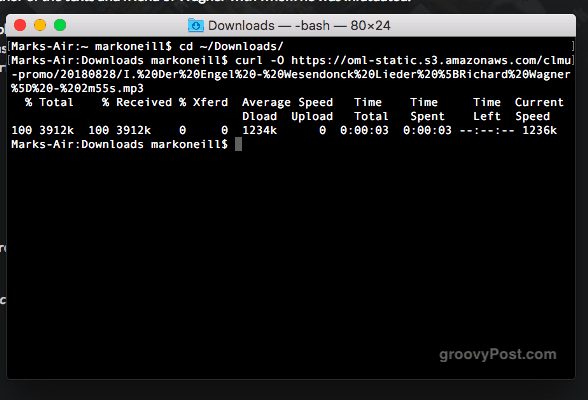
Ha le kell töltenie egy fájlt az internetről, nem kell mindig megnyitnia böngészőt. A terminálon keresztül is letöltheti.
Nekünk van korábban említett Homebrew amely lehetővé teszi a szoftver letöltését a böngészőn keresztül. Van még YouTube-DL ahol letöltheti a YouTube videókat a terminálon keresztül is (I szerelem YouTube-DL).
De különféle biteket és darabokat is letölthet online, ha közvetlen letöltési linkje van. Először adja meg, melyik mappába szeretné letölteni. Beállítottam a Letöltések mappába, de bármire megváltoztathatja.
cd ~ / Letöltések /
Ezután töltse le a fájlt:
curl -O [a fájl URL-je]
Tartsd a Mac ébren
Különböző alkalmazások érhetők el az alvás funkció letiltásához Mac számítógépeken. Az egyiket a magasra értékelt ingyenes alkalmazás használja Amfetamin. De ha nem hajlandó sok alkalmazás telepítésére, valójában van egy terminálparancs, amelyet helyette használhat. Egyszerűen írja be:
caffeinate
Ez megakadályozza, hogy a Mac aludjon. Ha azt akarja, hogy bezárja digitális szemét, a CTRL + C gombok megnyomásával enyhítheti szenvedését.
Play Tetris
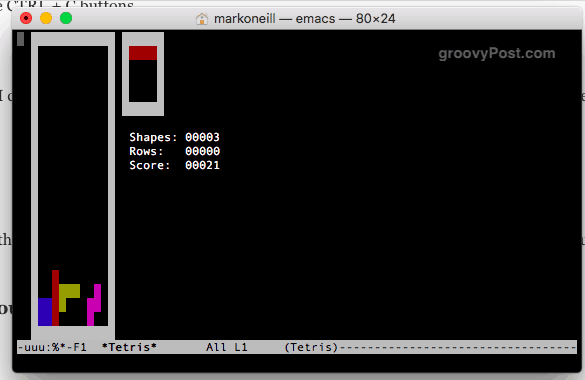
Teljesen szeretem a Tetris-t. Órákat tölthetek azzal játszani. Tehát örültem, hogy megtanultam egy titkos Tetris játékot elrejteni a Mac-en.
Írja be a terminálba:
Emacs
Hit nyomja meg. Most érintse meg egyszerre az Fn és az F10 billentyűket. megnyomni a t gombot, majd a g gomb.
Végül látni fogja ezt. Válassza ki a játékot, és elindul.
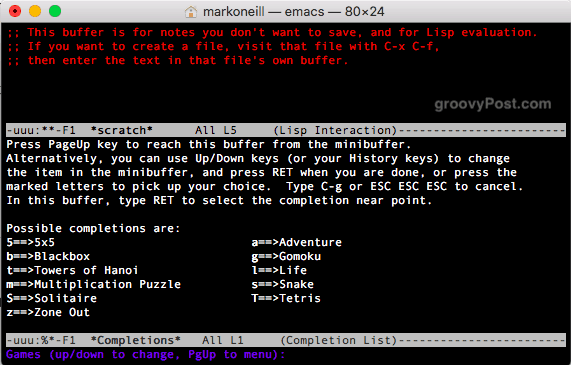
Hogy a Mac hangja olyan legyen, mint egy iPhone, amikor a gyümölcslé be van dugva
Ez nem igazán hasznos. De ha tetszik az iPhone hangja, akkor mostantól a Mac készüléke hangos hangjelzést adhat, amikor csatlakoztatja a hálózathoz.
alapértelmezés szerint írja a com.apple-t. PowerChime ChimeOnAllHardware -bool true; nyissa meg az /System/Library/CoreServices/PowerChime.app fájlt
Mondja meg MacOS-nak, hogy gyakrabban keressen frissítéseket
A józan ész számítógépes biztonsága a Mac gyakran frissítése. De sok ember gyakran figyelmen kívül hagyja ezt, és örökre el akarja tölteni a kritikus javításokat és frissítéseket. Ha ez így hangzik, akkor az ujját a svájci sajt agyára fordíthatja, ehelyett megkérheti a Mac-et, hogy gyakrabban keressen frissítéseket.
Ha azt akarja, hogy ellenőrizze minden nap, írja be:
alapértelmezés szerint írja a com.apple-t. SoftwareUpdate ScheduleFrequency -int 1
Változtassa meg az elküldött képernyőképeket
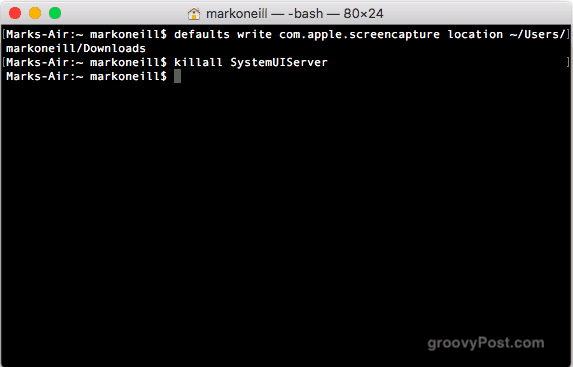
Ebben a sorban rengeteg képernyőképeket készítek. Amikor néhány évvel ezelőtt megvettem a jelenlegi Macbook-ot, elkezdtem az összes képernyőképemet az asztalra küldeni. Ez irritálja a fenét tőlem, mivel szeretek tiszta asztalot tartani. De van mód a képernyőképernyő alapértelmezett helyének megváltoztatására.
Csak írja be a következőt, cserélje le /your/location/here annak a mappának az elérési útján, amelyre meg akarja változtatni.
alapértelmezés szerint írja a com.apple.screencapture location ~ / your / location / here parancsot
majd írja be:
killall SystemUIServer
Hozzon létre új alapértelmezett nevet a képernyőképekhez
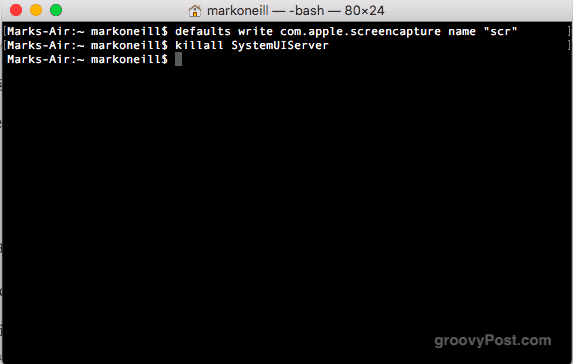
Más hűvös képernyőképeket változtat az alapértelmezett név a képernyőképekért, amelyet a Mac készít.
Általában a Mac így írja - Képernyőkép 2018-09-11, 20.00.46.png - de ez annyira nehézkes és csúnya megjelenésű. De ne félj. Bármire megváltoztathatja.
alapértelmezés: írja com.apple.screencapture name "New Screen Shot Name"
majd írja be:
killall SystemUIServer
Változtassa meg a képernyőképeket
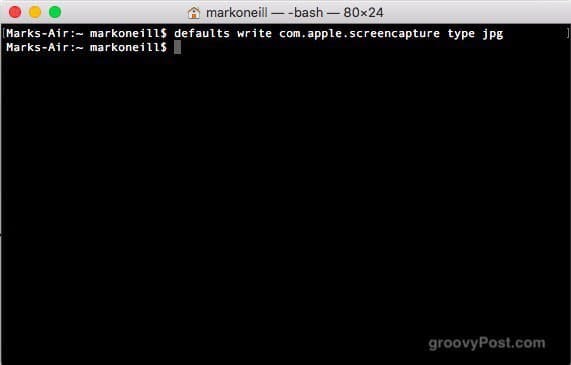
Ezen a ponton valószínűleg úgy döntöttél, hogy Szent Háborút hirdettem a képernyőképeken. De megígérem, hogy ez az utolsó, amit meg fogok csinálni. Az alapértelmezett név és hely megváltoztatása mellett meghatározhatja azt is, hogy melyik fájlformátumot szeretné használni.
Általában PNG formátumban dolgozom, de nagyon sok ügyfelem valóban utálja a PNG-t. Ehelyett JPG-t akarnak. Tehát mivel fizetik a számlámat, el kell dönteniük, hogy milyen formátumban vannak a képeim. Természetesen bármire megváltoztathatja, amit csak akar - GIF, BMP, vagy Isten mentsen, TIFF.
alapértelmezés szerint írja a com.apple.screencapture type jpg fájlt
Öld meg az irányítópultot
Mikor használta utoljára az irányítópultot? Igen, én sem. Véleményem szerint ennek nincs haszna, ezért az Applenek kellene leselejteznie. De amíg nem tudnak kihalni, inkább letilthatja.
alapértelmezés írása com.apple.dashboard mcx-Disabled-Boolean TRUE
majd írja be:
killall Dock
Adjon meg különbséget a dokkolóalkalmazások között

Ez az, amit nagyon szeretek, mert egy kicsit meghozza a dokkomat. Ez lehetővé teszi, hogy üres helyeket tegyen a dokkba, így „elkülönítheti” az alkalmazásikonokat, és úgy néz ki, mintha össze vannak csoportosítva.
alapértelmezések írása com.apple.dock persistent-apps -array-add '{"tile-type" = "spacer-tile";}'
majd írja be:
killall Dock
Tekintse meg teljes letöltési előzményeit - és törölje le
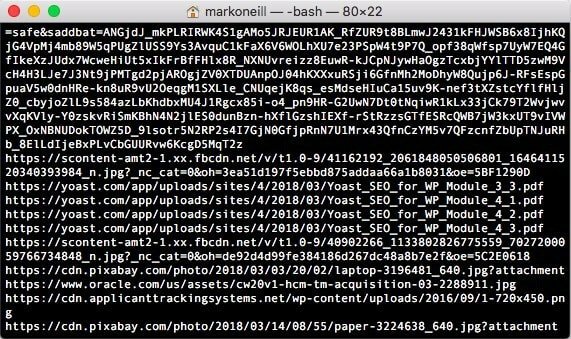
Az adatvédelmi rajongók (és az illegális letöltők) rémülten fogják hallani ezt. A Mac minden fájlt aprólékos nyilvántartást vezet. Tehát amikor a Zenei Rendőrség legközelebb kopogtat a bejárati ajtón, ne zavarja az ártatlanságát. A Mac ragaszkodni fog Önhöz.
De megkaphatja az utolsó nevetést. A teljes lista megtekintéséhez írja be:
sqlite3 ~ / Könyvtár / Beállítások / com.apple. LaunchServices. QuarantineEventsV * 'válassza az LSQuarantineDataURLString parancsot az LSQuarantineEvent közül'
Az összes vádolt bizonyíték törléséhez írja be:
sqlite3 ~ / Könyvtár / Beállítások / com.apple. LaunchServices. QuarantineEventsV * 'törlés az LSQuarantineEventről'
Ha most újra beírja az első parancsot, a lista üresnek kell lennie.
Állítsa le a Mac-ot
Végül, amikor itt az ideje lefeküdni, tegyen szívességet a Mac-ével, és engedje aludni is.
$ sudo shutdown -h most
Vagy ha a nap közepén van, és újra kell indítania a Mac-t, írja be:
$ sudo shutdown -r most
Következtetés
Van olyan kedvenc terminálparancsod, amelyet itt nem fedeztem fel? Tudassa velünk a megjegyzésekben.