Hogyan rajzoljunk a Microsoft Word programban?
Microsoft Iroda Microsoft Word Microsoft Hivatal Hős Szó / / April 27, 2020
Utoljára frissítve:
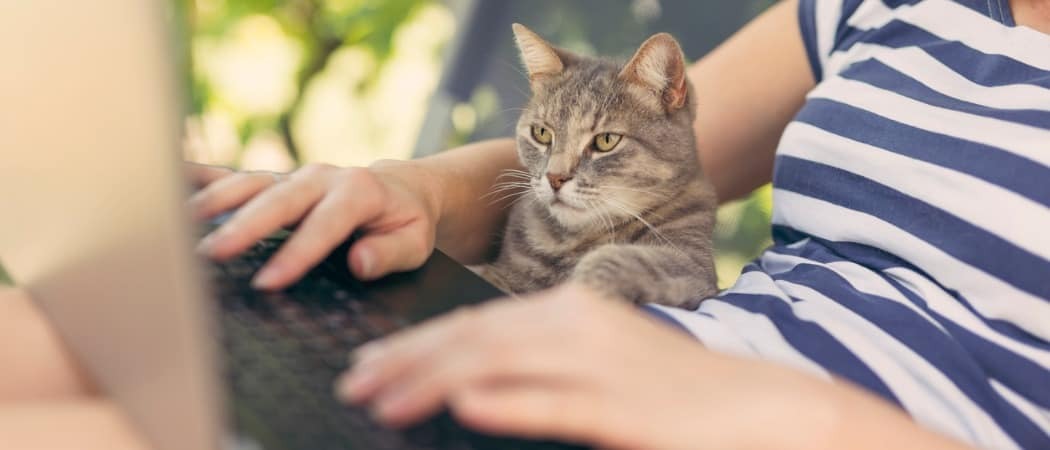
Noha a Microsoft Word nem a legjobb rajz eszköz, alapvető rajzokat vagy firkákat készíthet közvetlenül a Word alkalmazásban. Itt van, hogyan.
A Microsoft Word nem alapvető fontosságú szoftver a grafikusok számára, és jó okból. Igaz - a Microsoft Word nem a legmegfelelőbb rajzhoz, de van néhány beépített rajzeszköz, amelyet szükség esetén használhat.
Az egyszerű rajzokhoz közvetlenül a Word-ben is lehet rajzolni, alakzatok, vonalak vagy toll eszközök segítségével. Ha rajzolni szeretne a Microsoft Word programban, akkor itt meg kell tennie.
Ezek az utasítások a Microsoft Office 2019 szem előtt tartásával készültek. Noha a lépések a Word régebbi verzióiban működhetnek, előfordulhat, hogy vannak variációk vagy hiányzó szolgáltatások.
A Microsoft Word Rajzeszközök használata
Kétféle rajzszerszám áll rendelkezésre a Microsoft Word felhasználók számára. Ha alapvető, blokkszerű képeket akar rajzolni, alakzatokat vagy vonalakat beszúrhat a Word-dokumentumba, és csoportosíthatja őket. Ezt megteheti, ha például diagramot vagy folyamatábrát készít.
Alternatív megoldásként a Word rajzát személyes vászonjává alakíthatja toll rajzoló eszközök segítségével. Ha van egy érintőképernyős készülék vagy grafikus tábla, akkor ez lehetővé tenné szabadkézi rajzok készítését.
Az alakzatok beszúrásához meg kell nyomnia a Insert fül a szalagon. A szabadkézi rajzokhoz nyomja meg a gombot Húz fül helyett.
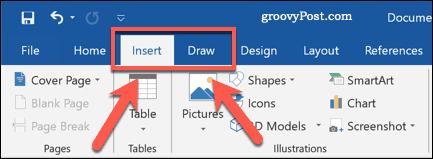
Alakzatok beszúrása a Microsoft Wordbe
Ha nem biztos abban, hogy szabadkézi rajzolási képessége van, vagy diagramokat kíván létrehozni a Word-ben, alakzatokat illeszthet be.
Több száz előre beállított forma létezik. Rajzolhat tipikus alakzatokat, például négyzeteket vagy köröket, vagy beszúrhat nyilakat, csillagokat, beszédbuborékokat és így tovább. Alak beszúrásához nyomja meg a gombot Insert fülre a szalagsoron, majd nyomja meg a gombot alakzatok gomb.
Ez felsorolja a legördülő menü különböző alakjait, amelyek közül választhat.
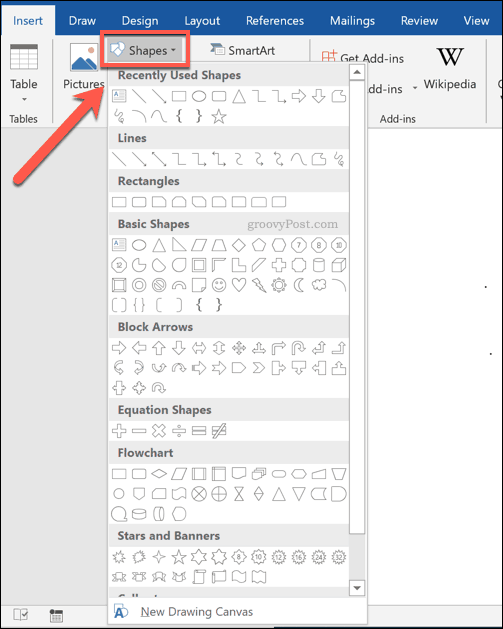
Nyomja meg az előre beállított alakzatok vagy sorok egyikét a kiválasztáshoz - a kurzor ezen a ponton megváltozik.
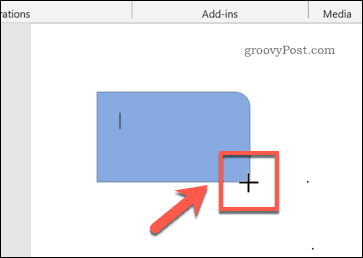
Ha ez megtörténik, rajzoljon közvetlenül a Word-dokumentumra a kiválasztott alak vagy vonal beillesztéséhez. Ez lehetővé teszi az alakjának megfelelő méret kiválasztását.
Az alak behelyezése és kiválasztása után a Word átvált a Formátum fül a szalagon. Innentől formázhatja az alakját.

Ha például szöveget szeretne hozzáadni az alakjához, kezdje el gépelni a kiválasztott alakzattal - a szöveg beillesztésre kerül az alakzatba.
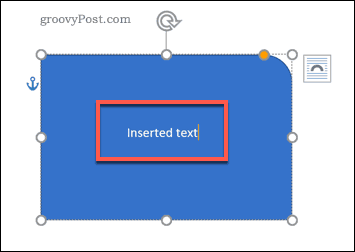
Az alak színét és stílusát, valamint a beillesztett szöveg helyzetét és igazítását megváltoztathatja a Formátum fület.

Szabadkézi rajzok készítése Wordben
Ha eredetibb Word rajzokat szeretne létrehozni, különféle toll rajz eszközökkel használhat rajzolni egy Word dokumentumot. Ezt megteheti egér vagy görgetőpad segítségével, vagy pontosabban érintőképernyős eszköz vagy grafikus tábla segítségével.
A kezdéshez nyomja meg a gombot Húz fül a szalagon. Ez megjeleníti a tollrajzi eszköz lehetőségeit, amelyeket használhat.
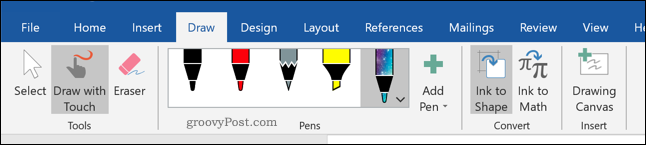
Három rajzolási lehetőség áll rendelkezésre a Eszközök szakasz. nyomja meg Rajzol érintéssel rajzolni kezd az egyik tollal, Radír a radír eszközhöz való váltáshoz vagy választ a rajzok objektumként való kiválasztásához mozgatni, lemásolni vagy törölni.
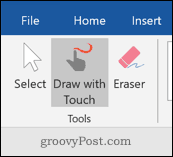
A rendelkezésre álló tollak listája a rajzon található Toll kategória. Három rajzstoll áll rendelkezésre -Ceruza toll és Kiemelő.
Ahogy az várható volt, használja a Ceruza eszköz finomabb, kevésbé pontos rajzvonalat illeszt be a dokumentumba. Az Toll eszköz ellentétes - a vonalak világosabbak, vastagabbak és pontosabbak. Az Kiemelő eszköz használható a hangsúlyhoz, színt adva a rajzokhoz.
Számos előre beállított szín és formatervezés már elérhető a Toll kategória - válassza ki az egyiket a rajz elindításához. Alternatív megoldásként létrehozhatja a saját gombját a Add Pen gombot, és válassza ki a legördülő menüben felsorolt eszközök egyikét.
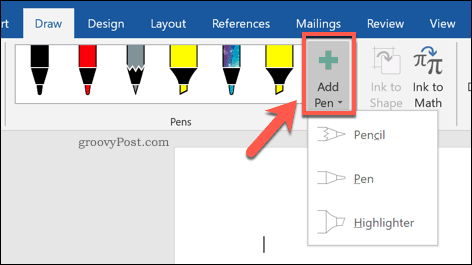
Ez új tollmintát ad a Toll kategória, a beállítások legördülő menüjével. Innentől beállíthatja a tollszerszám vastagságát és színét, a tetején a toll előnézete alapján.
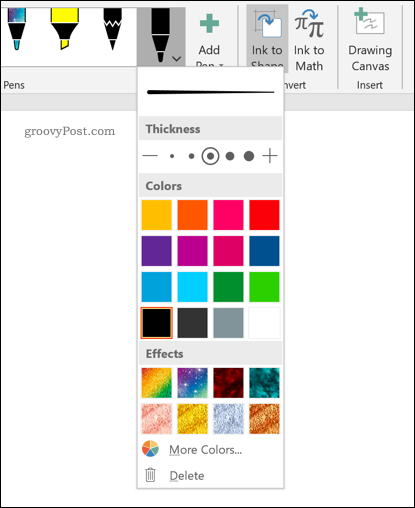
A jövőben ezeket szerkesztheti, ha az egérmutatót egy tollmintára mutat, és megnyomja a nyíl ikon a bal alsó sarokban.
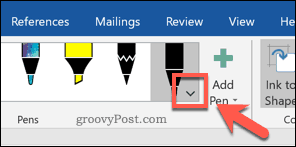
Ha a rajzstoll eszközt kiválasztotta és konfigurálta, akkor közvetlenül elkezdheti rajzolni a Word-dokumentumra.
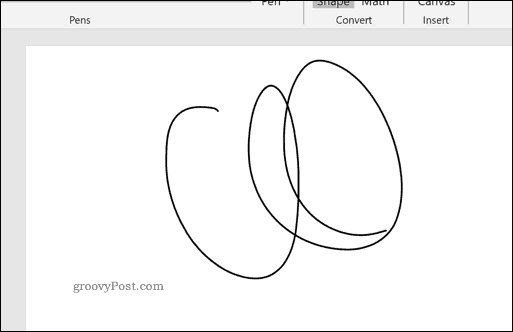
Rajzvászon létrehozása Wordben
A Word segítségével korlátozások nélkül rajzolhat egy Word-dokumentumra. Ha inkább a Word-dokumentum sokkal kisebb területére szeretne rajzolni, beilleszthet rajzvászonot.
A rajzvászon a rajzot egyetlen objektumba csoportosítja, amelyet áthelyezhet, átméretezhet vagy másolhat. Ehhez nyomja meg a gombot Rajz vászon gombot a Insert szakaszában Húz fület.
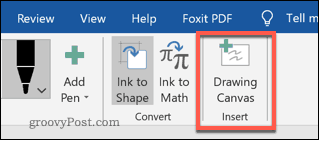
Ezzel beilleszthető a vászon a Word-dokumentumba. Csak a vászonobjektum határain belül lehet rajzolni - bármit, ami ezen kívül rajzolódik, figyelmen kívül hagyja.
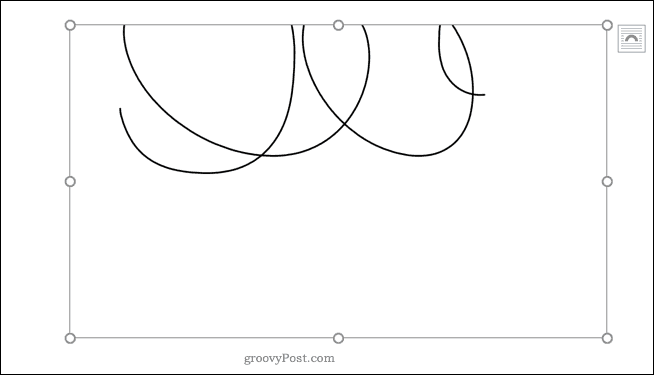
Microsoft Word dokumentumok tervezése
Noha a rajzot nem úgy fejlesztették ki, mégis alakzatokat, vonalakat és szabadkézi tollak rajzokat használhat egyszerűsített képek létrehozásához a Microsoft Word-ben. A formákkal folyamatábrát vagy diagramot készíthet, vagy szabadkézi rajzokkal mutathatja be művészi rajzkészségét.
Beillesztheti és szerkesztheti a képeket a Microsoft Word programban is, de ne felejtsük el a Word fő célját. Ha új dokumentumokat tervez, érdemes lehet használj építőelemeket hogy segítsen nekik gyorsabban létrehozni.

