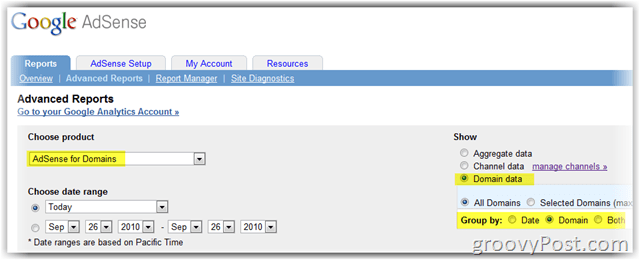A Gyűjtemények szolgáltatás engedélyezése a Microsoft Edge alkalmazásban
Microsoft Microsoft él Hős / / April 27, 2020
Utoljára frissítve:

Az új Edge gyűjtemények funkcióval rendelkezik, amely jelenleg bétaverzióval rendelkezik, de ezeket az utasításokat követve hozzáadhatja a stabil összeállításhoz.
A Microsoft Edge Gyűjtemények szolgáltatásával cikkek és egyéb webtartalmak menthetők későbbi olvasás céljából. Ez hasonló a lapok mentéséhez a régi Edge-ből. Hasonló a harmadik féltől olyan szolgáltatások, mint a Pocket.
A Gyűjtemények szolgáltatás elérhető az Edge bétaverziójában, de a stabil összeállításban még nem jelent meg. A remek dolog azonban az, hogy engedélyezheti a stabil összeállításban. A következőkben engedélyezhető és használható a Gyűjtemények szolgáltatás.
Engedélyezze a gyűjteményeket a Microsoft Edge alkalmazásban
Az első dolog, amit meg kell tennie, az asztali parancsikon létrehozása az Edge számára. Valószínűleg van egy asztali parancsikonja az új böngésző telepítésekor.
Ha nem, akkor megérintheti a Windows billentyűt, megtalálhatja az alkalmazások alatt felsorolt Microsoft Edge alkalmazást, és húzza az asztalra.
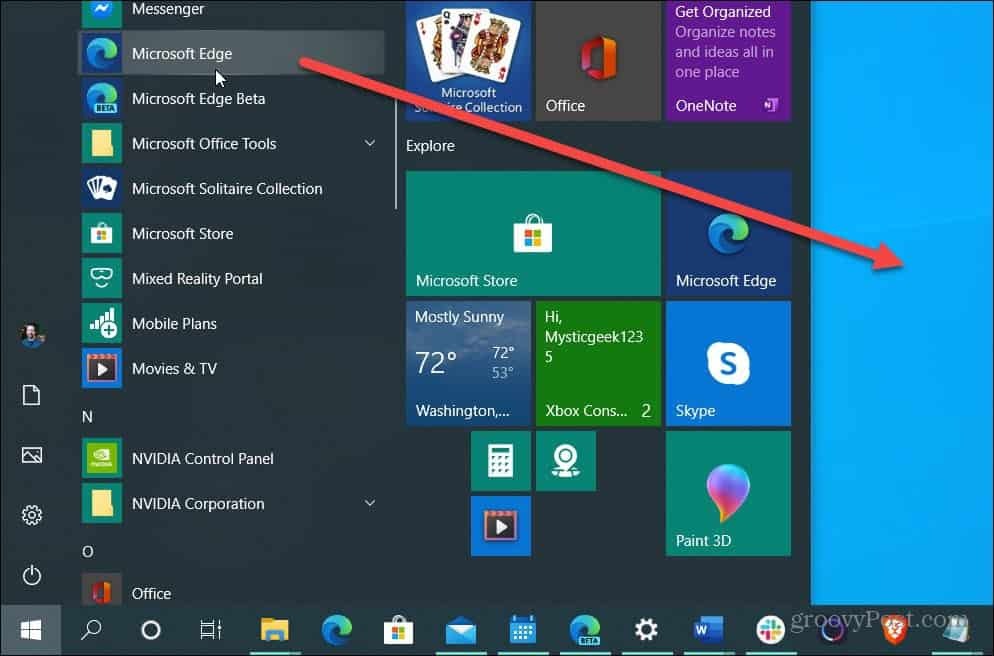
Most, hogy létrehozta az asztali parancsikont, ideje felvenni a kódot, amely lehetővé teszi azt. Kattintson a jobb gombbal a létrehozott parancsikonra, és válassza a lehetőséget Tulajdonságok> Parancsikon.
Ezután írja be a következőt közvetlenül a „msede.exe” bejegyzés után a Cél mezőbe, majd kattintson a gombra rendben. Az egyértelműség érdekében egy szóközre van szükség az “msede.exe” és a kód között.
--enable-funkciók = msEdgeCollections
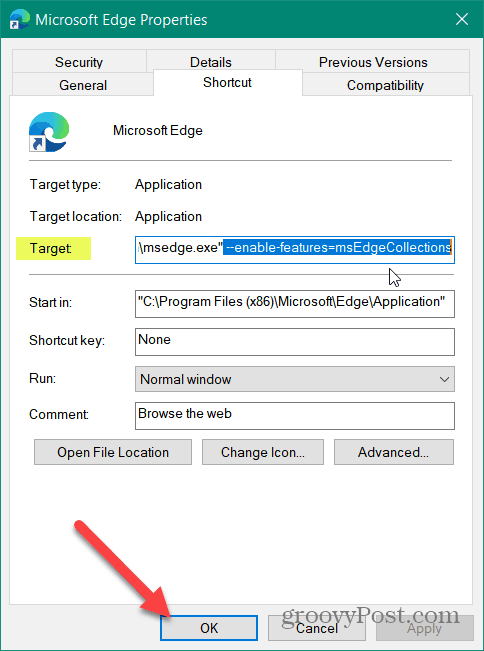
Ez az. A kód megadása után indítsa el az asztali ikont, és most engedélyezni fogja a Gyűjtemények funkciót. Tudni fogja, hogy sikeres, ha elindítja, és a képernyő jobb felső sarkában látja a Gyűjtemények gombot. A felhasználói profil ikonja mellett jelenik meg. Kattintson rá, és elkezdheti használni a Gyűjtemények szolgáltatást.
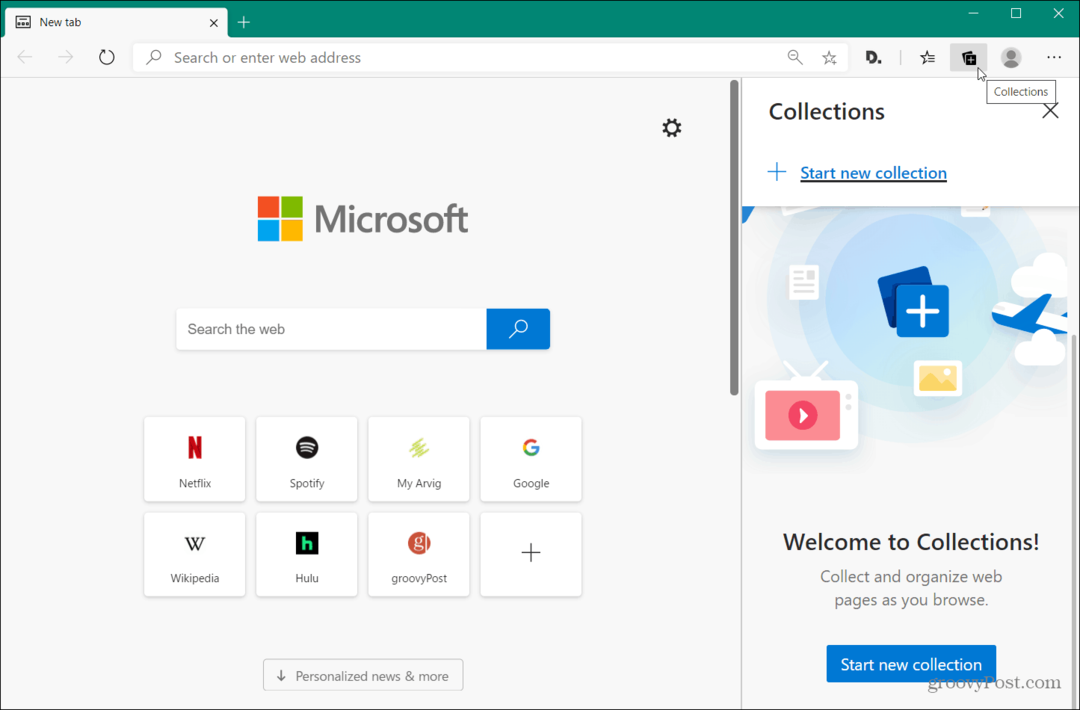
Összegezve
Vegye figyelembe, hogy a Gyűjtemények funkció hivatalosan a Microsoft Edge stabil verziójához érkezik. Miután átment a tesztelési szakaszba, a felhasználók számára megjelenik, és nem kell beillesztenie az asztali parancsikont. De ha továbbra is az Edge stabil felépítésén szeretne maradni, engedélyezheti a Gyűjtemények funkciót. Többet fogunk megtudni arról, hogyan használhatjuk a Gyűjtemények szolgáltatást egy jövőbeli bejegyzésben.
De alapvetően az, hogy weboldalt ad hozzá a gyűjteményhez, nevet ad a gyűjteménynek, majd kattintson az „Aktuális oldal hozzáadása” gombra.
Ne feledje, hogy az új Microsoft Edge a Chromiummal készült, és valóban platformokon átívelő. Windows 7,8,10 esetén érhető el. macOS, Android és iOS. A böngésző Linux verziója szintén található a fedélzeten, és az év későbbi szakaszában kell megjelennie.
Ha még nem rendelkezik ilyennel, olvassa el a cikkünket a Microsoft Edge telepítése. A telepítés után az első dolgok, amelyeket megtennének adja hozzá kedvenc Google Chrome-bővítményeit.
Mi az a személyes tőke? 2019-es áttekintés, beleértve azt is, hogyan használjuk fel a pénzkezelésre
Akár kezdi a befektetést, akár egy tapasztalt kereskedő, a Personal Capital mindenkinek kínál valamit. Itt van egy pillantás a ...