Hogyan konvertálhatunk szöveget dátumra a Microsoft Excel programban
Microsoft Iroda Microsoft Excel Hős Excel / / April 27, 2020
Utoljára frissítve:

A dátumértékek Excelben történő helyes használatához ezeket a szövegekből a dátumértékekké kell konvertálni. Itt van, hogyan.
A Microsoft Excel általában elég jól azonosítja a cellaadatokat. Sok esetben a szöveget szöveget, a számokat számként, a dátumot a dátummal tartalmazó cellákat formázza - megkapja az ötlet. Ez azonban nem mindig működik, különösen, ha a szöveget egy másik forrásból másolta be.
Különösen a dátumokat nehéz lehet átalakítani valódi dátumértékekké, ha azok nincsenek megfelelően formázva. Ha szembesül ezzel a problémával, néhány módon konvertálhatja a szöveget dátumértékre az Excel programban. Itt van, mit kell tennie.
Az ÉRTÉK funkció használata
Ha a cellája dátumot tartalmaz, de az Excel szerint szöveges karakterlánc, akkor (a legtöbb esetben) használhatja a ÉRTÉK függvény konvertálni. Ez figyelembe veszi a szöveget és öt számjegyű Unix időbélyeggé konvertálja, amelyet ezután konvertálhat egy tipikus, vizuálisan felismerhető dátumértékre.
Az VALUE segítségével bármilyen szöveges karakterláncot számgá konvertálhat. Az Excel az esetek többségében képes felismerni a valószínű dátumértéket, és az VALUE segítségével helyette dátumértékké konvertálhatja.
A szöveges karakterlánc dátumértékre konvertálásához írja be = ÉRTÉK (A2), ahol a cella A2 tartalmazza a konvertálandó szöveges karakterláncot. Az alábbi példában a nap-hónap-év dátumformátumot használjuk, de ez más dátumformátumokra is működni fog.
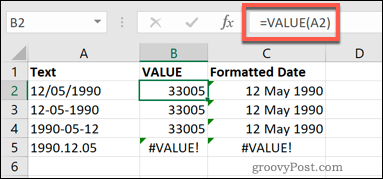
Ez csak a valószínűsített dátumértékek bizonyos típusainál működik. Amint az a fenti képen látható, nem támogatja azokat a dátumokat, amelyek tizedesjegyeket használnak (például 1990.05.12.). Ez visszatér a #ÉRTÉK hiba a cellák számára, amelyeket nem tud konvertálni.
Miután megszerezte a konvertált Unix időbélyegzőt, megváltoztathatja ezt az Excel cella formázásával, a dátum cellák kiválasztásával és a Dátum opció a Szám legördülő menü a itthon fület.
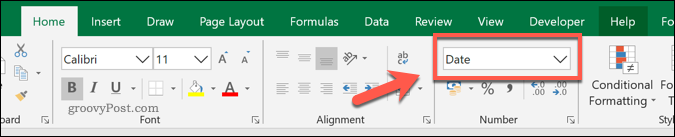
A DATEVALUE funkció használata
A legtöbb esetben az VALUE használatával és az eredmény dátumtípusra konvertálásával egy felismerhető dátumértéket kapunk. Ha nem, akkor használhatja a DATEVALUE funkció, amellyel a szöveges karakterlánc helyett dátumértékre konvertálható.
Ehhez írja be = DATEVALUE (A2), hol A2 a dátum értékét tartalmazza szövegként. Használható a szöveg közvetlen konvertálására is. Ehhez írja be = (DATEVALUE ( „1990/12/05”) és cserélje le a dátum értékét egy választott szöveges karakterláncra.
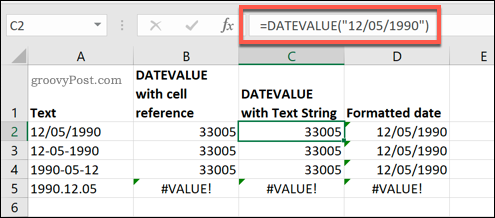
Amint a fenti képen látható B és C oszlopból látszik, a DATEVALUE funkciót használó képletek Unix időbélyeget adnak vissza. Ki kell választania ezeket a cellákat, és a kiválasztásával konvertálnia kell azokat a dátum cellába Dátum tól Kezdőlap> Szám legördülő menü.
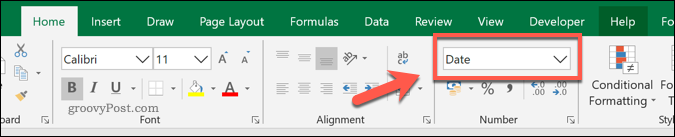
A decimális dátumértékek konvertálása
Szinte minden esetben az VALUE és DATEVALUE konvertálja a szöveges karaktereket dátumértékekké. Kivétel, amint már fentebb látta, a dátumokkal, amelyek tizedespont-határolókat használnak a nap, a hónap és az év elválasztására.
Ezek konvertálásához használhatja az Excel Keresés és csere eszközt, de egyszerűbb módszer a HELYETTES funkció. Ezzel az összes decimális ponthatárolót előreválasztott perjelre változtatja, amelyet az ÉRTÉK és a DATEVÁLIS érték is felismerhet.
Ehhez írja be = SUBSTITUTE (A2,”.”,”/”), hol A2 tartalmazza a dátum értékét szöveges karakterláncként, “.” kiválasztja a tizedes ponthatárolót a kereséshez, és “/” a tizedes pont minden példáját előreváltással váltja fel.
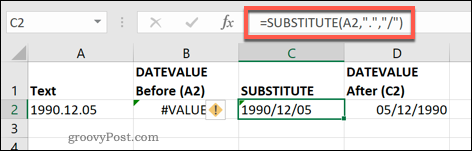
A fenti példában a B2 cellában használt DATEVALUE függvény nem tudja konvertálni az A2 eredeti szöveges karakterláncát.
A C2-ben használt SUBSTITUTE funkció azonban az összes tizedes pont-határolót előreváltással váltotta fel. A D2-ben használt további DATEVALUE függvény ezután képes konvertálni az új szöveges karaktert a C2-ből megfelelő dátumra.
Szöveg konvertálása dátum cellákká Excelben
A fenti eszközök segítségével a szöveg átalakítása dátum cellákká Excelben lehetővé teszi a dátumértékek megfelelő használatát az Excel táblázatban. Megteheted a lépéseket egy lépéssel tovább ezen adatok keresztreferenciálása az Excel táblázatokban.
Ha ez bonyolultnak tűnik, kezdje az elején valakivel Excel tippek hogy minden felhasználónak meg kell birkóznia.



