A Solver telepítése és használata az Excel programban
Microsoft Iroda Microsoft Hivatal Microsoft Excel Hős Excel / / April 27, 2020
Utoljára frissítve:

Az Excel Solver beépülő modul lehetővé teszi a minimális és maximális számok megtalálását a potenciális számításhoz. A következőképpen telepítheti és tudja használni.
Nincs sok olyan matematikai probléma, amelyet a Microsoft Excel nem képes megoldani. Használható például arra, hogy segítsen megoldani a nehezen elvégzett elemzési számításokat olyan eszközök, mint a Célkeresés, de jobb eszközök állnak rendelkezésre.
Ha szeretné megtalálni a lehető legalacsonyabb és legmagasabb számot, hogy megválaszolja a matematikai problémákat, telepítenie kell és használnia kell a Megoldó bővítményt. A következőképpen telepítheti és használja a Solver alkalmazást a Microsoft Excel programban.
Mi az a Solver for Excel?
A Solver egy harmadik féltől származó bővítmény, de a Microsoft tartalmazza az Excel programot (bár alapértelmezés szerint le van tiltva). Ez az elemzés segítséget nyújt a matematikai problémák megválaszolásához szükséges változók meghatározásában.
Például, mekkora az értékesítés minimális száma, amelyet be kell szereznie egy drága üzleti berendezés költségeinek fedezésére?
Ez a probléma három részből áll: célérték, változók, amelyeket megváltoztathat az érték elérése érdekében, és azok a korlátok, amelyekben a Solvernek működnie kell. Ezeket a három elemet a Solver bővítmény használja annak érdekében, hogy kiszámítsa az eladásokat, amelyekre szükség lenne a berendezés költségeinek fedezésére.
Ezáltal a Solver fejlettebb eszköz, mint az Excel saját célkeresési funkciója.
A Solver engedélyezése az Excel programban
Mint már említettük, a Solver harmadik féltől származó bővítményként szerepel az Excel programban, de előbb engedélyeznie kell azt.
Ehhez nyissa meg az Excel alkalmazást és nyomja meg a gombot Fájl> Beállítások az Excel Opciók menü megnyitásához.
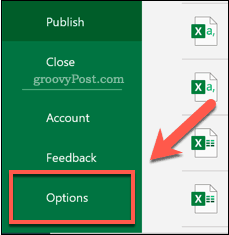
Ban,-ben Excel beállítások ablakban nyomja meg a gombot Add-ins lapon megtekintheti az Excel-kiegészítők beállításait.
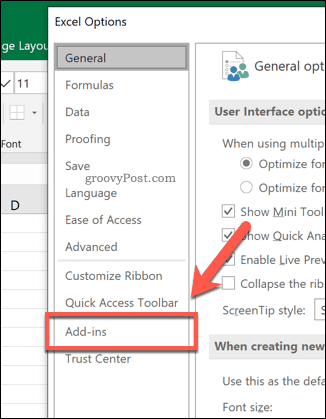
Ban,-ben Add-ins lapon megjelenik az elérhető Excel-bővítmények listája.
választ Excel-bővítmények tól kezel az ablak alján található legördülő menüből, majd nyomja meg a gombot Megy gomb.
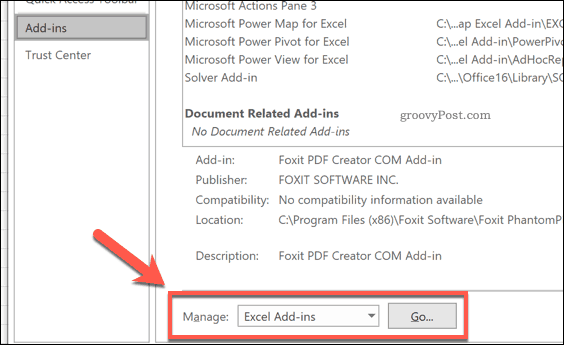
Ban,-ben Add-ins ablakban nyomja meg a jelölőnégyzetet a Solver-bővítmény lehetőséget, majd nyomja meg a gombot rendben megerősítéséhez.
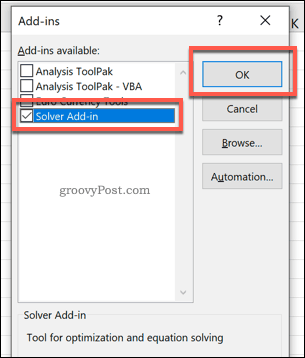
Ha rákattint rendben, a Solver-bővítmény engedélyezve lesz, készen áll a használat megkezdésére.
A Solver használata a Microsoft Excel programban
A Solver-bővítményt azonnal engedélyezheti, és azonnal felhasználhatja. A kezdéshez szükséged lesz egy Excel táblázatkezelőre, amely megfelelő adatokat tartalmaz a Solver használatához. Hogy megmutassuk, hogyan kell használni a Solver-t, egy matematikai feladatot fogunk használni.
A korábbi javaslatunk alapján egy táblázat működik, amely bemutatja egy drága berendezés költségeit. Ennek a felszerelésnek a fizetéséhez egy vállalkozásnak bizonyos számú terméket el kell értékesítenie a berendezés fizetéséhez.
Ehhez a lekérdezéshez több változó megváltozhat, hogy elérje a célt. A Solver segítségével meghatározhatja a termékköltségeket, amelyek fizetni fognak a felszerelésért, egy meghatározott számú termék alapján.
Alternatív megoldásként, ha beállította az árat, meghatározhatja az eladások számát, amelyekre ki kell küszöbön állnia - ezt a problémát próbáljuk megoldani a Solver használatával.
A Solver indítása az Excel programban
A Solver használatával az ilyen típusú lekérdezés megoldásához nyomja meg a gombot Adat fül az Excel szalagsoron.
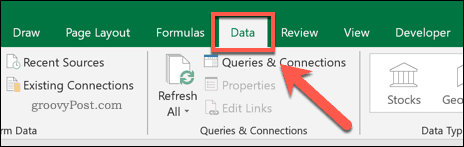
Ban,-ben elemez szakaszban nyomja meg a gombot Solver választási lehetőség.
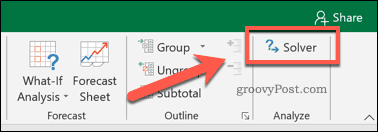
Ez betölti a Megoldási paraméterek ablak. Innentől beállíthatja a Solver lekérdezést.
A Solver Paraméterek kiválasztása
Először ki kell választania a Célkitűzés sejt. Ehhez a forgatókönyvhez azt akarjuk, hogy a B6 cellában a bevétel megegyezzen a B1 cellában a berendezés költségeivel. Ebből meghatározhatjuk, hogy hány eladást kellene végrehajtania.
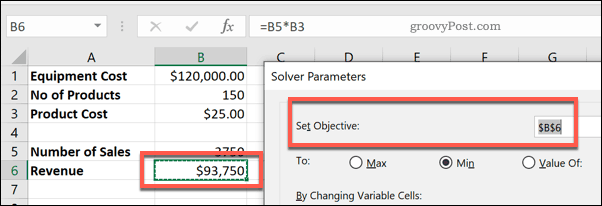
Az Nak nek ábra segítségével megtalálhatja a minimumot (min) vagy maximális (Max) lehetséges érték a cél eléréséhez, vagy beállíthat egy kézi számot a Értéke doboz.
A teszt lekérdezésünk legjobb választása a min választási lehetőség. Ennek oka az, hogy meg akarjuk találni a minimális eladások számát ahhoz, hogy elérjük a hordozható küszöböt. Ha ennél jobbat szeretne elérni (például haszonnal jár), beállíthat egyéni bevételi célt a Értéke doboz helyett.
Az ár változatlan marad, tehát a B5 cellában az eladások száma a változó cella. Ezt az értéket kell növelni.
Ezt ki kell választania a A változó cellák megváltoztatásával opció mező.
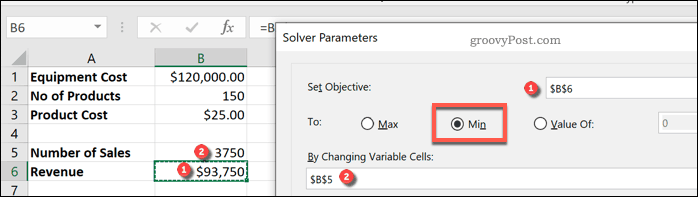
Következőként meg kell határoznia a korlátozásokat. Ezeket a teszteket használja a Solver a végső érték kiválasztásához. Ha bonyolult kritériumok vannak, több korlátozást is beállíthat a Solver számára.
Ehhez a lekérdezéshez olyan bevételi számot keresünk, amely nagyobb vagy egyenlő a kezdeti felszerelési költséggel. Korlátozás hozzáadásához nyomja meg a gombot hozzáad gomb.
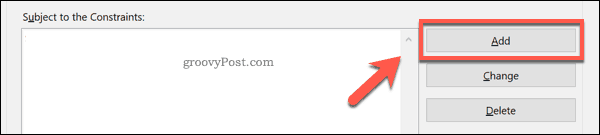
Használja a Adjon hozzá kényszert ablak a kritériumok azonosításához. Ebben a példában a B6 cellának (a bevételi célszámnak) nagyobbnak kell lennie, vagy azzal egyenlő kell lennie a B1 cellában a berendezés költségeivel.
Miután kiválasztotta a korlátozási kritériumokat, nyomja meg a gombot rendben vagy hozzáad gombokat.
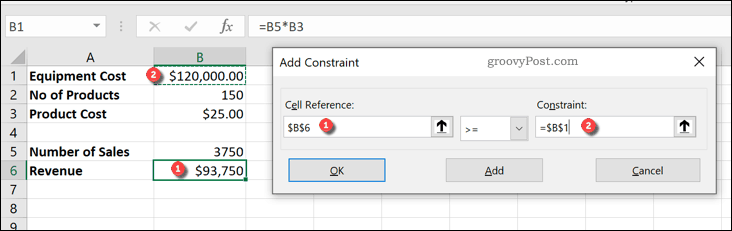
A Solver lekérdezés futtatása előtt meg kell erősítenie a Solver által használt megoldási módszert.
Alapértelmezés szerint ez a értékre van állítva GRG nemlineáris lehetőség, de vannak egyéb rendelkezésre álló megoldási módszerek. Miután készen áll a Solver lekérdezés futtatására, nyomja meg a gombot megfejt gomb.
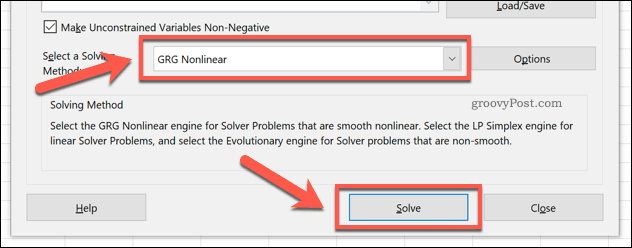
A Solver Query futtatása
Miután megnyomta megfejt, Az Excel megpróbálja futtatni a Solver lekérdezést. Megjelenik egy eredményablak, amely megmutatja, hogy a lekérdezés sikeres volt-e.
Példánkban a Solver úgy találta, hogy a berendezés költségeinek egyezéséhez (és így egyenértékűvé tételhez) az eladások minimális száma 4800 volt.
Kiválaszthatja a Tartsa meg a Solver Solution-t lehetőséget, ha elégedett a Solver által végrehajtott változásokkal, vagy Az eredeti értékek visszaállítása ha nem.
A Solver Parameters ablakhoz való visszatéréshez és a lekérdezés módosításához nyomja meg a gombot Vissza a Solver Parameters párbeszédpanelhez jelölőnégyzetet.
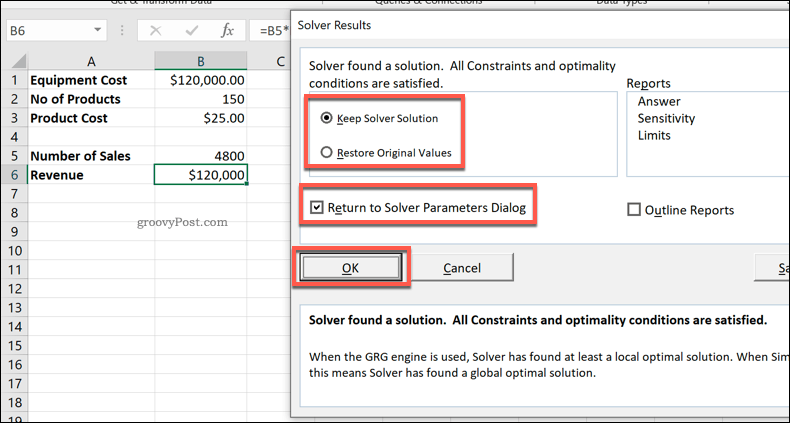
kettyenés rendben hogy befejezze az eredményablakot.
Az Excel Data használata
Az Excel Solver bővítmény összetett ötletet ölel fel, és lehetővé teszi az Excel felhasználók milliói számára. Ez egy niche funkció, és valószínűleg sokkal egyszerűbb számítások elvégzéséhez használja az Excel programot.
tudsz az Excel segítségével számítsa ki a százalékos változásokat vagy ha sok adattal dolgozik, akkor megteheti kereszthivatkozási cellák több Excel munkalapon. Tudod is illessze be az Excel adatokat a PowerPoint programba ha más módon keresi az adatait.



