A Mail Merge használata a Microsoft Word 2016 for Mac rendszerben
Microsoft Iroda Microsoft Word / / March 17, 2020
Utoljára frissítve:

Ha kötegelt dokumentumokat kell küldenie egy csoportnak, akkor a Microsoft Mail Merge szolgáltatás gyors és egyszerű módja annak. Nézzük át a lépésről lépésre.
Ha kötegelt dokumentumokat kell küldenie egy csoportnak, például meghívót egy eseményre vagy találkozóra; a Microsoft Mail Merge szolgáltatás gyors és egyszerű módja annak. Korábban megmutattuk Önnek, hogy előkészíti a dokumentumokat a Mail Merge szolgáltatás a Word 2016 for Windows rendszerben, de a Word 2016 for Mac felhasználói számára kissé eltérő a folyamat. Ebben a cikkben megmutatjuk, hogyan működik.
 A Mail Merge szolgáltatás használata a Microsoft Word 2016 for Mac rendszerben
A Mail Merge szolgáltatás használata a Microsoft Word 2016 for Mac rendszerben
A levél egyesítése nemcsak a dokumentumokat érinti; felhasználhatja brosúrákra, hírlevelekre vagy tömeges levelezéshez szükséges anyagokra. A levél egyesítésére szolgáló dokumentum beállítása két részből áll, amely magában foglalja a fő dokumentumot és az adatforrást, amely az egyes dokumentumok személyeinek nevét és címét tartalmazza. Az adatforrásban tárolt információkat a Word használja a dokumentumok egyesítésére, majd ezek előállítására.
Kezdjük azzal, hogy minden egyes címzettre vonatkozóan információkat gyűjtünk, a mezőnév nevét. A mezőnév olyan információkat tartalmaz, mint például a név, a cím és az üdvözlet. A levél egyesítési dokumentum létrehozásának másik fontos része az űrlap, amely tartalmazza a címzettnek kézbesített információkat. Az alábbi levélminta tartalmazza azoknak a mezőknek a listáját, amelyeket az egyes dokumentumokba belefoglalok.
Hozzon létre címzettlistákat
Indítsa el a Microsoft Word programot, majd válassza a lehetőséget Levelezés lap> Címzettek kiválasztása> Új lista létrehozása.
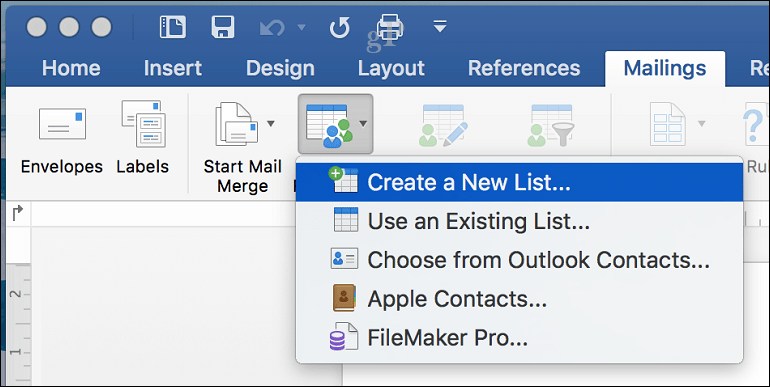
Megjelenik az adatforrás ablak a képernyőn. Mint láthatja, a Listamezők már fel vannak töltve azokkal a nevekkel, amelyeket használhat. Csak azért, hogy biztonságban legyenek, eltávolítok mindegyiket, és az esetleges zavarok elkerülése érdekében a sajátjukat használom. Válassza ki az egyes mezőket, majd kattintson a mínusz gombra annak eltávolításához. Az egyes mezők kitörlése után folytassa a saját mezőjének megadásával. Az egyes mezőket a fel és le nyíl segítségével rendezheti. Ha kész, kattintson a Létrehozás gombra.
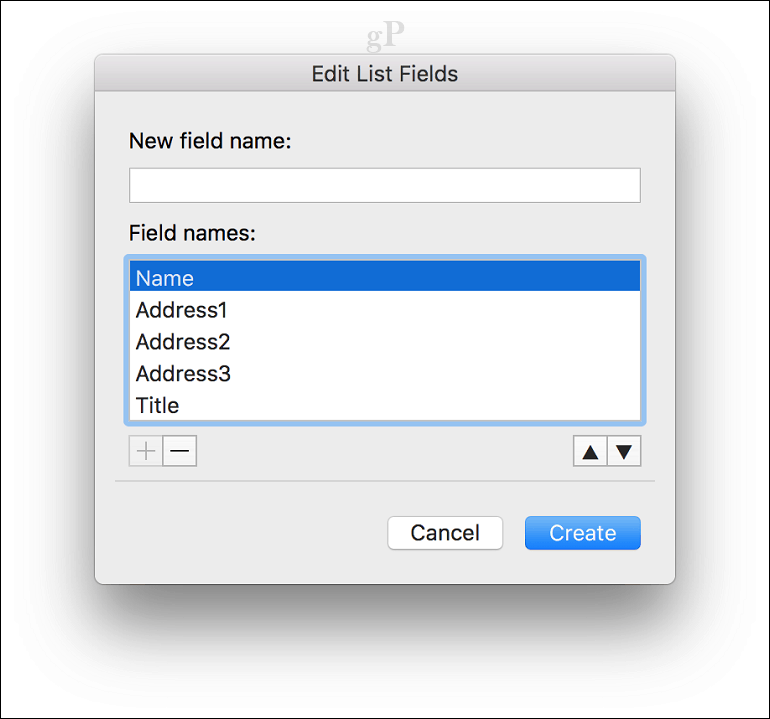
Adjon nevet az adatforrásnak, majd kattintson a Mentés gombra.
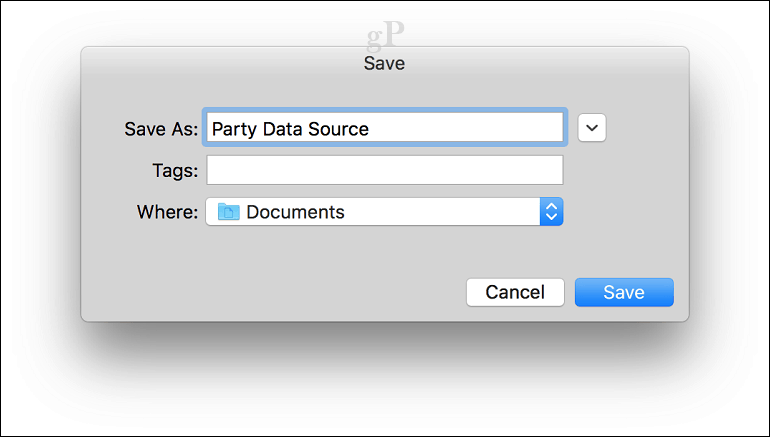
Töltse ki a mezőket az egyes címzettek nevével és címével, ha kész, kattintson az OK gombra. Megjegyzés: rekord hozzáadásához vagy eltávolításához kattintson az plusz vagy mínusz jelre az ablak bal alsó sarkában.
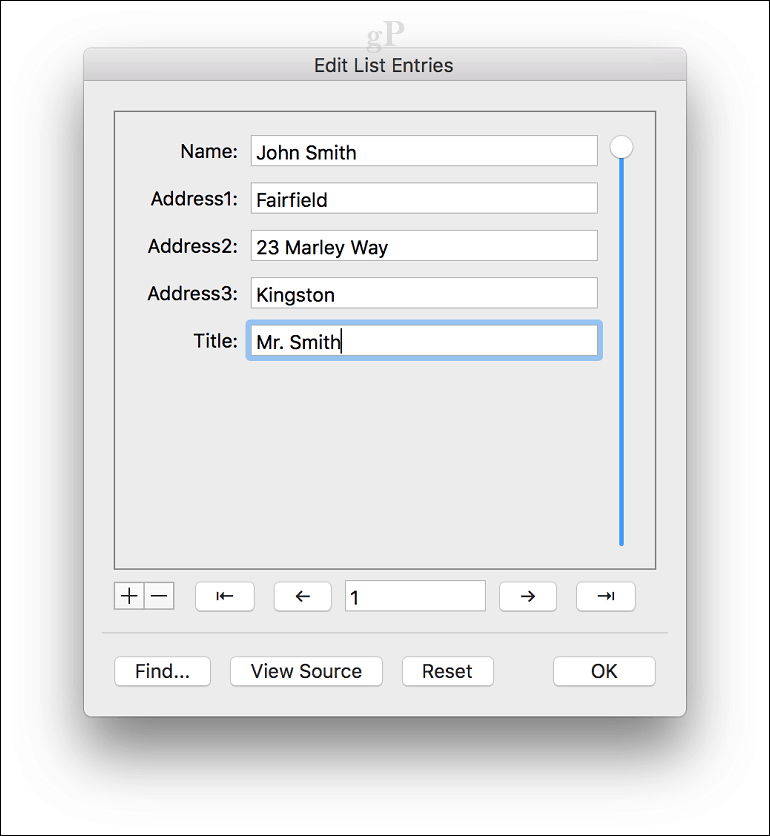
Helyezze be az egyesítési mezőket és fejezze be az egyesítési dokumentumot
Most jön a könnyű rész, az egyesítési mezők beillesztésével. Válassza a Levelezés fület, majd kattintson a gombra Helyezze be az egyesítési mezőt, majd válassza az egyesítési mezőt. Ismételje meg a lépéseket a dokumentum kitöltéséhez a megfelelő egyesítési mezőkkel.
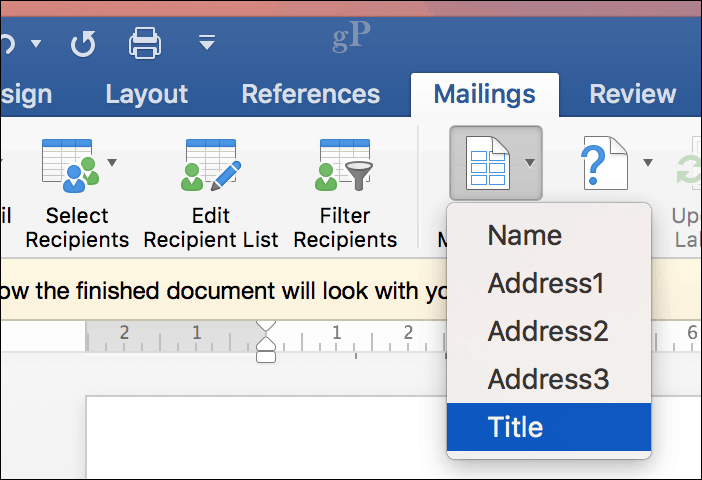
Mentse az űrlapot, válassza a Levelezés fület, majd kattintson a Befejezés és egyesítés gombra, majd kattintson az Egyedi dokumentumok szerkesztése elemre.
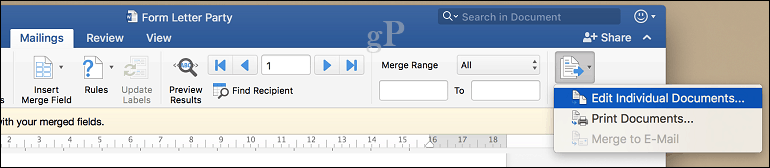
Ezután áttekintheti vagy kinyomtathatja a dokumentumait.
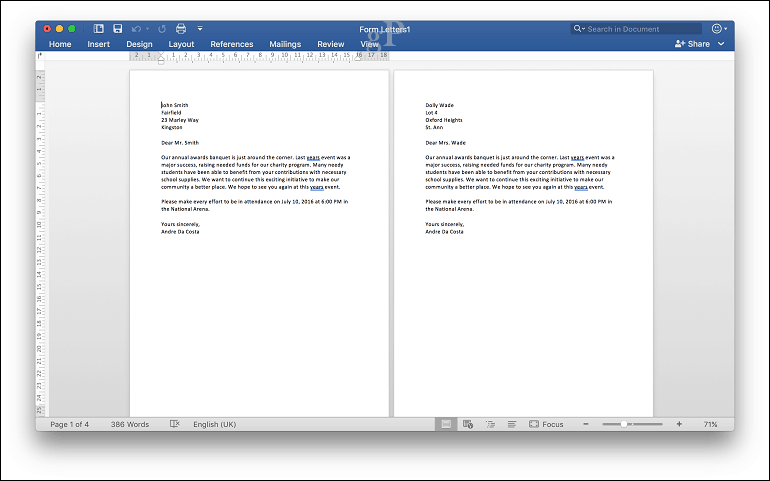
A Word 2016 for Windows felhasználói észreveszik, hogy kismértékű különbségek vannak a két verzió között. A Word 2016 for Mac irónikusan emlékeztet a Word 97 for Windows-ra. Függetlenül attól, hogy mindkettő ugyanazt az eredményt adja.
További tippeket és trükköket a használathoz Microsoft Office, keresse meg a teljes Office cikkek archívuma.


