Füzetek létrehozása a Microsoft Word 2016 használatával
Microsoft Iroda Word 2016 / / March 17, 2020
Utoljára frissítve:
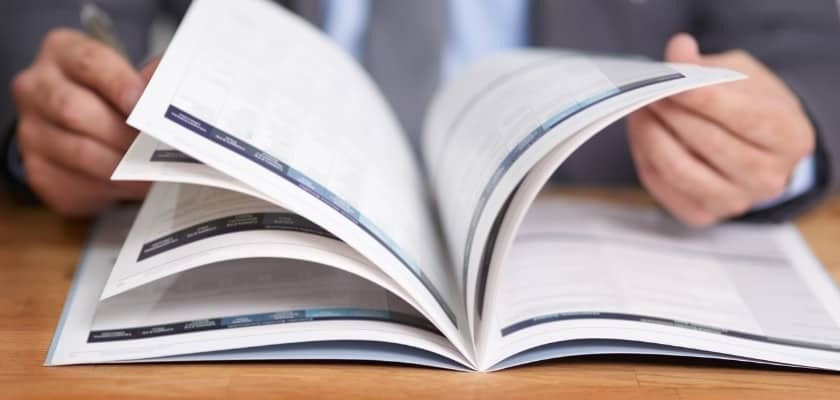
A Microsoft Word elsősorban szövegszerkesztő funkcióiról ismert, ám van néhány meglepően tisztességes asztali kiadói funkciója is.
Pár évvel ezelőtt fel kellett bíznom a helyi középiskolás hallgatók számára a szabálykönyv felülvizsgálatát. Két választásom volt, a Microsoft Publisher vagy a Microsoft Word. Tudva, hogy együtt dolgozom kollégáimmal a projekten, a Microsoft Word bizonyult a legjobb választásnak; mivel mindenki telepítette. Microsoft Word elsősorban a szövegszerkesztő funkcióiról ismert, de meglepően tisztességes asztali kiadói funkcióival is rendelkezik. Készíthet szórólapokat, hírleveleket és természetesen füzeteket. Ebben a cikkben bemutatjuk, hogyan lehet elkészíteni a legújabb verziót, a Microsoft Word 2016 felhasználásával.
Készítsen el egy dokumentumot füzetként a Microsoft Word 2016 programban
Mielőtt elkezdené tartalom beírását a füzetbe, be kell állítania Microsoft Word első. Kattints a Elrendezés fülre, majd kattintson az Oldal formázási beállításai gombra. Ezzel megjelenik az Oldalbeállítás modális párbeszédpanel.
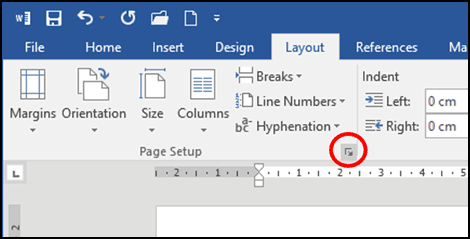
Kattintson a Több oldal listamezőbe, majd válassza a lehetőséget Könyv hajtás; észreveszi, hogy a lehetőségek megváltoztak.
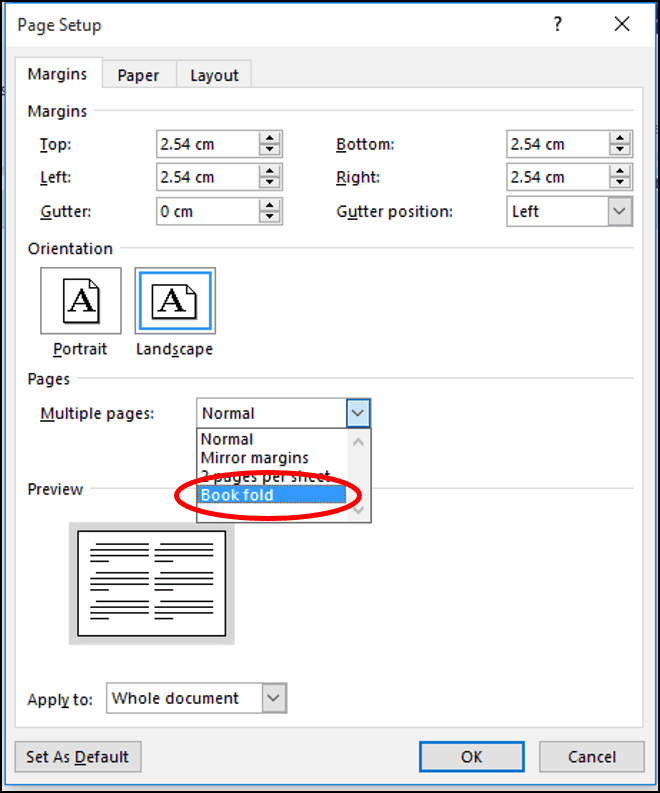
A füzet előnézete elkészül. További módosításokat végezhet a csatornában, amely az oldal közepén lévő margók képzeletbeli neve. Dönthet úgy, hogy a központhoz milyen közel van a szöveg.
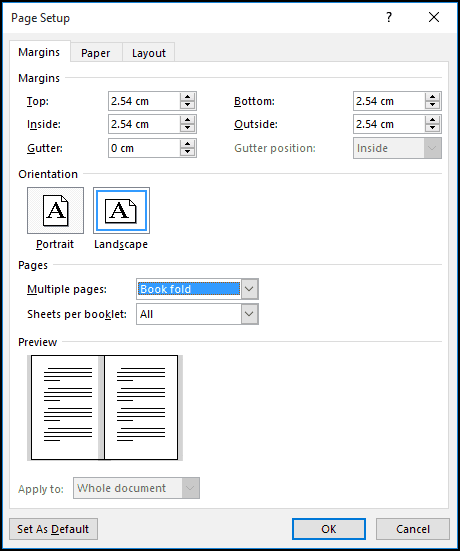
Ha engedélyezi az vonalzót Kilátás fül> Vonalzó, belül show csoport, manuálisan beállíthatja azt az elégedettségére. Az oldal beállítása után folytassa a szöveg és a grafika beírásával.
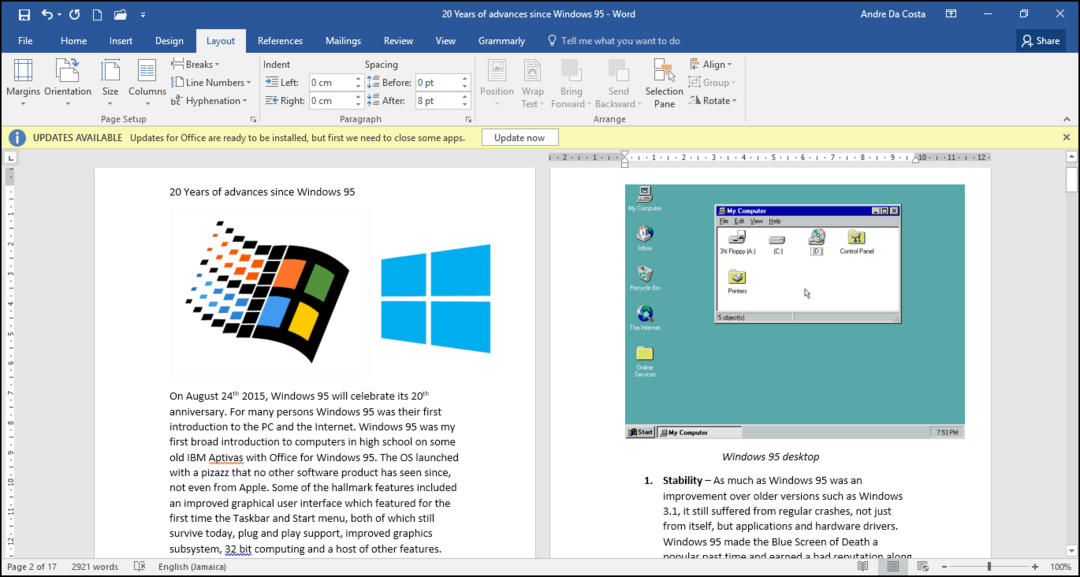
Ha elkészült, áttekintheti a füzet kinézetét, és elvégezheti a nyomtatás megfelelő beállításait. Ehhez kattintson a gombra Fájl> Nyomtatás. Vizuális képet kap arról, hogy hogyan néz ki a füzet. Ha további kiigazításokat szeretne végrehajtani, kattintson a Vissza gombra, majd végezze el a módosításokat.
Ha készen áll a dokumentum kinyomtatására, kattintson a Oldalak listamező alatt Beállítások és válassza ki Kézi nyomtatás mindkét oldalra. Ha van nyomtatója duplex támogatással (mindkét oldalra nyomtasson), kattintson csak a gombra Nyomtatás, és automatikusan gondoskodnia kell róla.
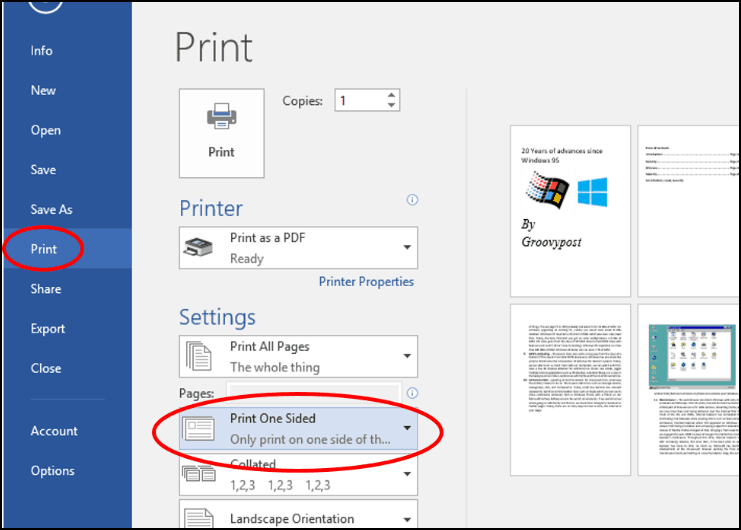
Ha bármilyen kérdése van, dobj egy sort a megjegyzésekbe.



