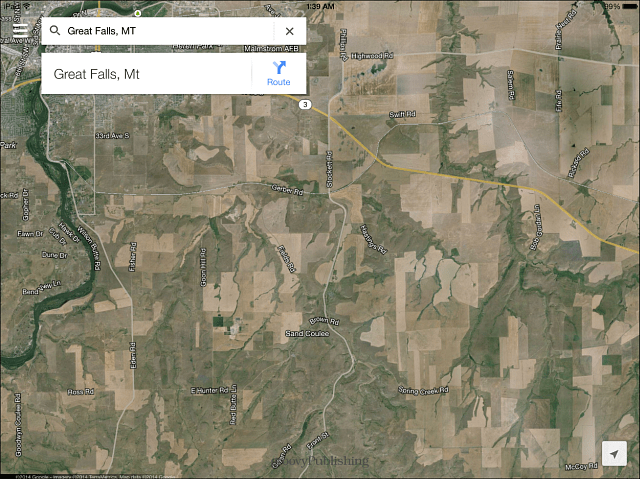Hogyan lehet nagybetűket, kis- és nagybetűket használni az Excel programban?
Microsoft Iroda Excel / / March 17, 2020
Utoljára frissítve:

A Word 2016 rendelkezik a praktikus Change Case paranccsal, de az Excel 2016-nak nincs megfelelője. Szerencsére ugyanezt megteheti a FELSŐ, az ALSÓ és a SZABAD funkciókkal.
Ha sok szöveg-alapú adattal dolgozik az Excel táblázatkezelőiben, az formázása könnyen unalmas feladattá válhat. A Microsoft Word-szel ellentétben az Excel nem tartalmazza a Változtatott eset eszközt a szöveg szerkesztésére speciális, felső, alsó vagy más típusú nagybetűkkel. Szóval, mi a megoldás egy ilyen problémára? Az oszlopot átmásolhatja a Microsoft Wordbe, felhasználhatja a kis- és nagybetűket módosító eszközöket, majd másolja és illessze be újra az Excel programba.
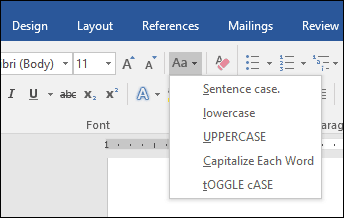
Ez azonban kissé nehézkes, és hajlamos a másolat-beillesztési hibákra nagy adatsorok esetén. Egy Excel-központúbb lehetőség a FELSŐ, ALSÓés MEGFELELŐ funkciókat. Ehhez létrehozhat egy ideiglenes oszlopot a szöveg formázásához, majd a régi értékeket helyettesítheti a nagybetűs szöveggel. Miután megkaptad, a technika meglehetősen egyszerű és könnyű. Lássuk.
Hogyan használható a Változtatott eset az Excel 2016 programban
Mint fentebb megjegyeztük, az Excel 2016-ban nincs a Változás eset opció, mint ahogy a Word 2016-ban is. De lényegében a következő lépésekkel gördítheti be sajátját.
Ebben a példában az alábbi munkavállalói név oszlop MINDEN KAPCSOLATot tartalmazó neveket tartalmaz, de inkább szeretném, ha használnák MEGFELELŐ tőkésítés.
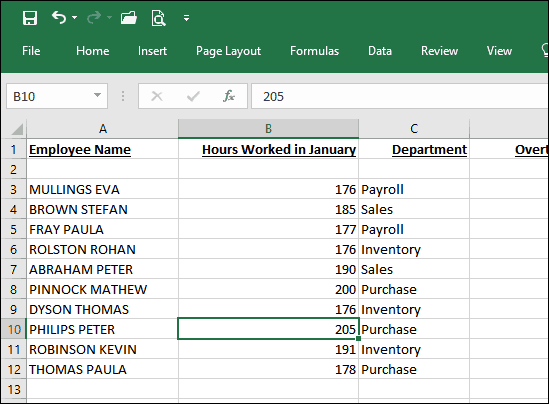
Először átmenetileg módosítania kell a táblázatot azáltal, hogy beilleszt egy új oszlopot az oszlop jobb oldalára, amely tartalmazza a módosítani kívánt szöveget. Az oszlop beillesztése után aktiválja az első üres cellát a szöveget tartalmazó oszlop mellett. Folytassa a képlet megadásával az eset megváltoztatásához; kifejezetten, megfelelő módon, ez lenne = PROPER (A3). Ha más típusú nagybetűket szeretne használni, = felső mindegyik betű nagybetűs lenne = ALSÓ átalakítja az összes kisbetűt. A képlet megadása után nyomja meg az Enter billentyűt.
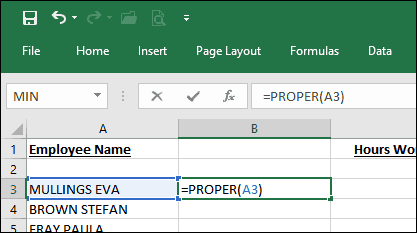
Észre fogja venni, hogy az első cella szövege a megfelelő ház bevonásával kerül a korábban létrehozott oszlopba.
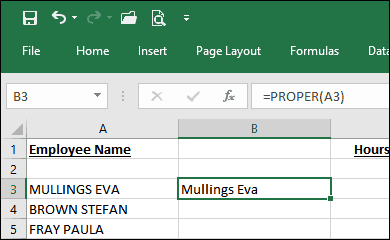
Csak annyit kell tennie, hogy használja az automatikus kitöltés funkciót, hogy megismételje a folyamatot a többi névnél.
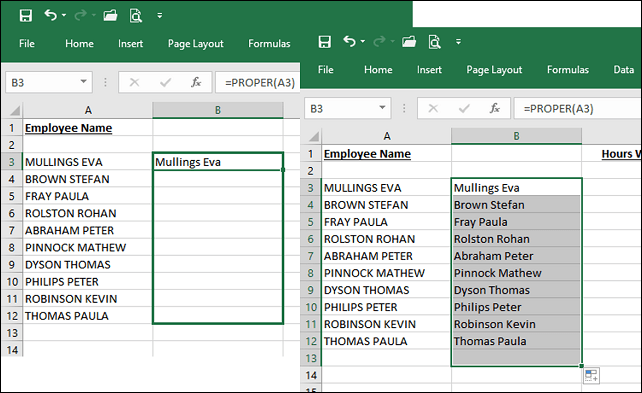
Most, hogy a nevek a megfelelő burkolatot használják, mit fogsz csinálni a másolatokkal? Egyszerű: Válassza ki a neveket az éppen automatikusan kitöltött oszlopban, majd kattintson a Másolás gombra, vagy nyomja meg a gombot CTRL + C. Kattintson a jobb gombbal a kezdő oszlopban; az én esetemben igen A3. Kattintson a Speciális beillesztés menüre értékek.
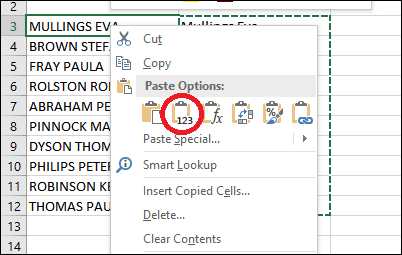
Folytassa a formázás megkönnyítésére használt ideiglenes oszlop törlésével. Itt van - neved most használják a megfelelő burkolatot.
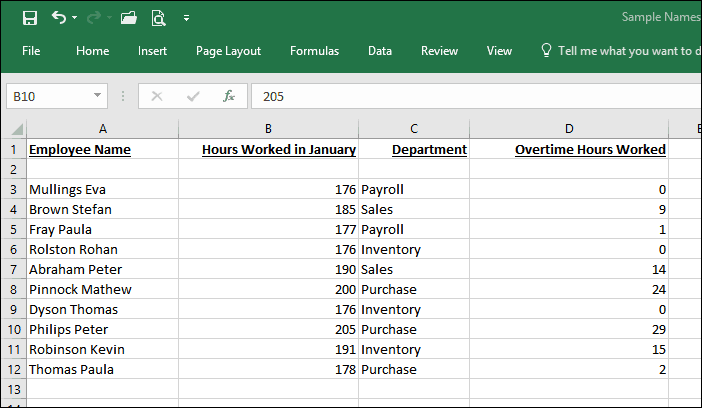
Ezzel az egyszerű tippel csak percekre takaríthatott meg magad, talán órák óta a mentális adatok újbóli belépését. További Excel tippeket szeretne? Ha még nem ismeri a Microsoft Excel programot, akkor feltétlenül nézze meg a következő oktatóanyagot: a népszerű táblázatkezelő alkalmazás használatának megkezdése.