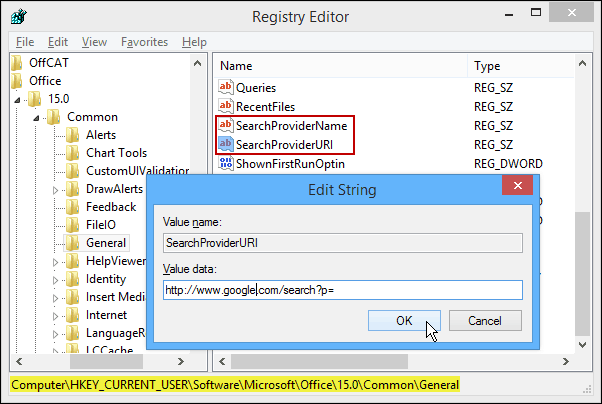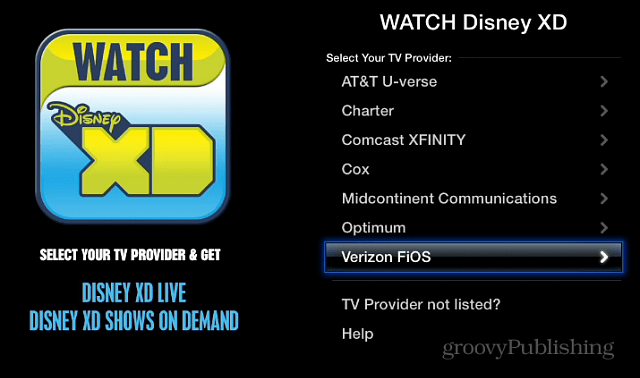Hogyan importálhatunk tőzsdei árakat és földrajzot az Excelbe
Microsoft Iroda Microsoft Hős Excel / / April 29, 2020
Utoljára frissítve:

A diagramoktól és grafikonoktól eltérően, ahol ki kell töltenie az adatokat, az Excel részvényárfolyam- és földrajzi eszközei lehetővé teszik élő adatok importálását (és valós időben történő frissítését) az internetről.
A legtöbb ember tudja, hogyan kell grafikonokat vagy grafikonokat hozzáadni az Excel programban, de tudta, hogy importálhat részvényárakat és földrajzi információkat is?
A diagramoktól és grafikonoktól eltérően, ahol ki kell töltenie az adatokat, az Excel részvényárfolyam- és földrajzi eszközei lehetővé teszik élő adatok importálását (és valós időben történő frissítését) az internetről. Vessen egy pillantást arra, hogyan működik ez.
Megjegyzés: A következő funkciók csak az Excel programban érhetők el a Microsoft 365 (asztali és webes) és az Excel iPad, iPhone és Android készülékek esetén.
Hogyan importálhatunk tőzsdei árakat az Excelbe
Mielőtt megpróbálna létrehozni egy teljes irányítópultot, érdemes megtanulnia, hogyan kell először elvégezni egy egyszerű adatimportálást. A részvényárakat nagyon könnyű behozni az Excelbe. Ha azonban nem tudja, hogyan működik, akkor csak a Készletek eszközre kattintva egyáltalán nem fog megtenni semmit.
Így működik.
Az induláshoz hozzon létre egy oszlopot az Excel programban és sorolja fel az összes tőzsdei szimbólumot, amelyhez a tőzsdei árakat kívánja. Válassza ki az összes szimbólumot. Ezután válassza a lehetőséget Adat a menüből, és a szalag Adattípusok csoportjában válassza a lehetőséget Készletek.
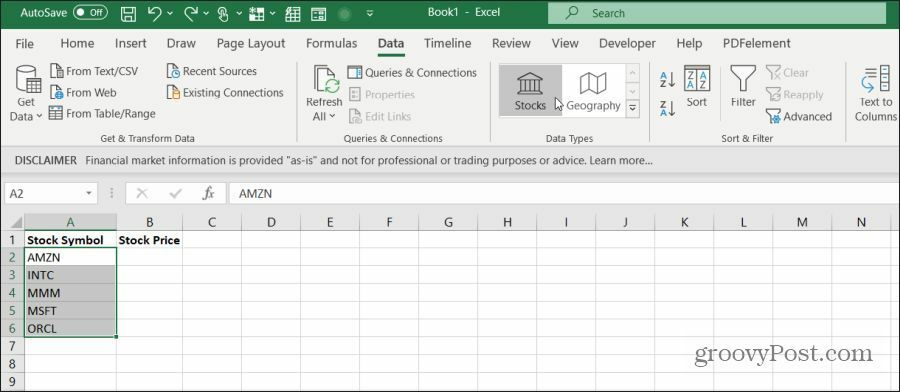
Az Excel elérni fogja az internetet, és megkapja a kiválasztott szimbólumok adatait. Tudni fogja, hogy ez sikeres volt, mert a szimbólum a cég helyes nevére vált.
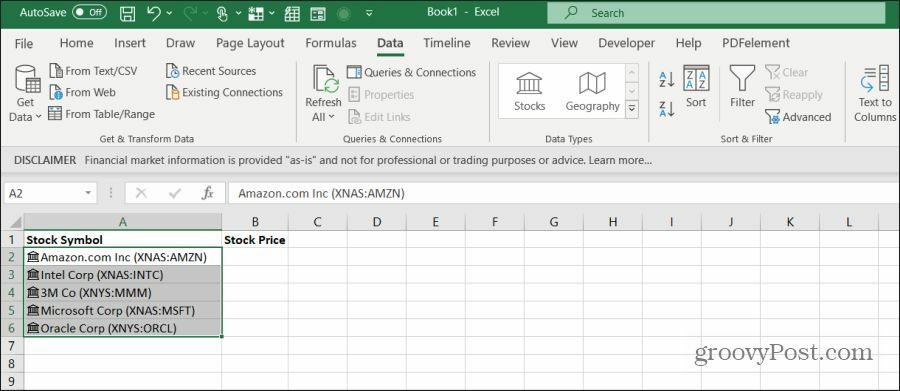
Most már készen áll arra, hogy készletek adatait hozzáadja a táblázathoz. Válassza ki újra az összes szimbólumcellát, és két ikon jelenik meg. Az egyik tetején, a másik alul jelenik meg.
- Adatok beszúrása (felső): Ez lehetővé teszi az adatok importálását az internetről az állomány szimbólumától jobbra lévő oszlopba.
- Gyors elemzés (alul): Ez általában akkor jelenik meg, amikor több cellát választ ki a táblák vagy diagramok gyors hozzáadásához. Ezt az ikont figyelmen kívül hagyhatja.
Amikor az Adatok beszúrása ikont választja, látni fogja az internetről importálható adatpontok legördülő listáját.
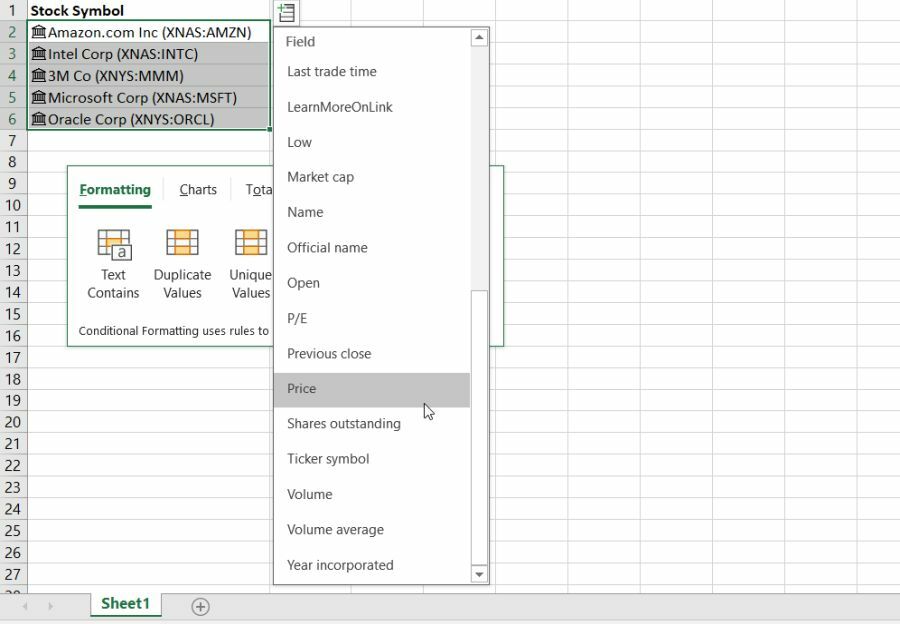
Adjon hozzá minden adatpontot egyenként. A jobb oldalon lévő következő oszlopban láthatja az internetről származó legfrissebb adatokat.
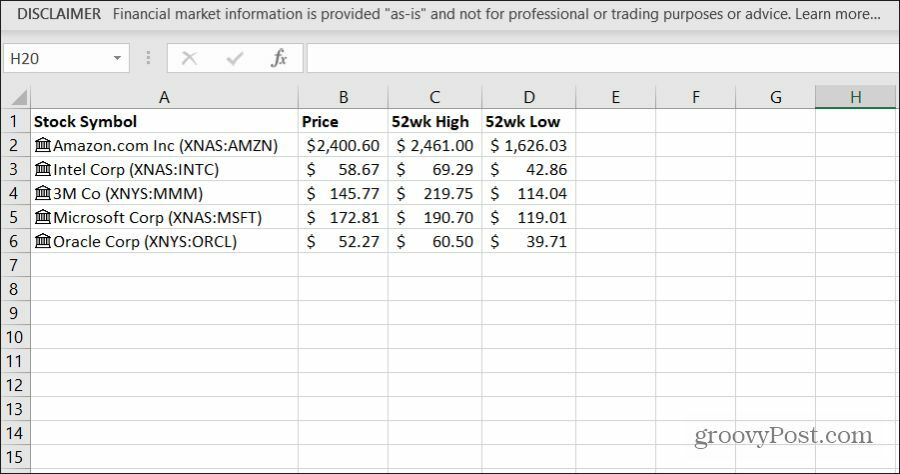
Frissített adatokat kaphat a Összes frissítése ikon a szalagon lekérdezések és kapcsolatok csoportban.
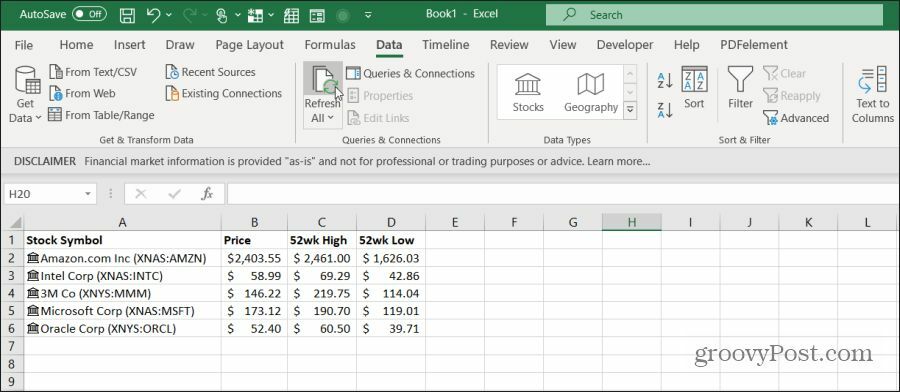
A legfrissebb készlet-adatok megszerzéséhez ki kell választania az Összes frissítése lehetőséget. Van azonban egy VBA-trükk az automatikus frissítés konfigurálásához, ami segít, amikor élő irányítópultot próbál létrehozni. A cikk utolsó részében megtudhatja, hogyan engedélyezheti az automatikus frissítést.
A földrajz importálása az Excelbe
A különféle országokkal kapcsolatos információk behozatala ugyanúgy működik, mint a készletállomány adatainak begyűjtése.
Ennek legegyszerűbb módja egy oszlop létrehozása azon országok listájával, amelyekhez adatokat szeretne gyűjteni.
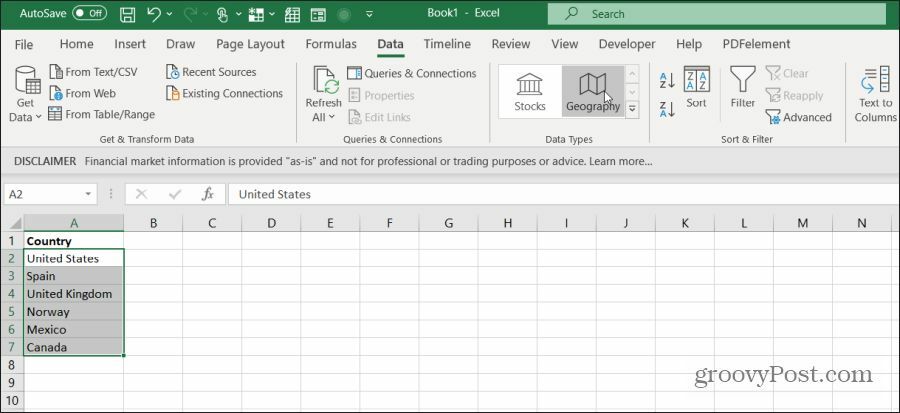
Ezután válassza a lehetőséget Adat a menüből, és válassza a lehetőséget Földrajz a szalag Adattípusok csoportjából.
Tudni fogja, hogy az ország neve bal oldalán megjelenő ikon segítségével felismerték az érvényességet. Ez azt is jelenti, hogy ezen országok számára rendelkezésre állnak adatkészletek.
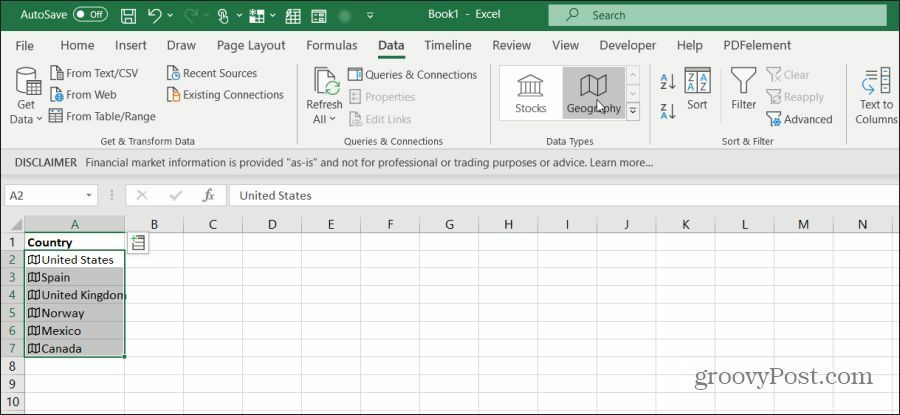
Az adatkészletek megtekintéséhez jelölje ki újra a cellákat. Ezután válassza ki a mező ikont az oszlop jobb felső sarkában. Megjelenik az összes elérhető adatkészlet legördülő menüje.
Csakúgy, mint a készletek begyűjtésekor, válassza az egyes mezőket egyenként.
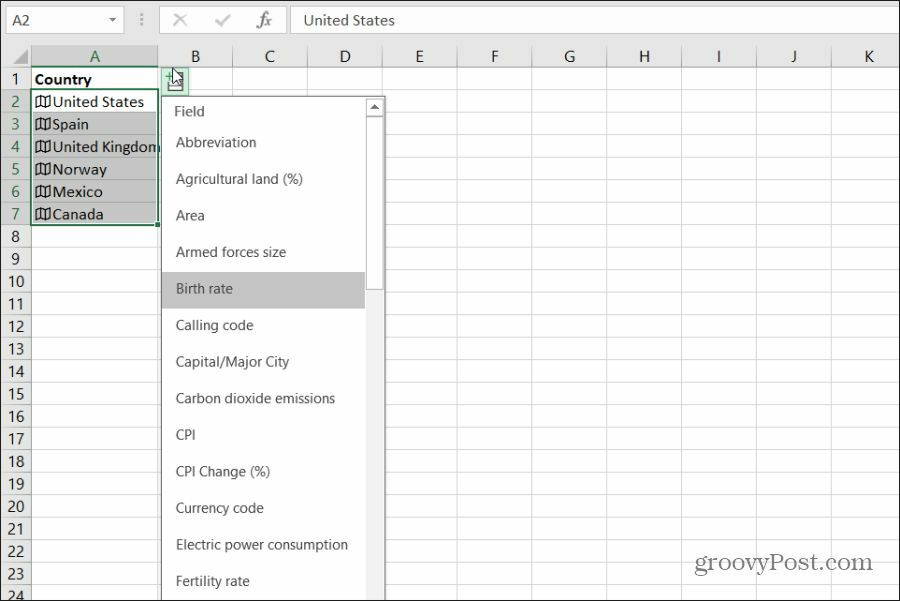
Az egyes adatmezők hozzáadásakor a jobb oldali oszlopban jelennek meg. Ne felejtsd el megcímkézni az oszlopfejléceket, hogy emlékezzen az importált adatokra.
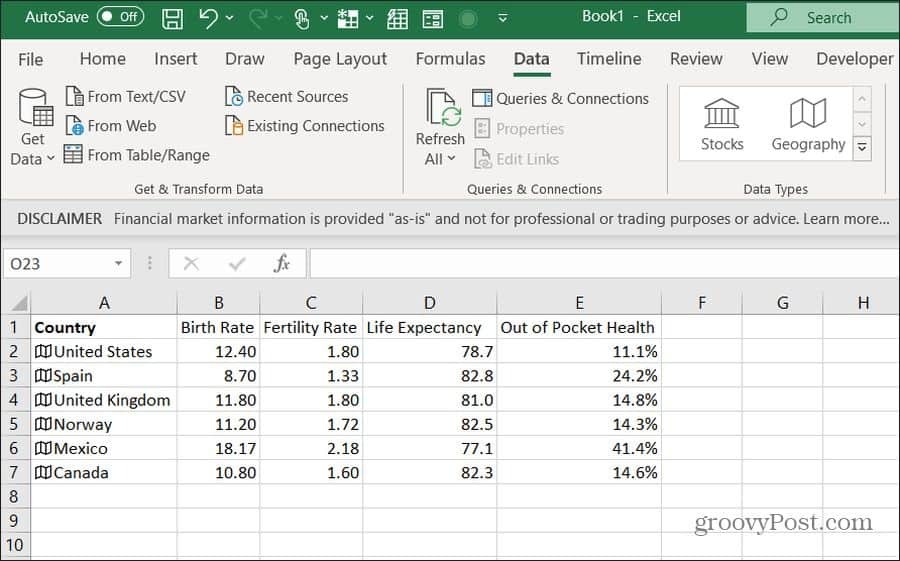
Mint láthatja, az importálása gyors és egyszerű földrajzi adatkészletek az Excel földrajzi eszközével. Ez egy nagyszerű módja annak, hogy kutatásokat végezzenek és összefüggéseket keressenek az országgal kapcsolatos adatokban.
Ne feledje, hogy Ön nem csak az országokra vonatkozó adatokra korlátozódik. Bármely földrajzi azonosító megteszi. Előfordulhat például, hogy összehasonlítja a jövedelem és a népesség adatait több amerikai állam között. Csak írja be az állapotokat, és ismételje meg a fenti eljárást.
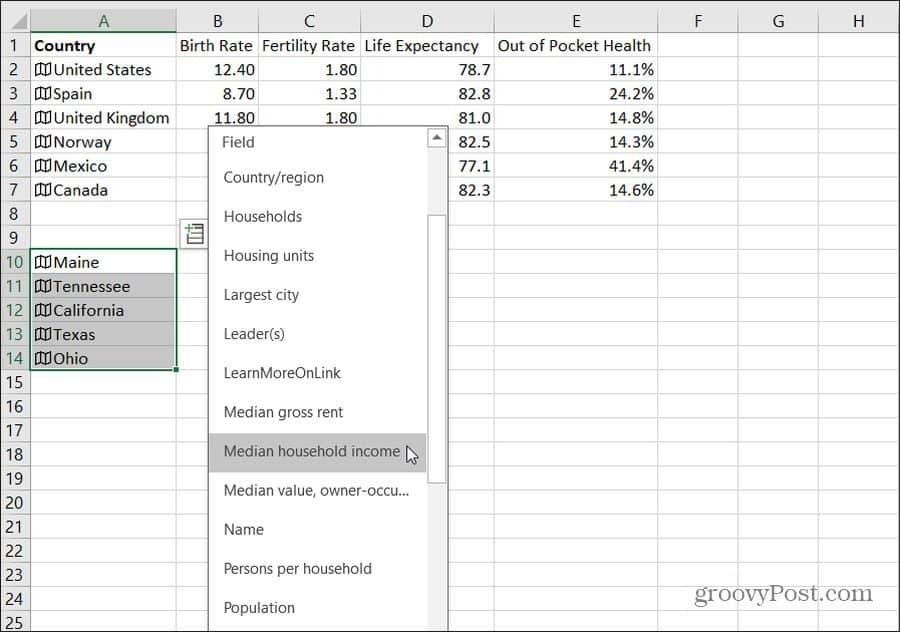
Ez a városok és városok nevére is vonatkozik.
Készlet- és földrajzi adatok frissítése Excel-ben
Az összes adat megtalálható a táblázatban, de az adatokat élőben szeretné látni. A Refresh All kézi kiválasztása bosszantóvá válhat. Az Excelnek nincs lehetősége arra, hogy automatikusan frissítse a készlet- vagy földrajzi információkat, de ez nem jelenti azt, hogy nem lehet megtenni.
Ehhez be kell illesztenie speciális VBA kód akkor indul, amikor a táblázat kinyílik.
választ Fejlesztő a menüből, és a szalag Vezérlők szakaszában válassza ki Kód megtekintése.
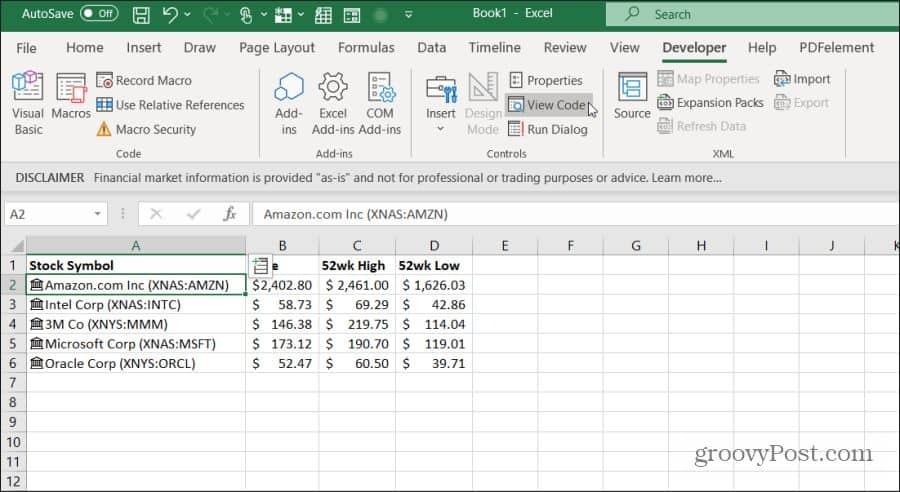
jegyzet: Ha nem látod Fejlesztő az Excel menüben, majd adja hozzá. választ fájl, Opciók, Testreszabhatja a szalagot, és válassza a lehetőséget Minden parancs a bal oldali legördülő menüből. Akkor mozogj Fejlesztő a bal oldali ablaktól jobbra, és a befejezéshez válassza az OK lehetőséget.
Miután belépett a kódszerkesztőbe, meg kell találnia a megfelelő kódot, amely elindul, amikor a táblázat kinyílik. Ehhez kattintson duplán a ThisWorkbook elemre az objektum kiválasztásához. A kód panelen lévő bal oldali legördülő menüből válassza a lehetőséget Munkafüzet. A jobb oldali legördülő menüből válassza a lehetőséget Nyisd ki.
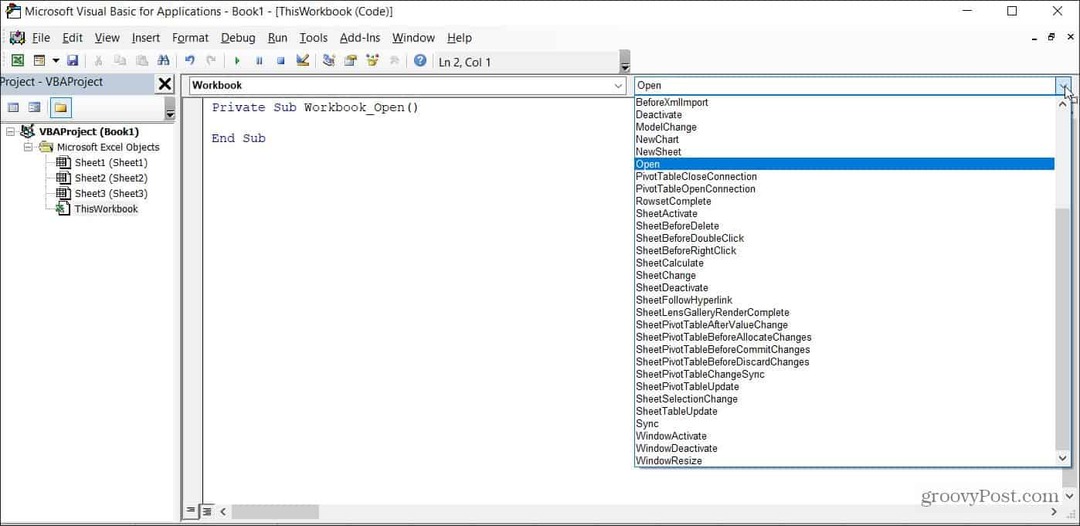
Végül illessze be a következő kódot a Workbook_Open () függvénybe:
ActiveWorkbook. RefreshAll
NextTime = Time + TimeSerial (0, 1, 0)
Alkalmazás. OnTime NextTime, "AutoRefresh"
Biztonságosítsa ezt a kódot és az Excel fájlt makrokompatibilis Excel fájlként (.xlms). Amikor legközelebb megnyitja, az összes, az Excelbe importált állomány- vagy földrajzi adat percenként frissül. Megváltoztathatja a kódot, hogy ha szükséges, az adatok többé-kevésbé frissüljenek.
Ez csak egy példa a kreatív Excel tippekre, amelyek javíthatják a termelékenységet, sok más is létezik nagyszerű Excel tippek kint.