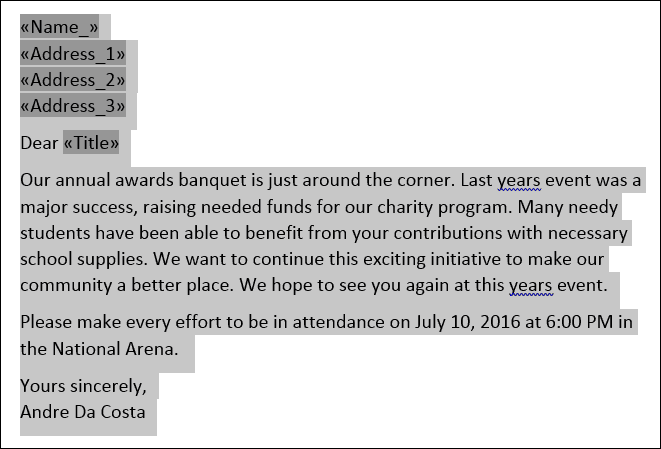Hogyan használható a Microsoft Word levelezés egyesítése kötegelt dokumentumok létrehozására
Microsoft Iroda Microsoft / / March 17, 2020
Utoljára frissítve:

A Mail Merge a Microsoft Word egyik klasszikus funkciója, amely egyedi információkat tartalmazó tömeges dokumentumok készítésére szolgál. Itt van, hogyan kell használni.
A Mail Merge a Microsoft Word egyik klasszikus funkciója, amely egyedi információkat tartalmazó tömeges dokumentumok készítésére szolgál. Néhány példa erről hasznos lehet: brosúrák, hírlevelek vagy a tömeges levelezéshez használt anyagok. Ebben a cikkben megmutatjuk, hogyan kell használni a Mail Merge programot a Microsoft Word programban.
A Levelezés egyesítése szolgáltatás használata a Microsoft Word programban
Ebben a példában elkészítek egy dokumentumot, amely meghívja a barátait egy eseményre. A levél egyesítési levélnek két összetevője van: a fő dokumentum és az adatforrás, például az eseményre meghívott személyek neve és címe. Miután összegyűjtötte az adatokat az adatforrás számára, a Word kezeli a meghívott vendég dokumentumainak egyesítését.
Az első lépés, hogy minden egyes, a mezőnévvel megnevezett egyedi információ, például a név, cím és üdvözlet legyen a mezőnévvel. A levél egyesítési dokumentum létrehozásának másik fontos része az űrlap, amely a címzettnek átadott információkat tartalmazza. Az alábbi levélminta öt mezőt tartalmaz, amelyeket minden dokumentumba be kell építeni.
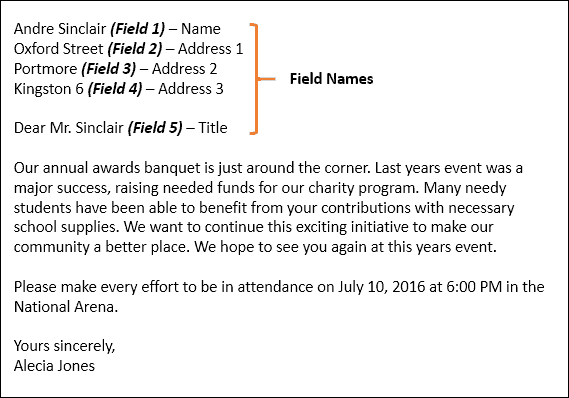
Indítsa el a Levél egyesítés varázslót
Hozzon létre egy új üres dokumentumot a Microsoft Word programban, és válassza a lehetőséget Levelezés lap> A Levelek egyesítésének elindítása> Lépésről lépésre a Levelek egyesítése varázsló.
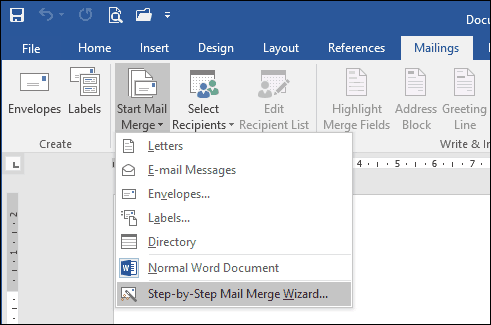
Amikor megjelenik a Mail Merge varázsló, válassza a Levelek jelölőnégyzetet, majd kattintson az OK gombra Következő: Kezdő dokumentum.
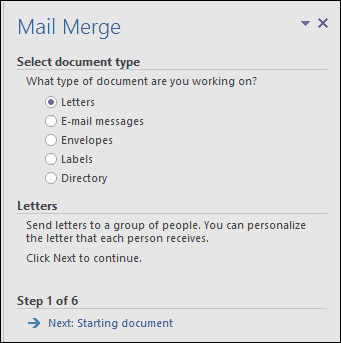
választ Használja az aktuális dokumentumot majd folytassa a következő lépéssel a címzettek kiválasztásához. A Levél egyesítés varázsló választhat egy meglévő dokumentum használatára. Ha már elkészítettem egy levelet, csak módosíthattam a mezőneveket az adatforrás alapjául.
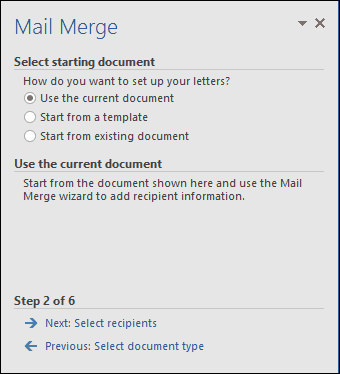
A Mail Merge varázsló nagy teljesítményű. A címzettek listájához több forrást is felhasználhat, amelyek között szerepel a Microsoft Access Database vagy az Excel Spreadsheet. E cikkhez az adatforrást a semmiből hozom létre, ha kiválasztom, Írjon be egy új listát majd kattintson az OK gombra Létrehozása.
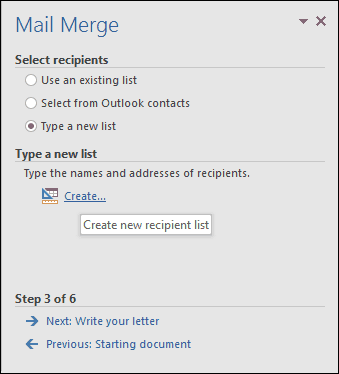
Hozza létre és mentse az adatforrást
Az előzetesen kitöltött mezőkkel ellátott űrlap kerül bemutatásra. Lehet, hogy ez nem ideális, mivel esetleg nem akarjuk ezeket a területeket, és összezavarhat minket. Tehát töröljük és módosítjuk néhány mezőnevet; kattints a Oszlopok testreszabása gombra.
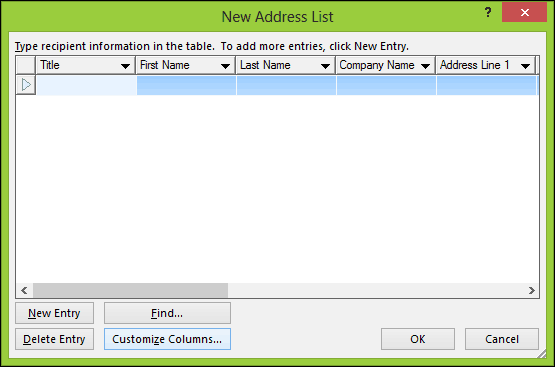
Ha visszatér a mintadokumentumhoz, észre fogja venni, hogy csak öt mezőnk volt, míg a Word által biztosított előre kitöltött mezők összesen 13. Néhányuk fontos, tehát csak azokat tartjuk meg, amelyeket szeretnénk. Egy mező törléséhez válassza ki azt, majd kattintson a Törlés gombra.
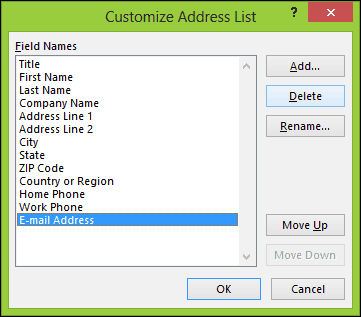
Kattintson az Igen gombra a törlés megerősítéséhez. Ismételje meg ezt a lépést az összes nem kívánt szakaszhoz.
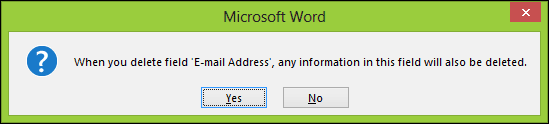
Mivel nincsenek a szükséges mezők némelyike, átnevezzük a meglévő mezőket, és újakat adunk hozzá.
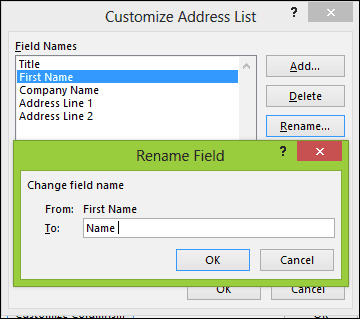
A kitöltést követően a mezőnevek listájának meg kell egyeznie, és megegyezőnek kell lennie, mint amit a mintadokumentumban leírtunk. kettyenés rendben a változások megerősítéséhez.

Folytassa a mezők kitöltését az egyes címzettek nevével és címével, ha kész, kattintson az OK gombra.
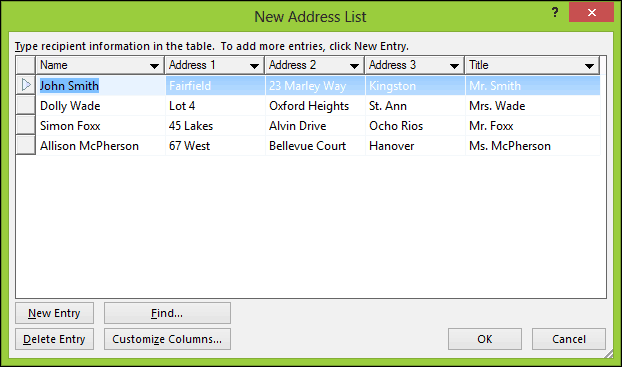
Mentse az adatforrást, amely beleolvad a végleges dokumentumba.
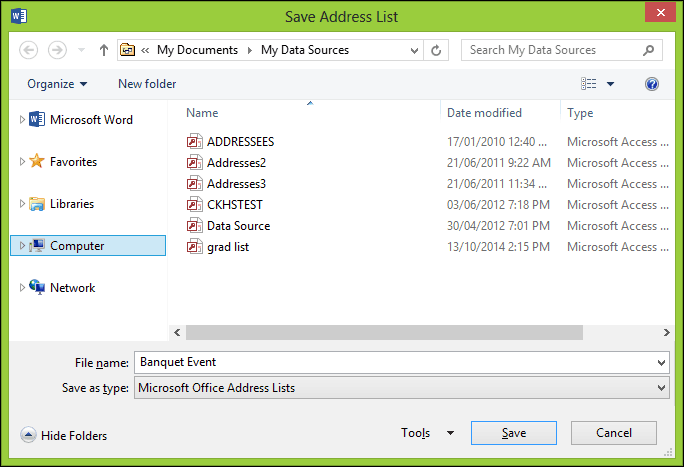
Bemutatjuk a levelek egyesítésének címzettjeit. Ha módosítani szeretne, például szerkeszteni vagy mezőt hozzáadni, válassza az Adatforrás elemet, majd kattintson a Szerkesztés gombra. Folytassa a levél írásával, majd írja be az egyesítési mezőket, ha szükséges.
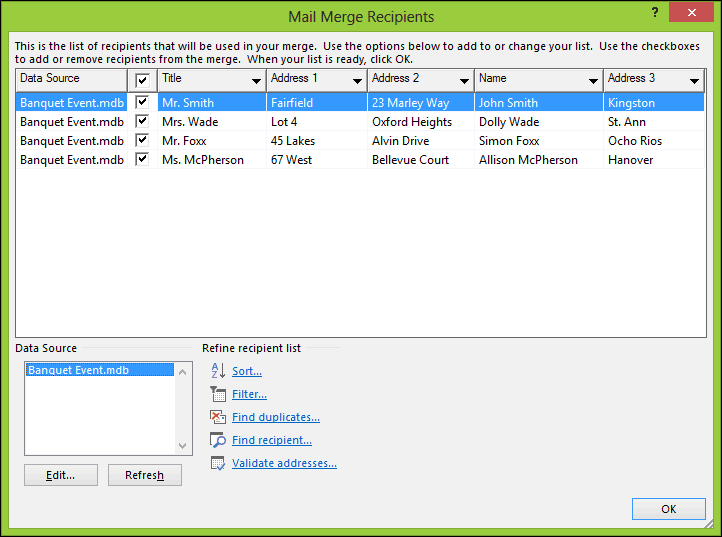
Helyezze be az egyesítési mezőket
Egyesítési mező beszúrásához válassza a levelezés fülre, majd kattintson az Összevonási mező beszúrása elemre, majd válassza az egyesítési mezőt. Ismételje meg a lépéseket a dokumentum kitöltéséhez a megfelelő egyesítési mezőkkel.
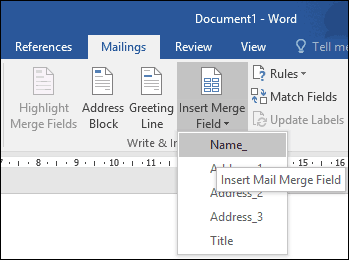
Ha kitöltötte, mentse el a levelet, ezt hívják az űrlaplevélnek. Ha tudod, használhatja a dokumentumot hasonló szerkezettel, és választhatja a lehetőségét, hogy egy meglévő dokumentumban ismét felhasználja a Levél egyesítése varázsló alatt.
Egyesítés záró dokumentum
Itt jön a szórakoztató rész, a dokumentum egyesítése. Válaszd ki a levelezés fülre, majd kattintson a gombra Befejezés és egyesítés gombra, majd kattintson az elemre Az egyedi dokumentumok szerkesztése.
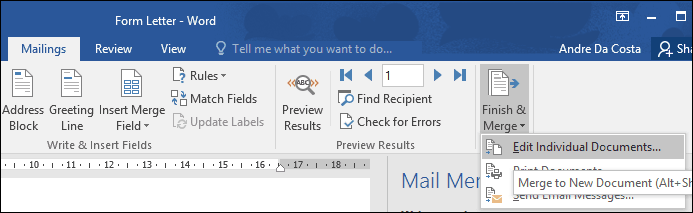
választ Összes majd kattintson az OK gombra.
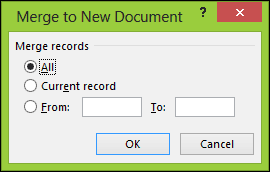
Ez az. Most az összes dokumentum készen áll a nyomtatásra vagy áttekintésre.
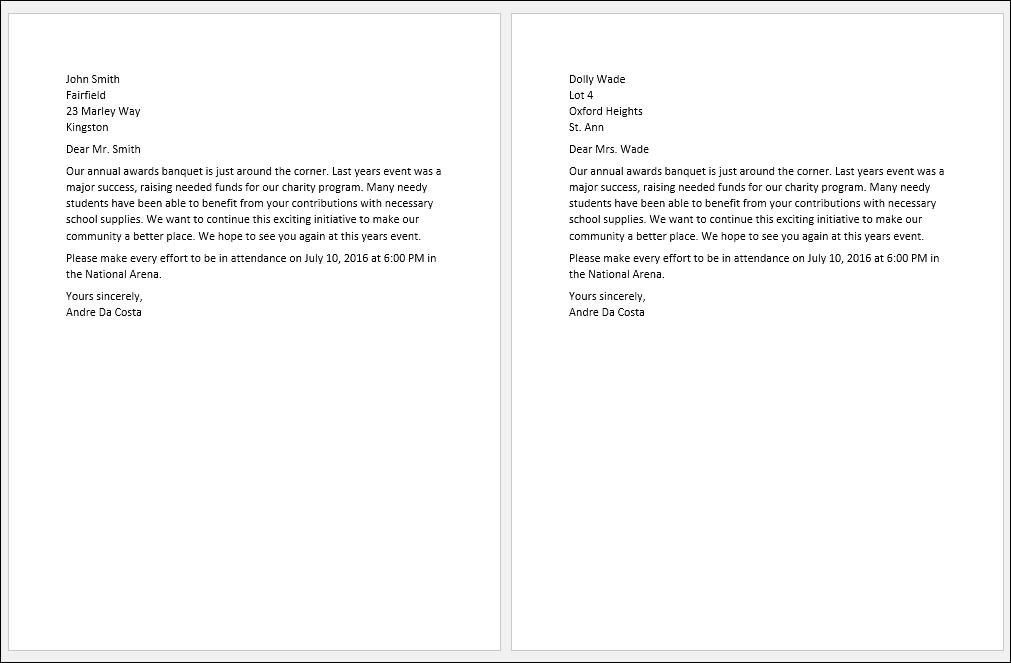
Ezek az utasítások a Microsoft Word 2013, 2010 és 2007 változatban is működnek. Ha olyan dokumentumokat állít elő, mint például tanúsítványok, a Mail Merge funkciók olyan Office alkalmazásokban is működnek, mint például a Microsoft Publisher.
További tippeket és trükköket a használathoz Microsoft Office, tekintse meg a következő cikkeket, vagy keresse meg a teljes oldalt Office cikkek archívuma.
- A tinta aktiválása és használata a Word 2016 programban
- A változások nyomon követése a Word 2016 dokumentumokban
- Növelje termelékenységét a Microsoft Word lapjai segítségével