Hogyan használjuk a Windows számlálókat a Perfmon alkalmazásban a számítógépes problémák elhárításához
Microsoft Ablakok Hős / / March 17, 2020
Utoljára frissítve:

Ha a számítógép működik, a Windows beépített eszközökkel rendelkezik, például a Performance Monitor segítségével, hogy segítsen a problémák elhárításában. Itt található az eszköz használatának részletes ismertetése a Windows PC-n.
A legtöbb PC-tulajdonos nagyon kevés munkát végez számítógépes rendszerének karbantartása érdekében. Sokan telepítik az antivírus szoftvert, és ennek mértéke is. A teljesítményfigyelők azonban nagyon értékes módszert kínálnak arra, hogy betekintést nyerjen a számítógép hibás működésének okaiba.
A teljesítménymonitor (más néven „perfmon”) kifejezés fejlett informatikai eszköznek hangzik, de a normál számítógépes felhasználók számára is nagyon jól elérhető.
Ebben a cikkben többet megtudhat a „teljesítményszámlálókról”, amelyek betekintést nyújtanak a számítógép minden aspektusába. Azt is megtanulja, hogyan kell ábrázolni a releváns számlálókat, hogy azonosítsa, hogy vannak-e problémák.
Mi a teljesítményszámláló?
Gondolhat egy teljesítményszámlálóra, például egy érzékelőre a számítógép belsejében, amely folyamatosan méri a különböző rendszerek és folyamatok állapotát. Alapvető példa erre a számítógép processzora. Mint el tudod képzelni, egy egészséges rendszerben a processzornak nagyon aktívnak kell lennie az alkalmazások betöltésekor vagy futtatásakor, de inaktív, ha nem tesz semmit.
Íme, hogy néz ki a% Processor Time szabványos teljesítményfigyelő grafikonja:
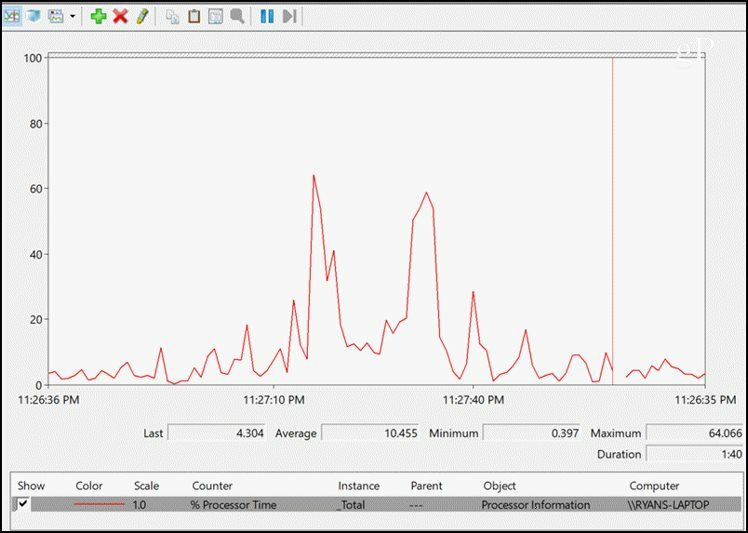
Még csak ez az egyetlen számláló is sok betekintést nyújthat a számítógép esetleges tüneteire. Például, ha a processzor ideje soha nem csökken 40 vagy 50 százalék alá, ez jele lehet annak, hogy van valami háttér alkalmazás vagy szolgáltatás, amely felrobbant a számítógépén.
Vessen egy pillantást arra, hogyan lehet létrehozni saját hibaelhárítási teljesítményfigyelő grafikonját, kezdve a számítógép merevlemezének állapotának megfigyelésével.
Fizikai lemez (merevlemez)
A teljesítményszámlálóknak két csoportja van, amikor a merevlemezekről van szó; fizikai vagy logikai lemez.
- Fizikai lemez jelentéseket tartalmaz a fizikai merevlemezről vagy meghajtókról.
- Logikai lemez jelentések az egyes partíciókról, például a C: vagy D: meghajtókról.
Noha sok érdekes információ megtanulható a logikai lemezszámlálókból, a hibaelhárítás céljából a fizikai lemezen fogunk összpontosítani.
Íme a kritikus számlálók, amelyek segítségével ellenőrizheti a fizikai merevlemezek állapotát.
- % Holtidő: Mennyi ideig nem működik a fizikai lemez. Ez azt jelenti, hogy az összes olyan feladat befejeződött, amelyre az operációs rendszer elküldte a lemezt, és a lemeznek nincs más tennivalója. A merevlemeznek hosszú ideig nem szabad 60% -nál kevesebb alapjáraton lennie.
- A leolvasás / másodperc és írás / másodperc: Ez a két számláló azt mutatja meg, hogy hány olvasási vagy írási kérelmet kér fel az operációs rendszerből a lemez másodpercenként. A hosszú ideig tartó nagyszámú olvasás vagy írás rosszindulatú programokat vagy vírusokat jelezhet, amelyek túlzottan hozzáférnek a merevlemezhez.
- Disk Sec / Write: Ez a számláló megmondja, hogy meddig tart másodpercek alatt az adatok írása a merevlemezre. Ez a folyamat általában kevesebb, mint 25 ms. A továbbiakban jelezhetik a hibás merevlemezt.
- Átlagos. Lemez sor hossza: Ez a szám megmutatja, mennyi ideig tartja az I / O műveletek merevlemez-sorát. Ez általában nem haladhatja meg a 2 vagy 3 műveletet. Ennélfogva a merevlemez lehet a szűk keresztmetszet, amely lelassítja a számítógépet.
- Osztott IO / sec: Ez az arány azt jelenti, hogy az adatok írására irányuló kérelmek a meghajtó szétaprózódásával járnak, és a fájlt szegmensekre kell osztani. Ez az arány általában nagyon alacsony, miután megtisztította a merevlemezt. A magas számláló itt azt jelenti, hogy a lemeze súlyosan töredezett lehet.
Számlálók hozzáadásához a teljesítménymonitorhoz, csak nyomja meg a diagram tetején lévő zöld plusz ikont, és keresse meg a A rendelkezésre álló számlálók listájának „Fizikai lemez” szakasza, majd nyomja meg a Hozzáadás gombot a számlálók hozzáadásához akar.
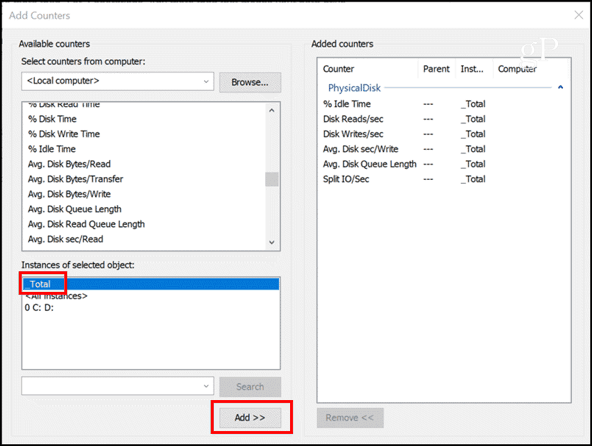
kettyenés rendben és üzletben vagy! Most látni fogja az összes olyan számlálót, amelyet valós időben választott diagramokkal.
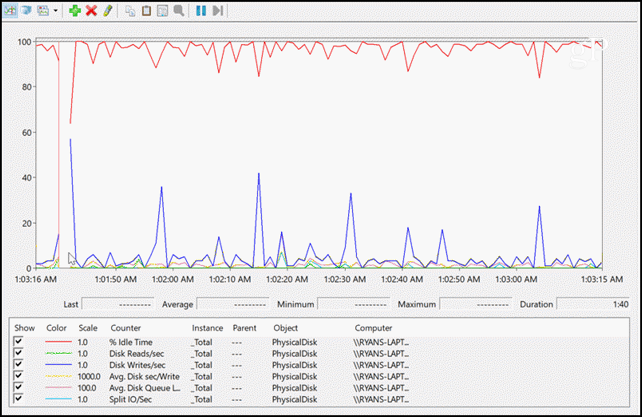
Noha a diagram nézete elég hűvösnek tűnik, érdekelhet, hogy hogyan tudja megtudni, hogy valamelyik érték meghaladja-e vagy túllépi-e a problémát jelentő korlátokat? Csak rá kell kattintania Grafikon típus módosítása menü ikonra, és válassza a Jelentés lehetőséget.
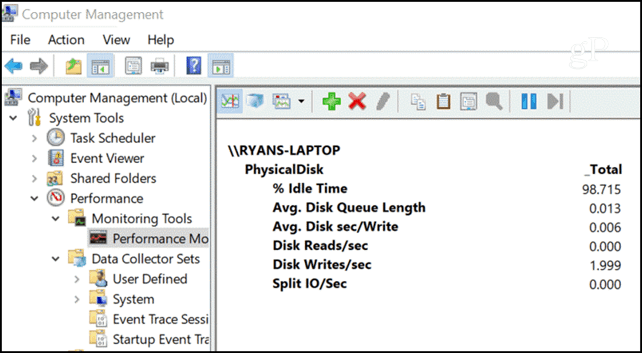
Az esetleges túl magas vagy alacsony értékek itt időről időre jelennek meg, amikor bármilyen komoly merevlemez-probléma merül fel. Itt nem fedezzük a logikai lemez számlálóit, mert ezeket a számlálókat logikai egységre jelentettük (szakasz) a merevlemezről, és nem olyan fontos, mint a fizikai lemez számlálók a hardver hibaelhárításakor problémák.
Ha azonban aggódik annak ellenőrzése miatt, hogy a logikai lemez (például C: vagy D:) kevés hely-e, érdemes átnézni a % Szabad hely vagy Ingyenes megabájt számlálók a Logical Disk szakasz alatt.
Memória (RAM)
A memória a „rövid távú” tárolóhely, más néven véletlen hozzáférésű memória (RAM), ahol a processzor információkat tárol, amelyekhez gyorsan hozzáférni kell a különböző kérelmek feldolgozása közben.
Ha a számítógép memóriája egészséges és jól működik, akkor ez az információ nagyon gyorsan továbbadódik. A memóriaterület szintén soha nem töltődik meg teljesen, mert amikor bezárja az alkalmazásokat, az operációs rendszer elég okos ahhoz, hogy „felszabadítsa” ezt a memóriaterületet más felhasználás céljából. Honnan tudja, mikor jelentkeznek problémák a RAM-mal? Van teljesítményszámlálók erre.
- Pages / sec: A hány oldal információt továbbít a lemezre vagy a lemezről a kemény oldal hibák kiküszöbölésére. Az oldalhiba félelmetesnek tűnik, de ez csak egy esemény, amikor a számítógép számára szükséges információk nem szerepelnek a rövid távú memória területén, tehát lekéréshez szükséges a lemezről. Ez normális, de ne forduljon elő túl gyakran.
- Elérhető Mbytes: Ez megmutatja, mennyi RAM használható. Volt idő, amikor a számítógép túl sok ablakának megnyitása elfogyaszthatja az összes RAM-ot, és összeomlik a számítógép. Manapság ez ritkán fordul elő, de a rosszindulatú programok, a vírusok vagy a rosszul programozott alkalmazások ezt továbbra is okozhatják.
- Gyorsítótár-byte-ok: Ez az, hogy mennyi memóriát használ a fájlrendszer gyorsítótárához. Ha észreveszi, hogy a gyorsítótár nagyon kicsi, jelezheti, hogy a memória elfogy, ami gyenge teljesítményhez vezet. Ha túl nagyra növekszik, ez azt jelentheti, hogy a merevlemez nem tart lépést, és arra kényszeríti a rendszert, hogy további információkat tároljon a várakozással.
- % A felhasznált bájtok száma: Ez a felhasznált memória és a memória korlátozásának aránya. Ez könnyebben megfigyelhető számláló, mint az Elérhető Mbytes, mivel összehasonlítja a felhasználást az Ön számára ismert memória korlátozással. Ha azt látja, hogy ez a számláló hosszabb ideig meghaladja a 80% -ot, memória szivárog, vagy frissítenie kell a RAM-ot.
Mindezek hozzáadása a teljesítménymonitorhoz jó képet nyújt a számítógép memória állapotáról.

10:51:00 és 10:51:35 között észreveheti, hogy az elkötelezett bájtok% -a csökkent. Ez több Chrome-fül és más nyitott alkalmazások bezárásából származott. A Pages / sec minden tüske a különféle alkalmazások aktív használatának közvetlen eredménye.
Érdekes látni, hogy ezek a teljesítményszámlálók hogyan mutatják meg, mi folyik a rendszerével, és mennyire egyértelműen felfedik neked, hogy valami rosszul megy.
Hálózati problémák
Egy másik probléma, amely arra készteti az embereket, hogy a számítógépük lelassul, a hálózati problémák. Sokszor azt gondolják, hogy csak azért, mert a weboldalak lassan töltődnek fel, ez azt jelenti, hogy „a számítógépük lassú”. A valóság Lehet, hogy a számítógép jól működik, de akár a helyi hálózat, akár maga az internet-kapcsolat a palacknyak. Honnan tudod? Térjünk vissza a teljesítményszámlálókhoz.
- Bájt összesen / mp: Ez másodpercenként hány bájtot továbbít a hálózati adapterre és onnan. Itt a határérték könnyen kitalálható, ha ismeri a hálózati kártya maximális sebességét. Például egy 1000 Mbps NIC kártya maximális átviteli sebessége 125 MB / sec. A megfigyelt összes byte / sec soha nem haladhatja meg annak 70% -át, vagy 87,5 MB / sec-ot. Ha igen, akkor a hálózati kártya nem képes lépést tartani a forgalmi igényekkel.
- Kimeneti sor hossza: Ez a számláló megmutatja a kimeneti sorban lévő csomagok számát. Ha a sor több, mint 2 csomag, akkor az NIC-kártya küszködik. Ez csak egy újabb „érzékelő”, amely elmondja, hogy az NIC-kártya nem képes megbirkózni a rábízott hálózati igényekkel.
Ne feledje, amikor ezeket a számlálókat hozzáadja a teljesítménymonitorhoz, akkor ki kell választania a megfelelő hálózati kártyát, amelyet meg szeretne figyelni.
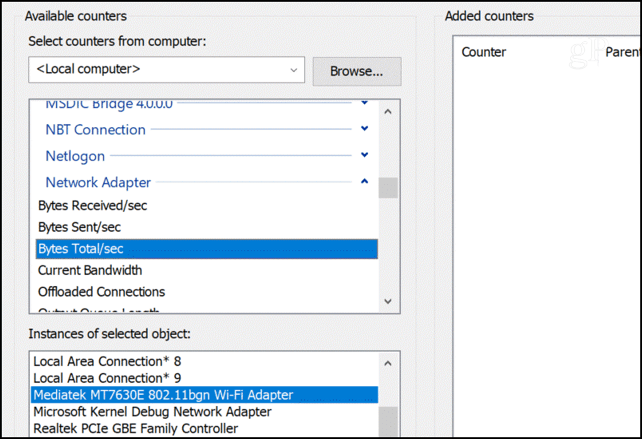
Az egészséges hálózati kártyanek így kell kinéznie (ha aktívan használ az internetet).
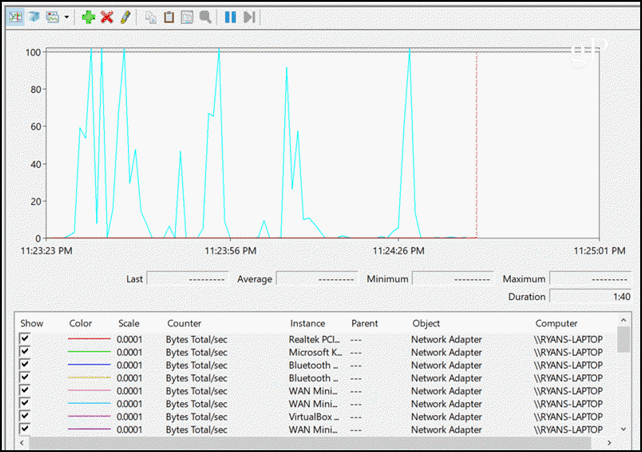
A számítógép utolsó és valószínűleg a legfontosabb területe, amelyet a teljesítményszámlálókkal figyelni szeretne, a processzor és az egyes folyamatok.
Napjainkban sok számítógép valójában több processzorral rendelkezik, tehát a teljesítményszámlálók hozzáadásakor látni fogja azokat. Mindegyiket egyszerre, vagy külön-külön is megfigyelheti. Ha áttekintette a teljesítményfigyelőket a számítógép összes többi területén, és nem látja bármi, ami lassíthatja a dolgokat, a processzor vagy a központi rendszer nagyon jól lehet az tettes.
Itt vannak a legfontosabbak processzor kapcsolatos teljesítményszámlálók, amelyeket hozzá kell adnia, amikor összeállítja az ábrát.
- % Processzoridő: Ez a legfontosabb számláló, mert megmondja, hogy a processzor hány százaléka van tétlen. Ha ez hosszabb ideig meghaladja a 75% -ot, akkor a processzort túlterhelik a rá vonatkozó követelmények.
- % Felhasználói idő: Ez a számláló segít megérteni, ha egy felhasználói alkalmazás fogyaszt-e processzoridőt.
- % Megszakítási idő: Ez a számláló megmutatja, ha a hardver megszakítása adóztatja a processzort. Ez egy egyszerű módszer a lehetséges hardverhibák azonosítására. Ez soha nem haladhatja meg a 20% -ot.
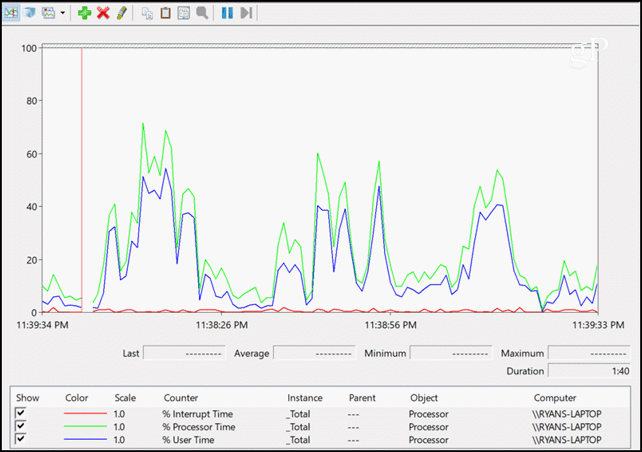
Itt vannak a legfontosabbak folyamatokhoz kapcsolódó teljesítményszámlálók monitorozására. Ez megtudhatja, létezik-e olyan alkalmazás, amely teljesítményproblémákat okoz.
- Fogantyú gróf: Az alkalmazás kiad egy „kezelőt”, amikor új ablak nyílik meg. Ha nem kezeli a fogantyúkat, akkor a jelenleg nyitott fogantyúk száma tovább növekszik. Ezt „fogantyúszivárgásnak” nevezik.
- Szálak száma: Ez a számláló megmutatja az alkalmazások által megnyitott szálak számát. Ha egy alkalmazás nem zárja be megfelelően a szálakat a feladatok elvégzésekor, ez „szálszivárgáshoz” és a szálak folyamatos növekedéséhez vezethet.
- Saját byte-ok: Ez a számláló megmutatja, mennyi RAM-ot használ egy folyamat. Ha észreveszi, hogy ez tovább növekszik anélkül, hogy idővel megállna, akkor az alkalmazás memóriaszivároghat.
A folyamatszámlálók különösen érdekesek, ha a teljesítménymonitor listájából kiválaszt egy adott alkalmazást. Ez azért hasznos, mert ha azt gyanítja, hogy egy alkalmazás teljesítményproblémákat okozhat, diagramot készíthet ezekre a teljesítményszámlálókra, és megnézheti, hogy az a tettes. Az alábbiakban bemutatunk egy példát a fenti teljesítményfigyelőkre, amelyeket a Google Chrome összes nyitott munkamenetére ábrázolunk.

Ezeknek a vonalaknak a felfelé mutató iránya bármelyikével azonosítani lehet egy alkalmazás (folyamat) problémáját. Sokszor ezeknek a diagramoknak a gyors áttekintése mindent elárul, amit tudnia kell a probléma megoldásához.
A Perfmon nem fekete mágia
Tehát, amikor a számítógép legközelebb elkezdi úgy viselkedni, mint egy iskolabusz a sárban, indítsa el a teljesítmény-figyelőt, és kezdje el a fent leírt számlálók körüli botrányt. Meg fog lepődni, hogy milyen gyorsan azonosít valamit, amely a válaszhoz vezet. Időnként csak egy alkatrész csere vagy az alkalmazás eltávolítása szükséges, és olyan, mintha új vadonatúj számítógépe lenne.
