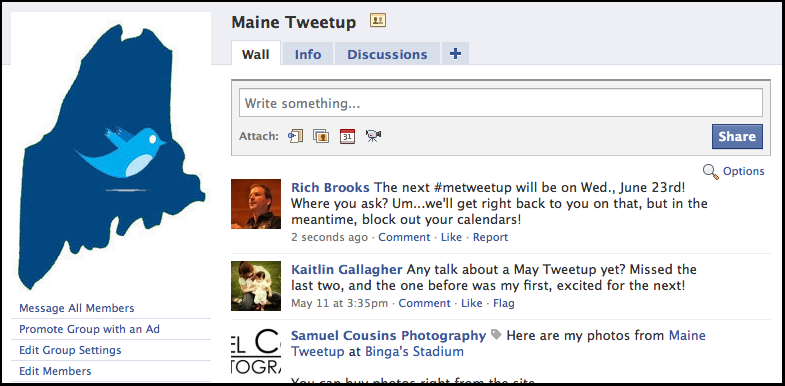A Windows 10 File Explorer nem válaszol? Itt található 4 út az újraindításhoz
A Windows 10 Hős / / March 17, 2020
Utoljára frissítve:

Ha úgy találta, hogy a Windows 10 File Explorer nem válaszol, vagy bármely más Windows elem, például a tálca vagy az asztal, újraindíthatja az explorer.exe folyamatot, hogy frissítse.
Az explorer.exe folyamat a felhasználói héj a Windowsban. Valószínűleg a File Explorerre gondol, amikor meghallja az explorer.exe említést. A folyamat azonban futtatja az asztalon, a tálcán és egyéb felület funkciókon is. Ez a Windows fontos része, de leállítható és újraindítható.
Tehát, ha a Windows 10 File Explorer nem válaszol Önnek, vagy ha a Windows felület más része nem működik a várt módon, akkor az explorer.exe folyamatot újraindítással frissítheti. Ennek általában nincs negatív mellékhatása más futó programokra.
Ma négy módszert mutatunk be az explorer.exe folyamat újraindítására a Windows 10 rendszerben.
Indítsa újra az explorer.exe folyamatot a Feladatkezelő segítségével
Ha a Windows továbbra is reagál, az explorer.exe folyamat újraindításának legegyszerűbb módja a Task Manager.
Kattintson a jobb gombbal a tálcára, és válassza a lehetőséget Feladatkezelő. A gombot is megnyomhatja Shift + Ctrl + Esc a Task Manager megnyitásához.
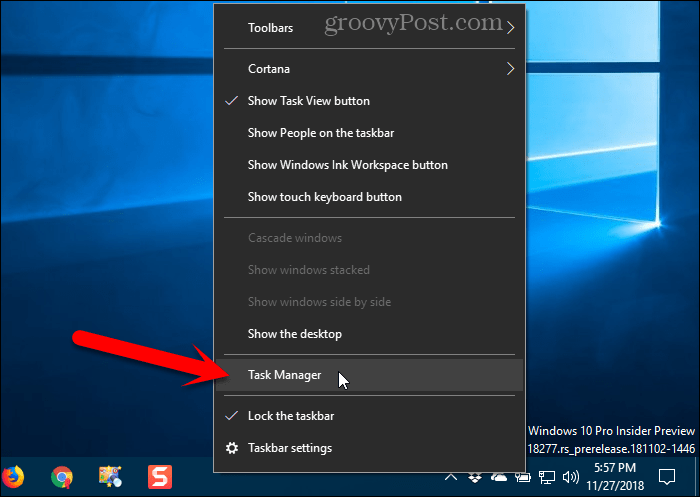
Ha a Feladatkezelő a következő képen néz ki, kattintson a gombra További részletek az alján.
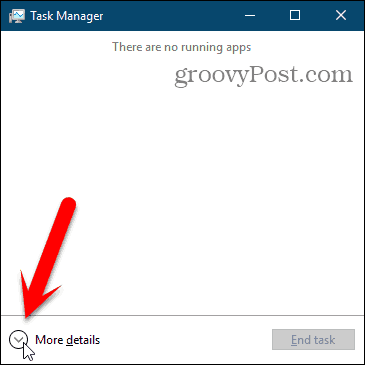
Ha a File Explorer jelenleg nyitva van, látni fogja Windows Intéző alatt Alkalmazások a Eljárások fület. Ellenkező esetben megtalálhatja a Windows Intéző folyamat alatt A Windows folyamatok ugyanazon a lapon.
Kattintson Windows Intéző majd kattintson az OK gombra Újrakezd.
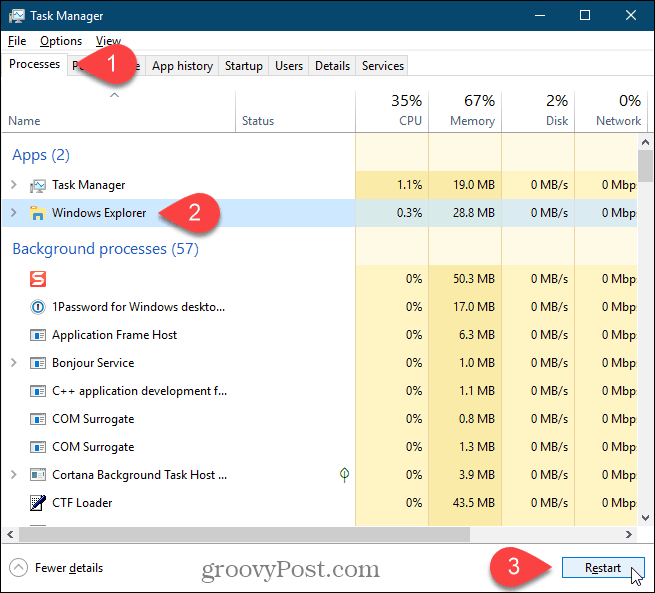
A jobb egérgombbal kattinthat a Windows Intéző feldolgozza és válassza ki Újrakezd.
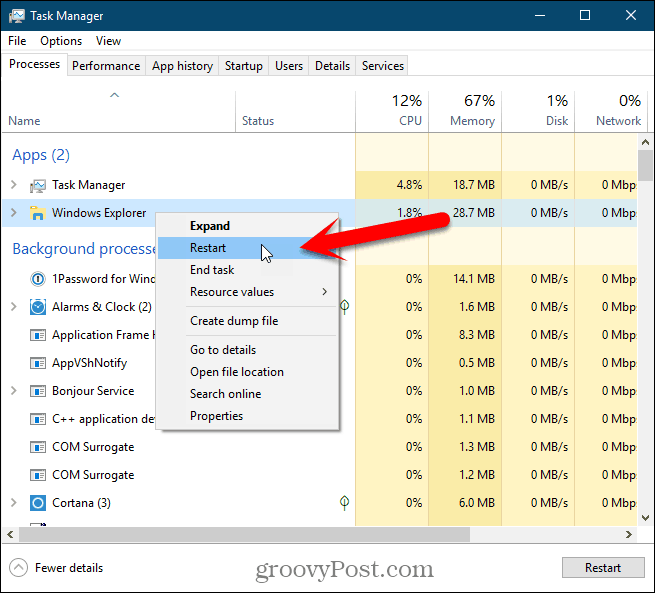
Látni fogja az asztali ikonokat és a tálcát egy-két másodpercre eltűnni, majd visszatérni.
Lépjen ki az Intézőből a tálcán lévő menüből, és indítsa el újra a Feladatkezelőből
Ez a módszer egy kicsit hosszabb, de a teljesség kedvéért belefoglaljuk. Először kilépünk az Intézőből (lezárjuk az explorer.exe folyamatot), majd újra futtatjuk a Feladatkezelőben.
Tartsa nyomva a Váltás és Ctrl gombok lenyomása egyszerre. Ezután kattintson a jobb gombbal a tálcára, és engedje el a Váltás és Ctrl kulcsok.
választ Lépjen ki az Explorerből a menüből.
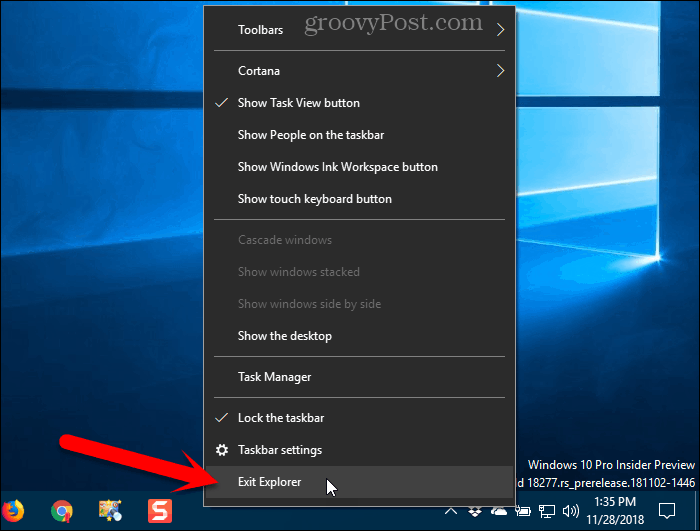
A képernyő üres lesz, mivel befejezte az asztali elemeket, például az ikonokat és a tálcát irányító folyamatot.
nyomja meg Shift + Ctrl + Esc a Task Manager megnyitásához. Jelenleg nincs olyan tálca, amelyen a jobb egérgombbal kattinthat a Task Manager eléréséhez.
Menj Fájl> Új feladat futtatása.
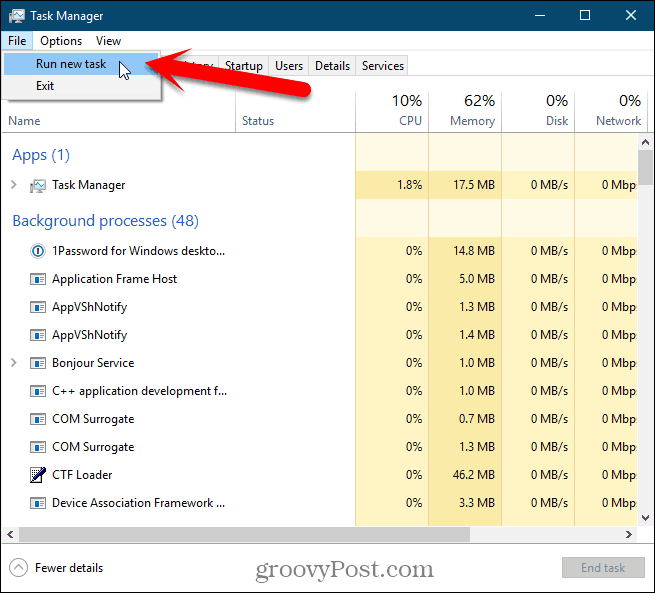
A Hozzon létre új feladatot párbeszédablak, típus:explorer.exe ban,-ben Nyisd ki jelölőnégyzetet, majd kattintson a gombra rendben.
Az összes asztali elem visszatér.
Bezárhatja a Feladatkezelőt.
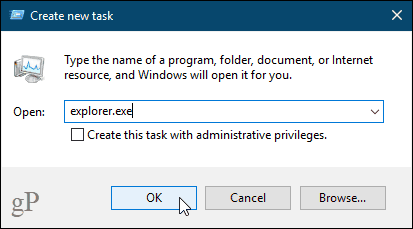
Indítsa el az explorer.exe folyamat kézi indítását a parancssor használatával
Ha szereti a parancssort használni, örömmel tudom, hogy néhány egyszerű parancs segítségével újraindíthatja az explorer.exe folyamatot.
A Parancssor ablak megnyitásához nyomja meg a gombot Windows billentyű + R nyissa meg a Fuss párbeszédablak.
Típus:cmd.exe ban,-ben Nyisd ki jelölőnégyzetet, majd kattintson a gombra rendben.
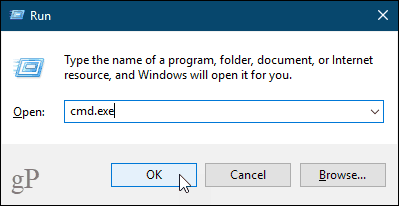
Írja be az alábbi parancsot a prompthoz és nyomja meg a gombot Belép. Ez lezárja az explorer.exe folyamatot. A Parancssor ablak mögött üres képernyő jelenik meg. Tartsuk nyitva az ablakot.
taskkill / f / im explorer.exe
Az explorer.exe folyamat újbóli elindításához írja be a következő parancsot a parancssorba és nyomja meg a gombot Belép.
start explorer.exe
Az asztali ikonok, a tálca és az összes többi asztali elem visszatér.
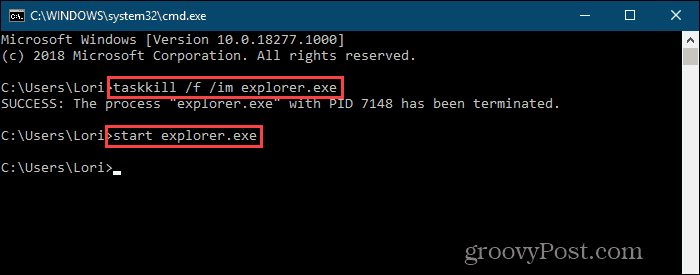
Gyorsan indítsa újra az explorer.exe folyamat kötegelt fájl használatával
Ahelyett, hogy megnyitná a Parancssor ablakot, és mindig beírná az előző szakaszban található két parancsot Indítsa újra az explorer.exe folyamatot, és futtathatja ezeket a parancsokat egyetlen fájl dupla kattintásával.
Megmutatjuk, hogyan hozhat létre kötegelt fájlt, amely egy szkriptet tartalmazó fájl, amely akkor fut, amikor duplán kattint a fájlra.
Nyissa meg a Jegyzettömböt vagy a kedvenc szövegszerkesztőjét. Másolja a következő három sort, és illessze be őket a szövegszerkesztőbe.
taskkill / f / IM explorer.exe start explorer.exe kilépés
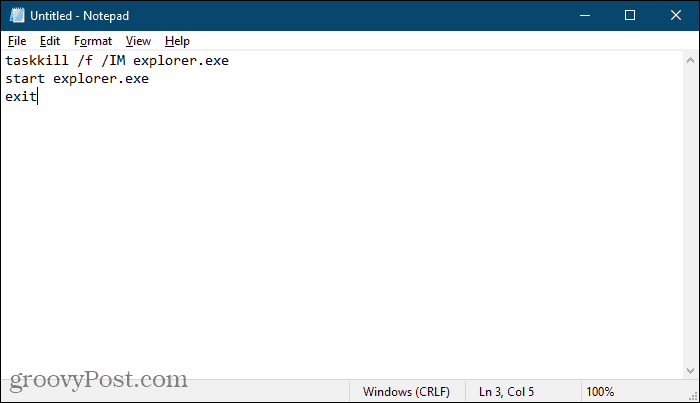
Most el kell mentenünk a fájlt kötegelt fájlként.
Menj Fájl> Mentés másként. A Mentés másként párbeszédpanelen keresse meg a kötegelt fájlt menteni kívánt helyet. Mentse el valahova, ahol könnyen meg lehet szerezni az Asztalot. Vagy mentheti valahol a merevlemezen, és létrehozhat parancsikont az asztalon.
Írja be a kötegelt fájl nevét a Fájlnév mezőbe. Helyett .txt kiterjesztés, feltétlenül használja a .denevér kiterjesztés.
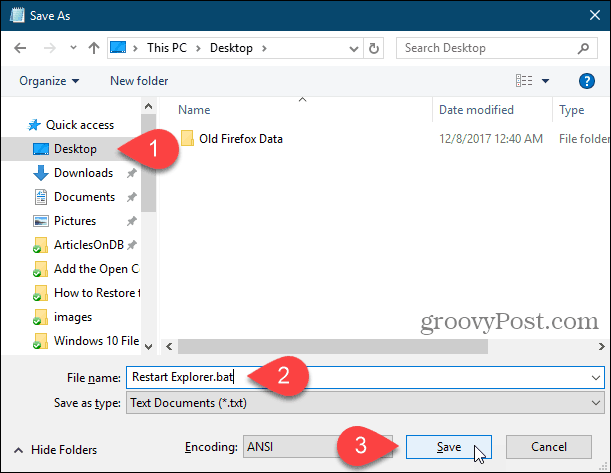
Most, amikor újra kell indítania az explorer.exe folyamatot, egyszerűen kattintson duplán a létrehozott kötegelt fájlra vagy annak parancsikonjára.
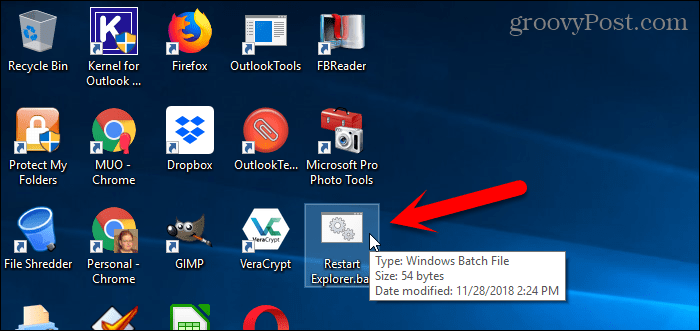
Könnyen visszaállíthatja az Asztal, a Tálca és a File Explorer alkalmazást bármikor, amire szüksége van
Más okokból lehet, hogy újra kell indítania az explorer.exe folyamatot. Például, amikor változtatást végez a nyilvántartásban, lehet, hogy újra kell indítania a folyamatot a változtatás befejezéséhez.
Azt is ismertettük, hogyan lehet újraindítani az explorer.exe folyamatot itt Windows 8 és Windows 7.
Ismerje meg jobban a File Explorer és a Tálca a Windows 10 rendszerben. Te is engedélyezze a rejtett, modern File Explorer alkalmazást a Windows 10 rendszerben, ha valami mást szeretne.