Hogyan készítsünk önaláírt digitális tanúsítványt a Microsoft Office 2016 alkalmazásban
Microsoft Iroda Microsoft / / March 17, 2020
Utoljára frissítve:

Ebben a cikkben áttekintem a Saját aláírású tanúsítványok létrehozása a Microsoft Office 2016 legújabb verziójának felhasználásával
A Microsoft Office termelékenységcsomag egyik legérdekesebb része az energiafelhasználók számára a funkcionalitás automatizálása a Visual Basic for Application kóddal. Az olyan alkalmazások, mint a Word, az Excel és az Outlook felhasználhatók a makrók létrehozására. A makrók az ismétlődő feladatok elvégzéséhez használt programozási kód kis részei. Az Office 2007 előtti verzióiban a VBA támogatás hírhedt volt a felhasználásuk miatt. Azóta a Microsoft javította a csomag komplexumán belüli biztonságot, korlátozva az esetleges károkat okozó gazember kód hatását.
Korábban megmutattuk neked hogyan állíthatja be és konfigurálhatja az önaláírt digitális tanúsítványt az Office 2010 alkalmazásban. Azóta néhány dolog megváltozott a Office 2016 kiadás. Ebben a cikkben áttekintem a Saját aláírású tanúsítványok létrehozása az Office legújabb verziójának felhasználásával.
Telepítse az önaláírt digitális tanúsítványt az Office 2016 alkalmazásokban
A VBA-projektek digitális tanúsítványa most megtalálható a Programfájlok> Microsoft Office> gyökér> Office16 mappában.
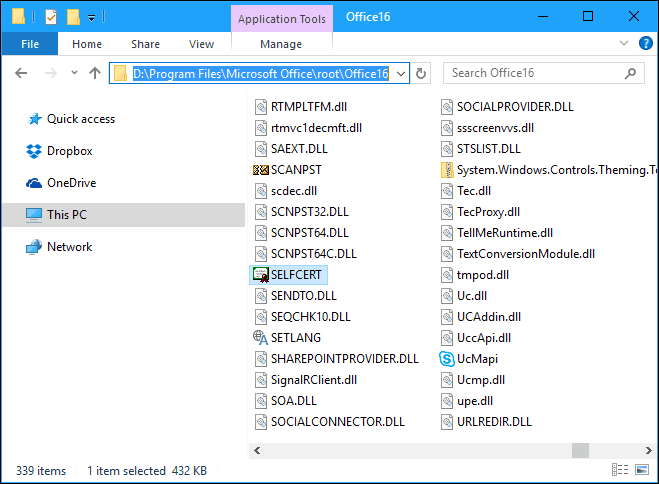
Kattintson duplán a SELFCERT fájlra, írja be a digitális tanúsítvány nevét, majd kattintson az OK gombra.
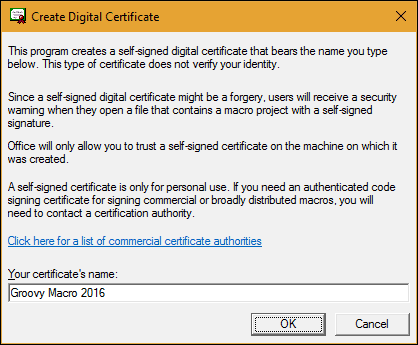
Indítsa el az Office alkalmazásokat, amelyekben használni szeretné a digitális tanúsítványt. A cikkhez az Excel programot fogom használni. Az első dolog, amit meg kell tennie, engedélyezze a Fejlesztő fület. Kattintson a Fájl> Beállítások> Szalag testreszabása> jelölőnégyzetre Fejlesztő majd kattintson az OK gombra.
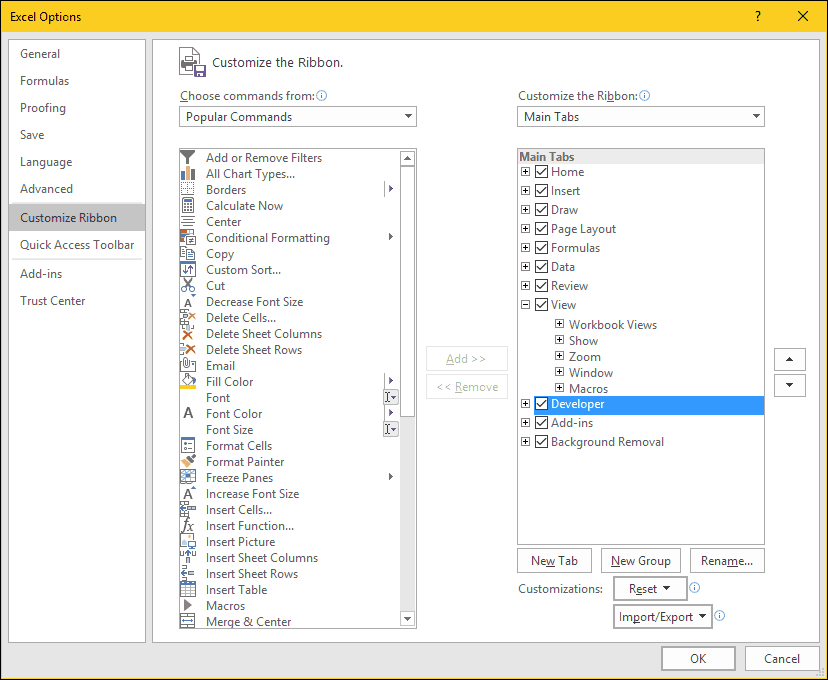
Válassza a Fejlesztő fület, majd kattintson a gombra Makró biztonság gomb a Kód csoportban válassza ki a Az összes makró engedélyezése rádiódobozba, majd kattintson az elemre rendben.
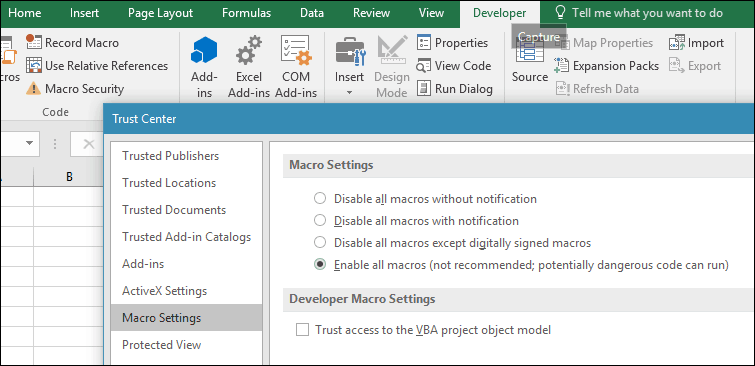
Belül Kód csoportra kattintva Visual Basic. Elindul a Visual Basic for Applications összetevő. Kattintson az Eszközök, majd a Digitális aláírás elemre.
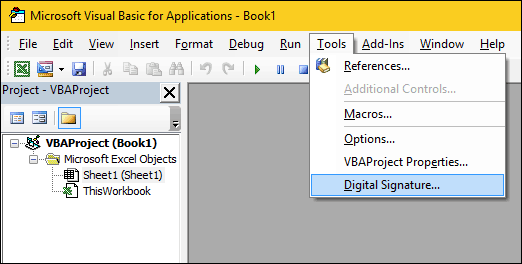
Kattintson a Választ gombra, és megjelenik a nemrégiben létrehozott digitális tanúsítvány. Kattintson az OK gombra, majd folytassa a projekt mentéséhez.
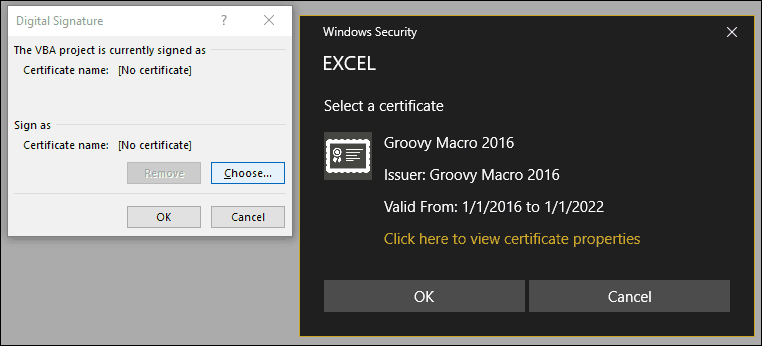
A makrók működésének biztosítása
Korábban megjegyeztem; A Microsoft biztonsági változtatásokat hajtott végre a makrók működésében az Office alkalmazásokban az évek során. A makrók mentése nem engedélyezett egy szabványos munkafüzetben vagy dokumentumban.
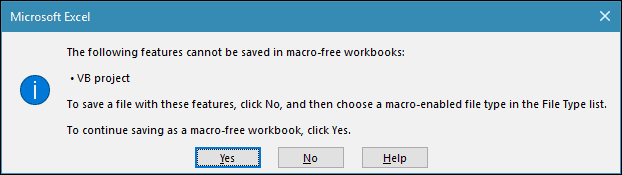
Ehelyett a felhasználóknak helyesen kell kiválasztaniuk a Macro-Enabled fájltípust mentéskor.
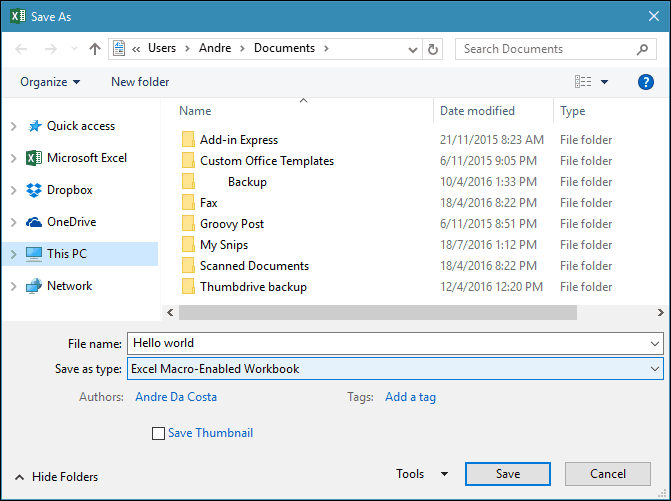
A felhasználók az Internet Opciók elindításával kezelhetik aláírt tanúsítványukat. Kattintson a Start gombra, majd a Start gombra típus:internetes lehetőségek, nyomja meg az Enter billentyűt a billentyűzeten, válassza a lehetőséget Tartalom fülre, majd kattintson a gombra Tanúsítványok kezelése. Itt választhatja a tanúsítvány törlését vagy exportálását egy másik számítógépre történő felhasználás céljából.
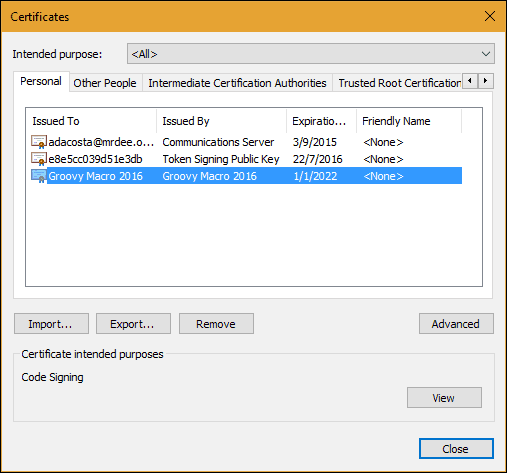
Nézze meg az előző példánkat, hogyan kell beállítani a praktikus eszközöket Makró a Microsoft Outlookban a vak vak szén másolás engedélyezéséhez.



