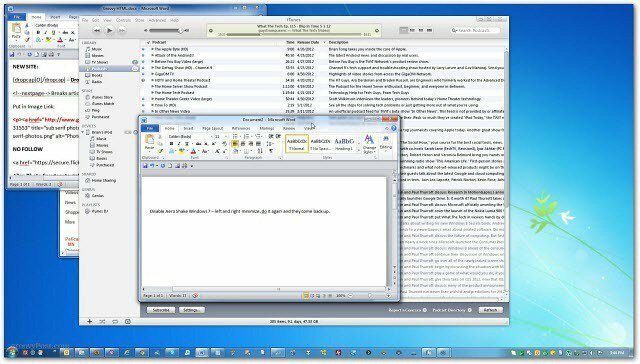Hogyan kell kommentálni a Word-ben
Microsoft Iroda Microsoft Word Hivatal Hős Szó / / May 10, 2020
Utoljára frissítve:
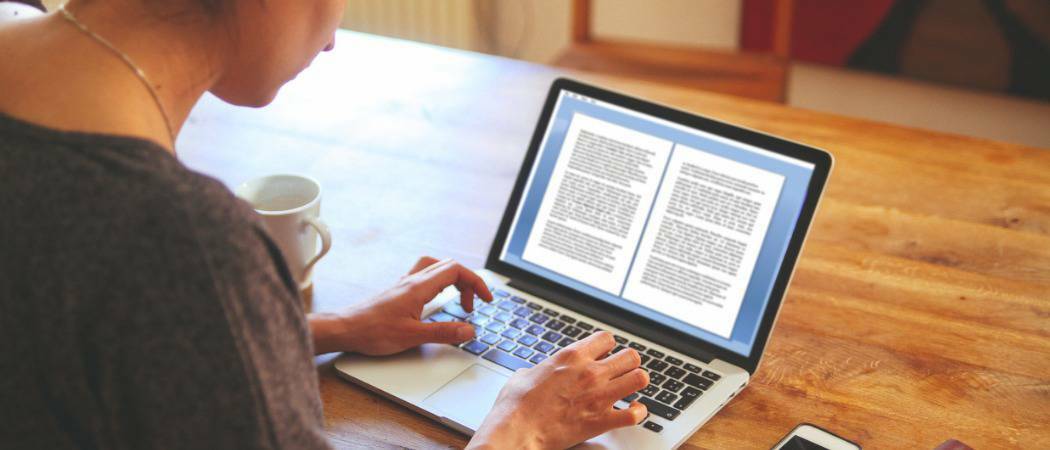
Hozzászólásokat és kommentárokat adhat hozzá a Microsoft Word dokumentumokhoz, így együttműködve másokkal is. Itt van, hogyan.
Azt mondják, hogy az írás többnyire újraírás. Függetlenül attól, hogy a Microsoft munkáját munkához használja vagy mások számára kreatív írás, ha van olyan dokumentum, amelyet szerkeszteni kell, a szöveg megjegyzése hatékony módja lehet a végrehajtandó változások nyomon követésének.
Szerencsére a Microsoft Word jön a beépített annotációs eszközökkel. Ezek lehetővé teszik a jegyzetek gyors és egyszerű hozzáadását a dokumentumhoz, és nyomon követheti a változásokat.
Hozzászólások hozzáadása
A Word-ben szereplő kommentárok kommentárok hozzáadásával készülnek. Ezzel létrehoz egy kiemelt területet a szövegre, amelyen át tud mutatni a mellékelt megjegyzés olvasásához. A megjegyzéseket az oldal szélén lévő panelen is megtekintheti. Minden megjegyzés tartalmazza a megjegyzés szerzőjét és a létrehozás vagy szerkesztés idejét.
Számos módon helyezheti el észrevételeit a Microsoft Word dokumentumba.
A szalag sáv használata
Mindenekelőtt emelje ki a Word-dokumentumban annotálni kívánt szöveget.
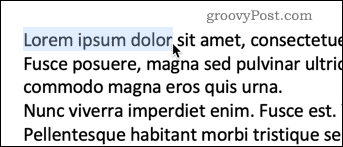
Alatt Felülvizsgálat fülre a szalagsoron, nyomja meg a gombot Hozzászólások gombot és kattintson Új megjegyzés.
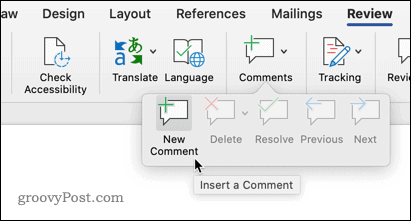
A szöveg most színes háttérrel rendelkezik, és a kurzor a megjegyzések ablaktáblába kerül, készen áll arra, hogy elkezdje beírni a kommentárt.
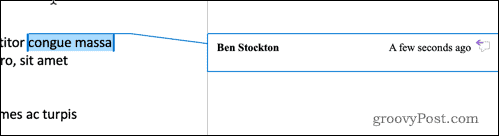
Írja be a megjegyzését, és az meg fog jelenni a megjegyzés panelen. Vigye az egérmutatót a kiemelt szöveg fölé is, hogy megjelenjen egy felbukkanó ablak a megjegyzésével.
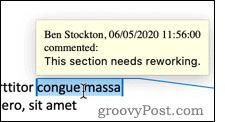
Négy másik lehetőség van a Hozzászólások szakasz, amelyben módosíthatja a megjegyzéseit, és válthat azok között.
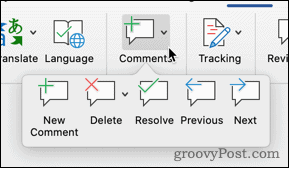
Az Töröl opció lehetőséget ad arra, hogy eltávolítsa az aktuális megjegyzést, az összes megjegyzést vagy csak a jelenleg látható szerző megjegyzéseit.
Előző és Következő lehetővé teszi, hogy navigáljon a dokumentumon egy kommentárról a másikra, ahelyett, hogy a következő kiemelt szakasz tartalmán kellene keresnie.
Elhatározás lehetővé teszi, hogy megjelölje a kommentárt teljesnek. Például, ha a kommentár egy mondat átfogalmazását javasolja, akkor a módosítás elvégzése után megjelölheti azt megoldottként. A megjegyzés szürkén jelenik meg, de egyébként látható marad a dokumentumán.
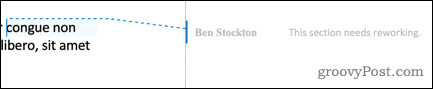
A kiemelt szöveg sápadtabb színre is változik, így különbséget tud tenni a feloldott és a fel nem oldott kommentárok között. Csak akkor jelölheti meg a megjegyzést, ha megoldott, amíg nem változtat a kiemelt szövegben.
Kattintson a jobb gombbal a hozzászólások hozzáadásához
Ha csak új megjegyzést szeretne hozzáadni, ahelyett, hogy megoldaná, törli vagy navigálna rajta, akkor ezt gyorsan megteheti a helyi menüben.
Jelölje ki a kommentálni kívánt szöveget, és kattintson a jobb gombbal. Választ Új megjegyzés és a megjegyzését ugyanúgy hozzuk létre, mint korábban.
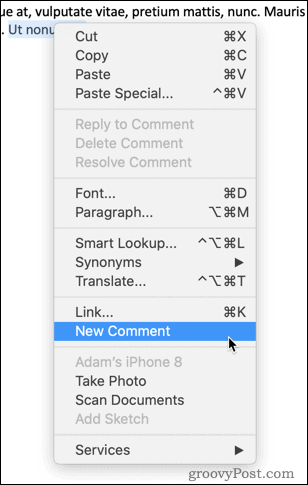
A Megjegyzés gomb használata
A Word ablak jobb felső sarkában található egy külön megjegyzés gomb.
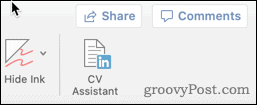
Ha erre a gombra kattint, megjelenik a lehetőség új megjegyzés létrehozására, vagy a dokumentum előző vagy következő megjegyzésére való navigáláshoz.
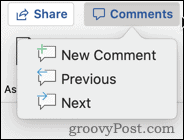
Ezen módszerek mindegyikével ha egy új megjegyzés létrehozása előtt nem jelöl ki szöveget, a Word automatikusan kiválasztja az egyetlen szót a kurzor pozíciójában.
Ha egynél több szót szeretne megjegyezni, akkor a megjegyzés létrehozása előtt ki kell emelnie az egész részt.
A szerző név megváltoztatása
A Word automatikusan a Word alkalmazásához társított nevet használja a szerző neveként minden megjegyzéséhez. Lehet, hogy inkább más nevet használ.
Egyedi dokumentum esetében ezt megváltoztathatja a kattintással Fájl> Információ.
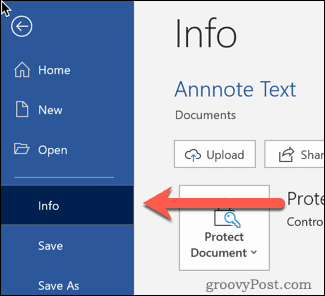
Az oldal jobb oldalán, az alsó felé nézve egy felirat jelenik meg Kapcsolódó emberek.
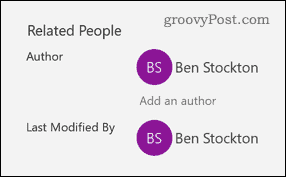
Kattintson a jobb gombbal a szerző nevére, és válassza a lehetőséget Tulajdonság szerkesztése.
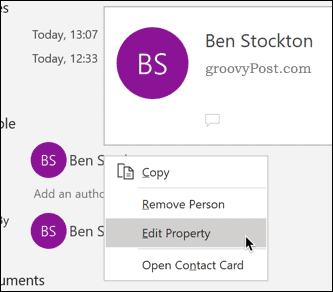
Ezután beírhatja a választott szerző nevét.
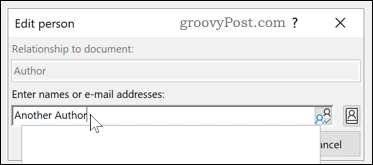
Ha ezt véglegesen meg szeretné változtatni az összes Word-dokumentumban, akkor kattintson az OK gombra Fájl> Beállítások.
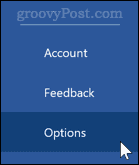
Ban,-ben Tegye egyedivé a Microsoft Office példányát szakasz, írja be a Felhasználónév használni szeretné.
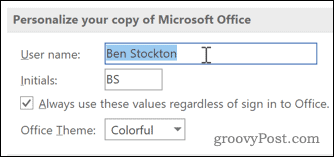
Ellenőrizd a Mindig használja ezeket az értékeket, függetlenül attól, hogy belép az Office-ba jelölőnégyzetet annak biztosítása érdekében, hogy a beállított szerző név elsőbbséget élvezzen a bejelentkezési hitelesítő adatokkal szemben.
Egyéb kommentálási módszerek
A megjegyzések a Word-dokumentumok kommentálásának egyszerű és hatékony módja. Vannak más lehetőségek is, amelyeket kipróbálhat, például lábjegyzetek és végjegyzetek beszúrása a Wordbe.
Ezeknek a technikáknak a használatával minimalizálható a a Word-dokumentumok szerkesztésével töltött idő. Egyéb tippek, például tartalomjegyzék létrehozása a Word-ben vagy oldalak átrendezése a Word-dokumentumokban szintén hozzájárulhat a termelékenység növeléséhez.
Mi az a személyes tőke? 2019-es áttekintés, beleértve azt is, hogyan használjuk fel a pénzkezelésre
Akár kezdi a befektetést, akár egy tapasztalt kereskedő, a Personal Capital mindenkinek kínál valamit. Itt van egy pillantás a ...