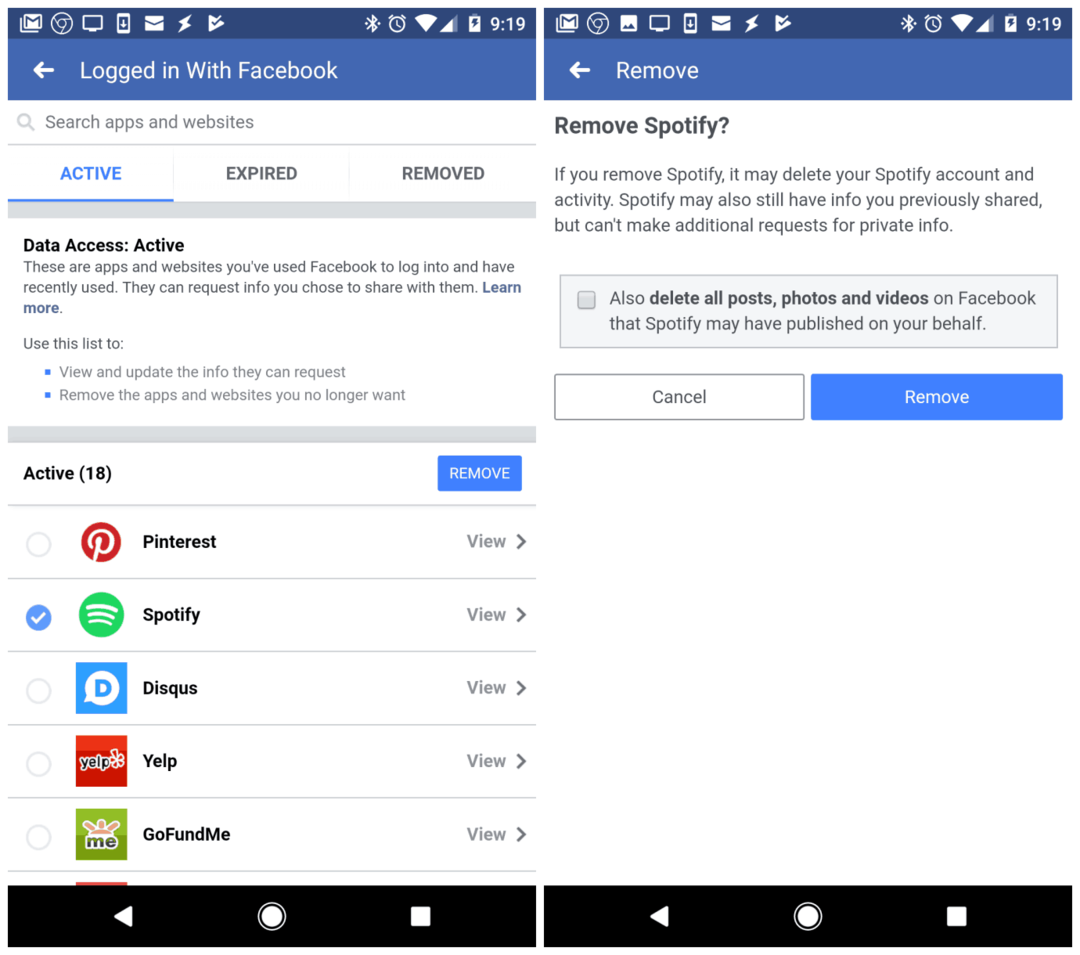Szöveg csomagolása a PowerPoint programban
Microsoft Iroda Powerpoint Hivatal Hős / / May 10, 2020
Utoljára frissítve:

Küzd a szöveget a PowerPoint-ban? Néhány megoldást kell használnia. Itt van, hogyan.
A Microsoft PowerPoint harminc éve a Microsoft Office csomag része. Hosszú utat elérte, mivel nagy teljesítményű szolgáltatások széles skáláját fejlesztette ki, ideértve a képességet is közvetítsen egy PowerPoint prezentációt online vagy használjon 3D modelleket az előadásokban.
Hihetetlenül azonban hiányzik egy nagyon egyszerű szolgáltatás - a szöveg csomagolása. Ez meghatározza, hogy a szöveg hogyan kell áramolni a kép körül, és ez a szolgáltatás elérhető a Wordben. A jó hír az, hogy vannak módok a szövegek csomagolására a PowerPoint programban, bár ezek kissé megoldást jelentenek. Itt van, hogyan.
Szövegmezők használata
Ha van egy normál képe, amelybe a szöveget körbe szeretné illeszteni, akkor szövegdobozok segítségével helyezheti el a szöveget pontosan a kívánt helyre.
Az induláshoz kattintson a Insert fülre, nyomja meg a gombot Képek lehetőséget, és válassza Kép a fájlból.
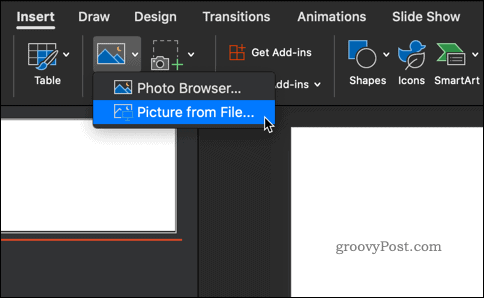
Keresse meg a beilleszteni kívánt képet. Ha megjelenik a képe, kattintson a gombra Igazítsa a kép balra, jobbra vagy középpontjára állításához.
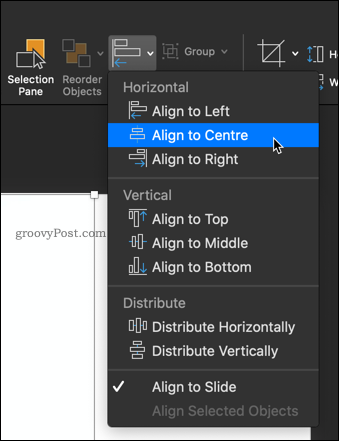
Itt az ideje, hogy néhány szövegdobozt helyezze el a képe körül.
Mindkét oldalról itthon vagy Insert fülre, kattintson a gombra Szövegdoboz és húzza ki annak a határát, ahová el akarja helyezni az első szövegrészét.
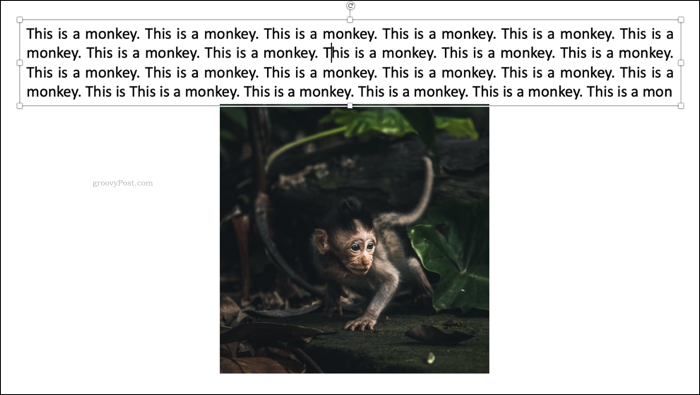
Írja be a szöveget, és kattintson a Indokolja a szöveget ikonra, hogy ez kitöltse a teljes szövegmezőt.
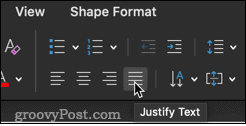
Miután ezt megtette, adjon hozzá még két szövegdobozt a kép mindkét oldalához.
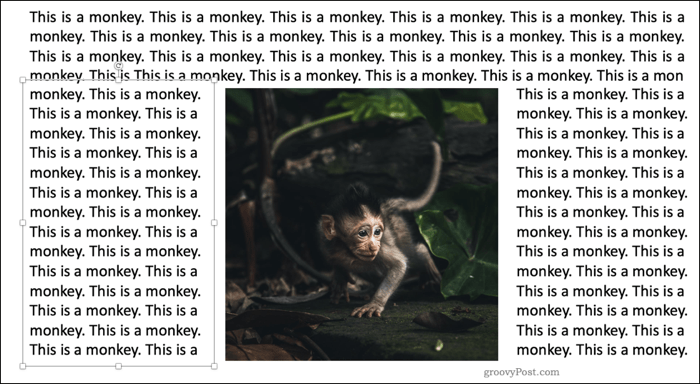
Végül illesszen be egy szövegmezőbe a kép alján. Ez biztosítja, hogy a kép teljes szövege körül legyen a kívánt helyzetben.
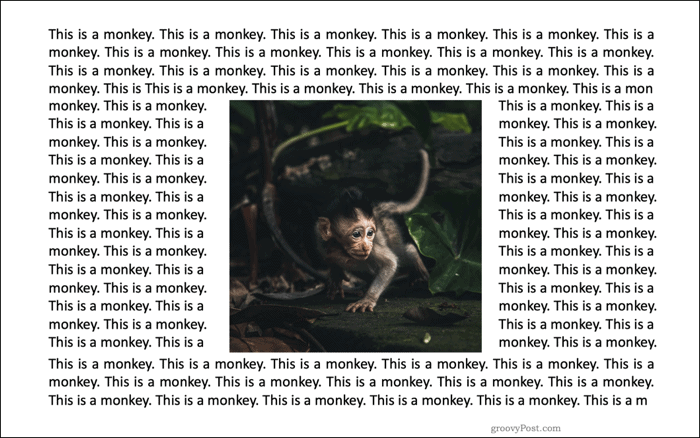
Kézi távolság
Ha szöveget bonyolultabb alakba szeretne körvonalazni, akkor kézzel is meg lehet csinálni. Ez magában foglalja a szóközök beszúrását a szavak között, amíg el nem éri a kívánt hatást.
A képet pontosan ugyanúgy illeszti be, mint a szövegmező módszerét. Amint a képe a helyén van, egy szövegmezőt fog hozzáadni közvetlenül a tetejére.
Kattintson Szövegdoboz és húzza ki annak a doboznak a alakját, amelyben a szöveget tartalmazza. Ezután elkezdheti beírni a kívánt szöveget. Meg kell találnia, hogy ez a szöveg megjelenik a kép tetején.
Ha eltűnik mögötte, kattintson a jobb gombbal a képre, és válassza a lehetőséget Küld vissza akkor Küld vissza újra.
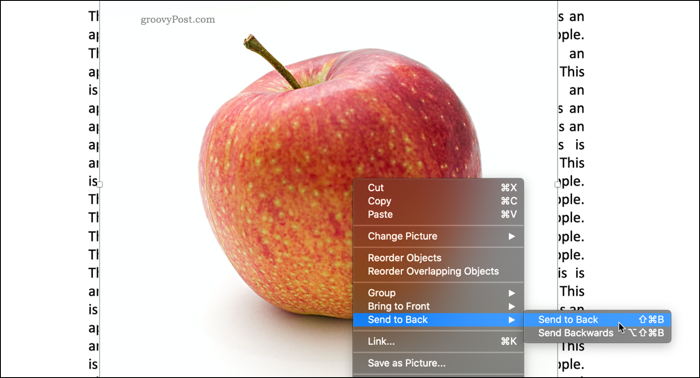
Az utolsó lépés a szöveg áthelyezése úgy, hogy egyik sem jelenjen meg a kép tetején.
Kattintson arra a helyre, ahol el szeretne kezdeni egy üres hely beszúrását, majd használja Tab vagy Tér a szöveg áthelyezéséhez.
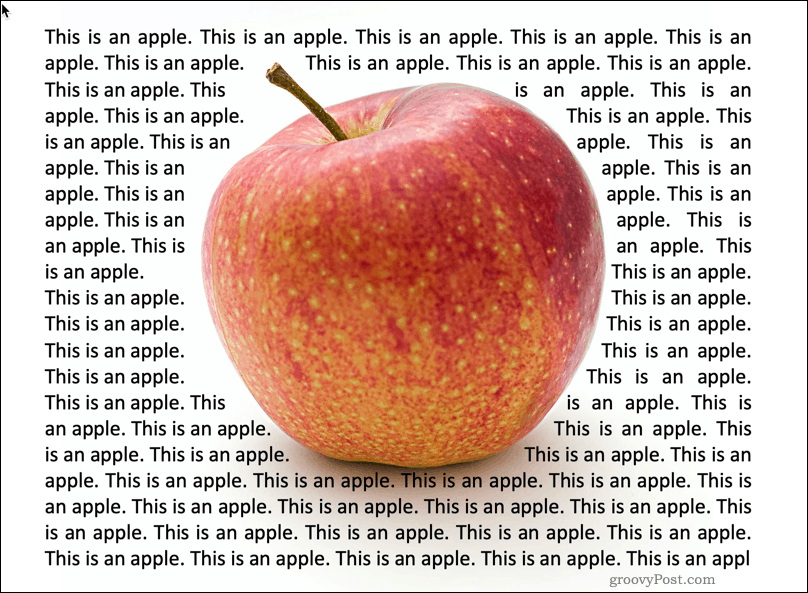
A folyamat nem ideális, de jól működhet bizonyos képek, különösen az átlátszó képek vagy a megfelelő fehér háttérrel rendelkező képek esetén.
Szóobjektumok használata a szöveg becsomagolására
Ha nem elégedett a fenti lehetőségekkel, használhatja a végső beállítást - maga a Word. A PowerPoint régebbi verziói arra kényszerítették, hogy készítsék a szöveget a Wordbe, majd illesszék be a diába. Az Office újabb verzióiban új Word-dokumentumot közvetlenül a PowerPointba illeszthet be diaobjektumként.
A Powerpoint alkalmazásban ugorjon a Insert lapon válassza a lehetőséget Tárgy és akkor Microsoft Word dokumentum. Ez elindítja a Word külön ablakban.
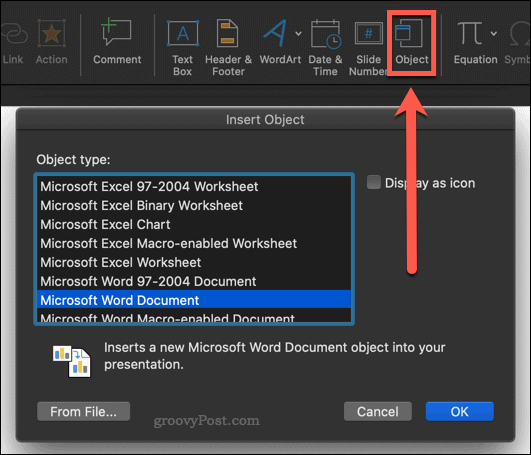
Töltse ki a Word-dokumentumot a szöveggel, amelyet a kép köré szeretne helyezni. Ezután helyezze be a képet a Insert fülre, és kiválasztja Képek> Kép a fájlból.
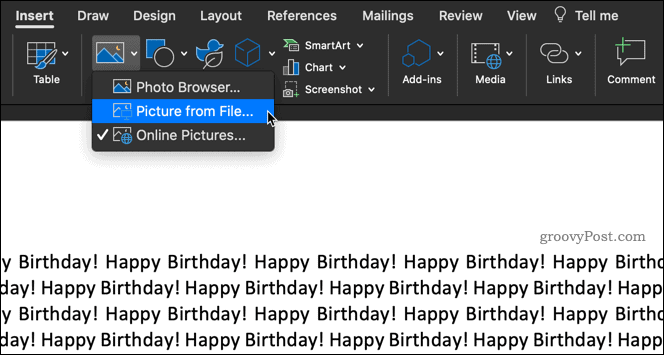
A képnek most meg kell jelennie a szövegben. Kattintson a jobb gombbal a képre, és válassza a lehetőséget Tekercselés amely számos lehetőséget kínál fel.
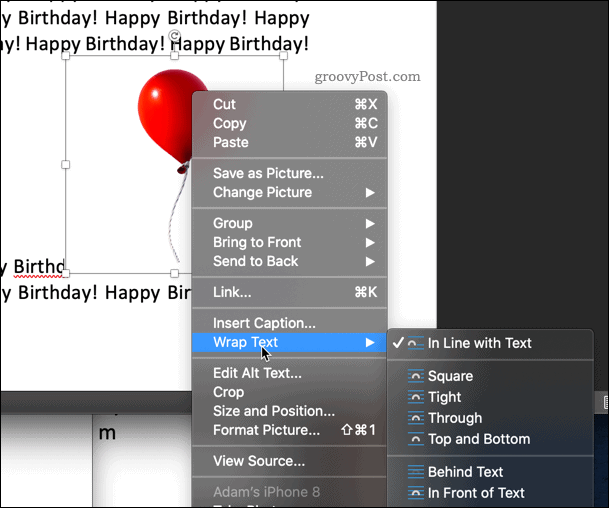
kiválasztása Négyzet illeszkedik a szöveg egy négyzetbe a kép körül.
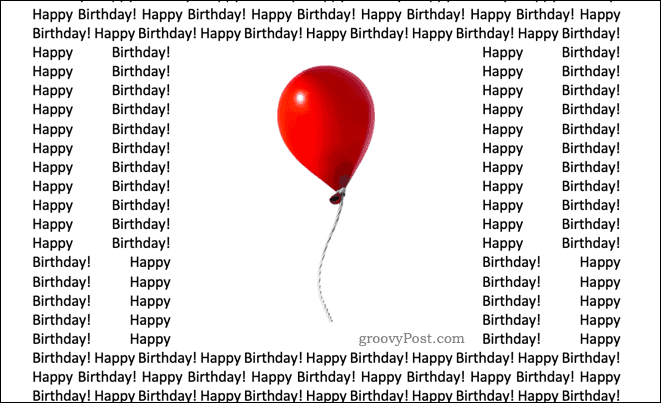
Ha a képének átlátszó háttere van, akkor Szoros szorosan illeszkedik a szöveghez a kép körül.
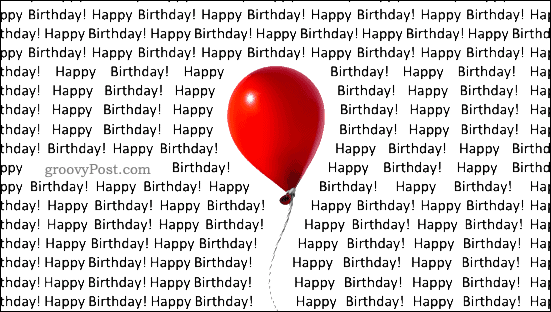
Keresztül tűnhet ugyanúgy, mint a Szoros, ami a legtöbb esetben igaz. Ha a kép üres helyet foglal el a látható képek között, Keresztül ezeket a hiányosságokat szöveggel is kitölti.
Teteje és alja a szöveget a kép fölé és alá helyezi.
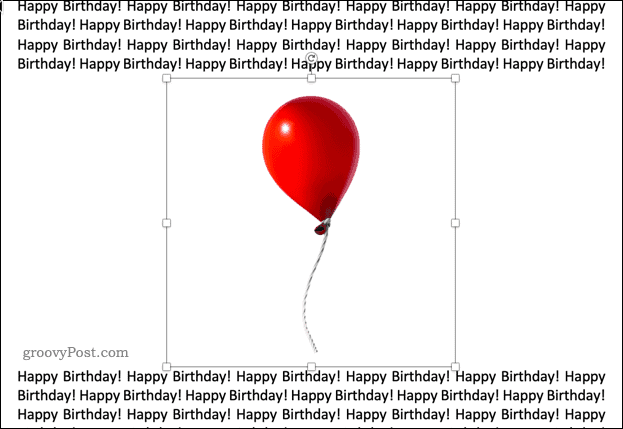
Ha kész, zárja be a Word dokumentum ablakot - ez visszatér a PowerPoint szolgáltatásba, a becsomagolt szöveg és a kép látható a dián.
A PowerPoint elsajátítása
Bosszantó, hogy a PowerPoint nem rendelkezik ugyanazokkal a szövegcsomagolási funkciókkal, amelyek a Microsoft Wordben megjelennek, de a fenti módszerek egyikének alkalmazásával ugyanazt az eredményt lehet elérni.
A PowerPointnak rengeteg más hatékony funkciója van, amelyek miatt az előadások egyik legnépszerűbb szoftvercsomagja. Tanulási technikák, például hogyan lehet hurokba helyezni a PowerPoint prezentációt vagy hogyan lehet videót hozzáadni a PowerPoint bemutatóhoz elviszi készségeit a következő szintre.
Ha még nem rendelkezik PowerPoint-lel, fogd meg a átnevezte a Microsoft 365-et Feliratkozás. Ez hozzáférést biztosít a Microsoft Office összes fő alkalmazásához, beleértve a PowerPoint programot, valamint az 1 TB felhőalapú tárhelyet.
Mi az a személyes tőke? 2019-es áttekintés, beleértve azt is, hogyan használjuk fel a pénzkezelésre
Akár kezdi a befektetést, akár egy tapasztalt kereskedő, a Personal Capital mindenkinek kínál valamit. Itt van egy pillantás a ...