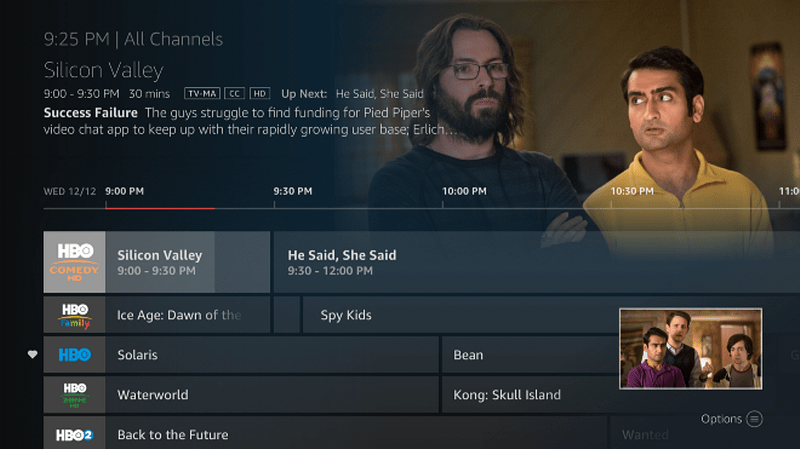Hozzon létre és kezeljen felhasználói fiókokat és jogosultságokat a Windows 10 rendszerben
Biztonság A Windows 10 Windows Hello / / March 17, 2020
Utoljára frissítve:

A Windows 10 felhasználói fiókjai túlmutatnak a Microsoft és a Local fiókokon. Tudjon meg többet a jogosultságok és a bejelentkezési hitelesítő adatok kezeléséről a Windows 10 rendszerben.
A Windows 8 2012-es megjelenése óta a Microsoft az első felhő alapú filozófiája felé mozgatja operációs rendszerét. A Windows 10 kiadása teljes lendületet ad ennek a stratégiának. Ez nagy hatással van a Windows 10 számítógépre történő bejelentkezés módjára. A hitelesítés a Windows 10 rendszeren két elsődleges módszert igényel: a Microsoft-fiókot vagy a Helyi számla. Minden fiók konfigurálható különféle bejelentkezési hitelesítő adatokkal, jogosultságokkal és beállításokkal. Ebben a cikkben megmutatjuk, hogyan kell kezelni az összes Windows 10 fiókot
Windows 10 fiókok hozzáadása, konfigurálása és módosítása
Legyen szó munkagépes, személyi vagy családi számítógépről, az adott Windows 10 eszköznek több felhasználója lehet, több felelősségvállalási szinttel. A Windows 10-fiókok és a jogosultságok és engedélyek konfigurálásának széles lehetőségei foglalkoznak ezzel. Ennek célja a rendszer és a személyes adatok védelme - nem szeretné, ha a vendégek teljes adminisztratív irányítást gyakorolnának a Windows számítógépére és annak biztonsági beállításaira stb. Beállíthat fiókokat is, hogy maguk a felhasználók védelme legyen. Egy előző cikkben megmutattuk, hogyan kell beállítani a
Készítsen további fiókokat
Az első Windows 10-fiókot az első létrehozásakor hozza létre új Windows 10 PC beállítása és konfigurálása.
Ha új felhasználót szeretne felvenni a számítógépére, ezt megteheti megnyitásával Start> Beállítások> Fiókok> Család és más emberek. Alatt Más emberek, kattintson a Adjon hozzá valakit ehhez a számítógéphez.
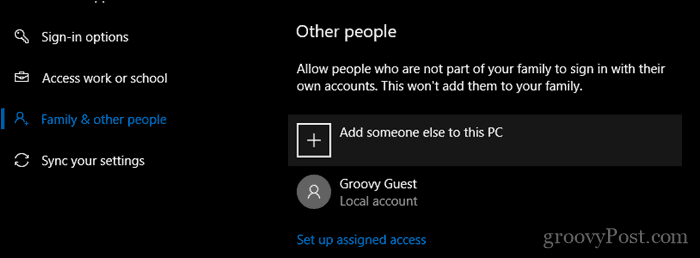
A megjelenő párbeszédpanelen írja be a felhasználónevet, a jelszót, erősítse meg a jelszót, majd hozzon létre egy tippet. kettyenés Következő a fiók létrehozásának befejezéséhez.
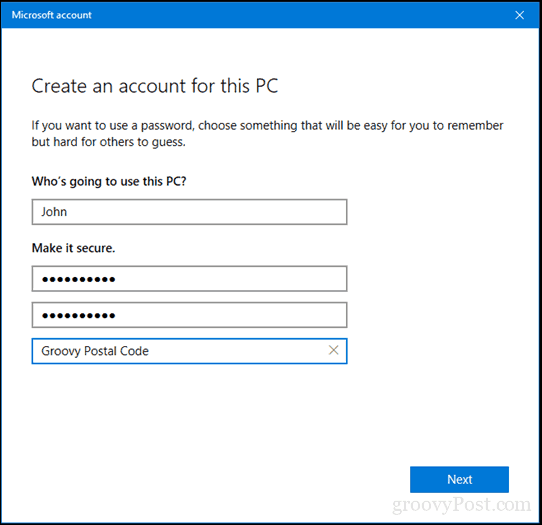
Fiókok törlése
Ha bármikor törölni szeretne egy fiókot, válassza ki a fiókot, nyissa meg Start> Beállítások> Fiókok> Család és más emberek majd kattintson a gombra Vegye ki.
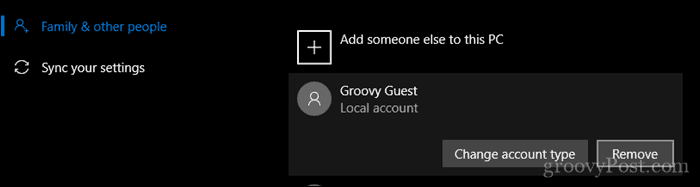
kettyenés Törölje a fiókot és az adatokat.
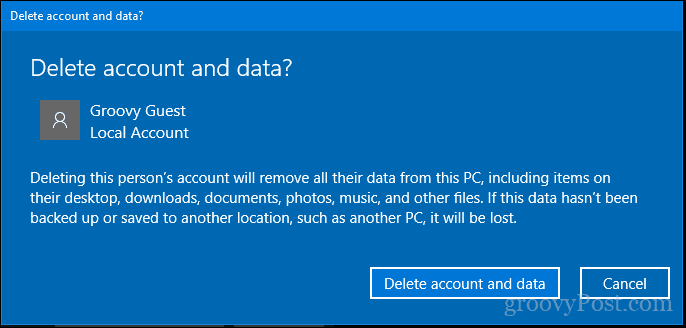
Számlajogosultságok megváltoztatása
A fiók típusa határozza meg, mit tehet és mit nem tud a Windows 10 rendszerben. Alapértelmezés szerint a Windows 10-ben beállított első fiók normál rendszergazdaként ismert. Ez a fiók a legtöbb feladatot elvégezheti, például alkalmazások és illesztőprogramok telepítését, valamint különféle típusú felhasználókat vehet fel a számítógépre. Ha meg akarja változtatni egy fiók jogosultságát, jelentkezzen be egy rendszergazdai fiókba, nyissa meg Család és egyéb emberek a Beállításokban. Válassza ki a fiókot, majd kattintson az elemre Fiók típusának módosítása.
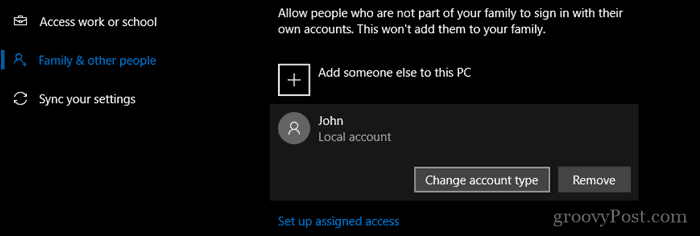
Kattintson a Fiók típusa lista mezőre, válassza ki a jogosultságát, majd kattintson a gombra rendben.
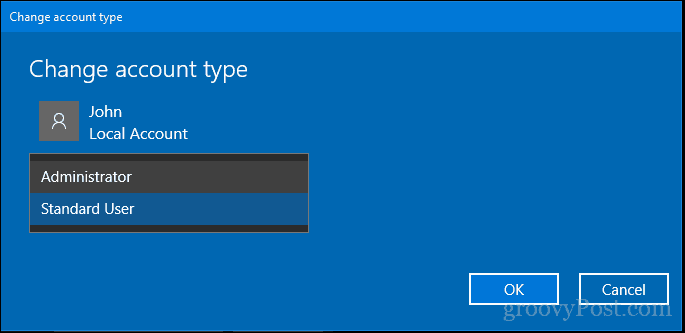
Mi a helyzet a Windows 10 többi fióktípusával?
Tehát tisztában vagyunk a Windows 10 általánosan biztosított két általános fiókjogosultsággal: rendszergazda és felhasználó. De többféle fiókjogosultságot lehet alkalmazni egy fiókra.
Ehhez hozzáférnie kell a rejtett felhasználói fiókok vezérlőpult eleméhez.
Ehhez nyomja meg a Windows billentyűt + R, írja be: vezérli a felhasználói jelszavakat2 aztán megüt Belép.
Felhívjuk figyelmét, hogy ez egy régi interfész, amelyet a Microsoft egy napon eltávolíthat egy jövőbeli kiadásban. De egyelőre továbbra is elérheti azt.
Ebben a párbeszédpanelen láthatja a rendszerben elérhető összes fiókot. Az egyik fiók kiváltságainak megváltoztatásához válassza ki a fiókot, majd kattintson a gombra Tulajdonságok.
Válaszd ki a Csoporttagság fülre, majd válassza a Egyéb rádiódoboz. A listamezőben számos fiókjogosultságot talál. Ezen fiókok némelyike funkcionálisan nagyjából azonos. A leggyakoribb, amely hasznosnak bizonyulhat Energiafelhasználók kiváltságokat, ami csak egy fokkal az adminisztrátorok alatt van. A nagy teljesítményű felhasználó létrehozhat és módosíthat helyi felhasználói fiókokat a számítógépen, és megoszthatja az erőforrásokat, például a nyomtatót. A többi fiók inkább olyan szervezetekben hasznos, amelyek különféle típusú felhasználókat képviselnek, amelyek egy nagy hálózat részét képezik és egy domain hitelesítik.
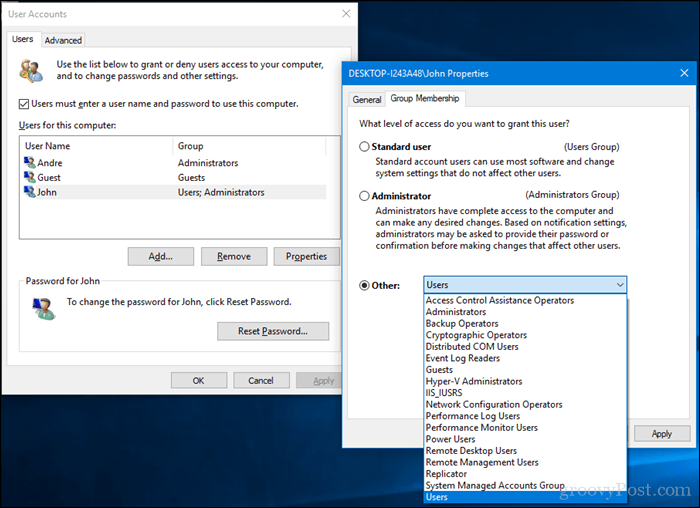
Mindegyik részletes leírását lásd ezen Technet cikk.
Ezenkívül nézd meg korábbi cikkünket a vendégfiók létrehozása a Windows 10 rendszerben ideiglenes hozzáférés az eszközhöz.
Jelszavak megváltoztatása
A jelszó frissítése egészséges biztonsági gyakorlat, amelyet minden Windows 10 felhasználónak időnként meg kell tennie. Ez más stratégiákkal, például a kétfaktoros hitelesítéssel együtt megóvhatja a számítógépet és az információkat. Az egyes felhasználók megváltoztathatják a saját jelszavaikat, miután a rendszergazda beállította a fiókját.
A jelszavak megváltoztatásával megnyithatjuk Start> Beállítások> Fiókok> Bejelentkezés lehetőségek. A Jelszó alatt kattintson a gombra változás.
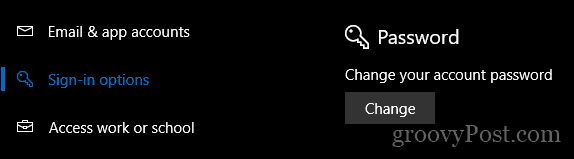
Írd be a jelenlegi jelszavad. kettyenés Következő.
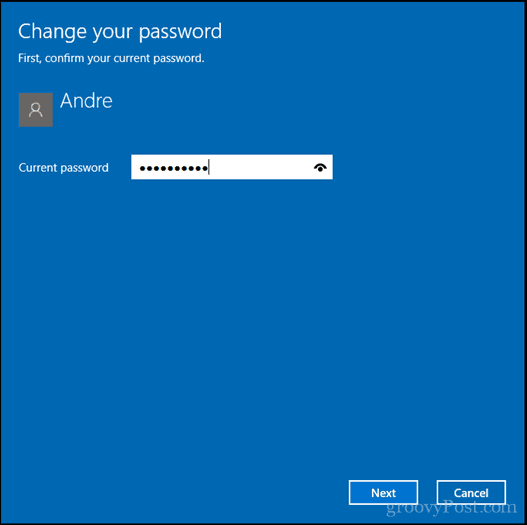
Írja be az új jelszót, erősítse meg, majd hozzon létre egy tippet. kettyenés Következő.
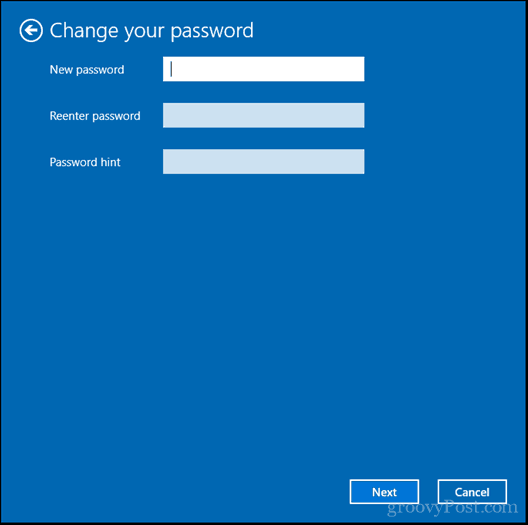
kettyenés Befejez.
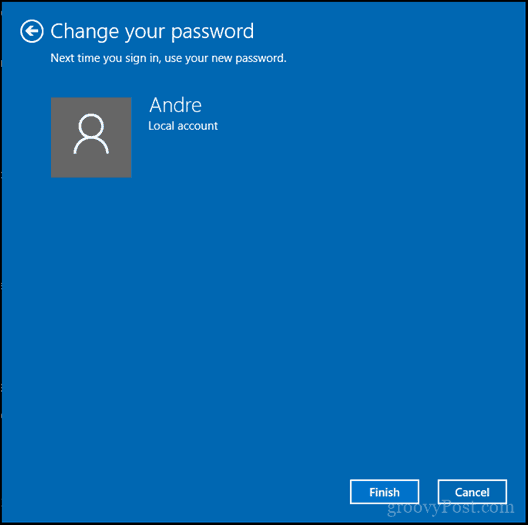
Ha meg akarja változtatni egy másik felhasználó jelszavát, akkor a Vezérlőpult felhasználói fiókjainak régi elemét kell használnia.
Ehhez nyomja meg a Windows billentyűt + R, írja be: vezérli a felhasználói jelszavakat2 aztán megüt Belép.
Válassza ki a fiókot, majd kattintson a gombra Jelszó visszaállítása. Írja be az új jelszót, erősítse meg, majd kattintson az gombra rendben.
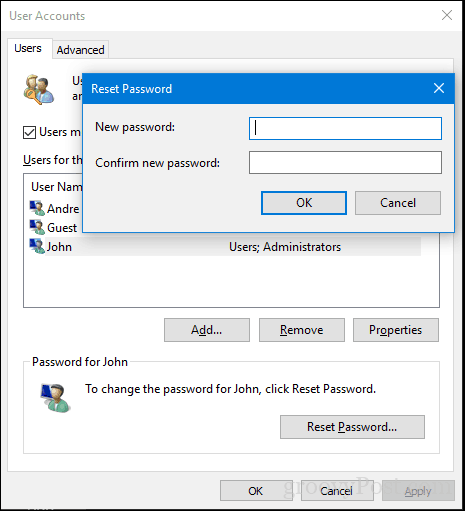
Váltás a Microsoft és a helyi fiókok között
A Microsoft-fiókkal való bejelentkezéshez nagyon sok minden szükséges, beleértve a fájlok szinkronizálását a OneDrive vagy a szinkronizálja a kedvenceit az Edge-rel. De ha inkább a régi módon szeretne bejelentkezni, az adatvédelmi aggályok, az internetkapcsolati problémák vagy egyéb okok miatt személyes preferencia alapján könnyedén válthat egy helyi fiók és egy Microsoft között fiókjába.
Váltás a Microsoft-fiókról a helyi fiókra.
Nyisd ki Start> Beállítások> Fiókok> Az Ön adatai majd kattintson a gombra Jelentkezzen be helyi fiókkal.
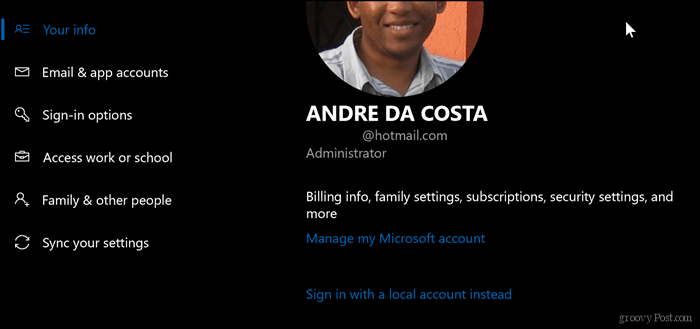
Írja be jelenlegi jelszavát, majd kattintson a gombra Következő.
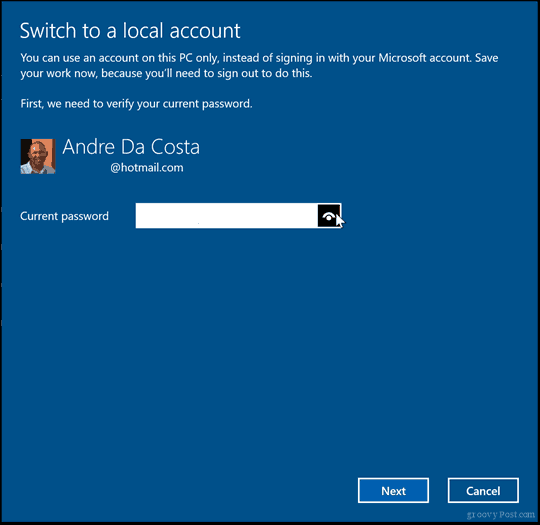
Válasszon felhasználónevet, jelszót, erősítse meg, majd hozzon létre egy tippet. kettyenés Következő.
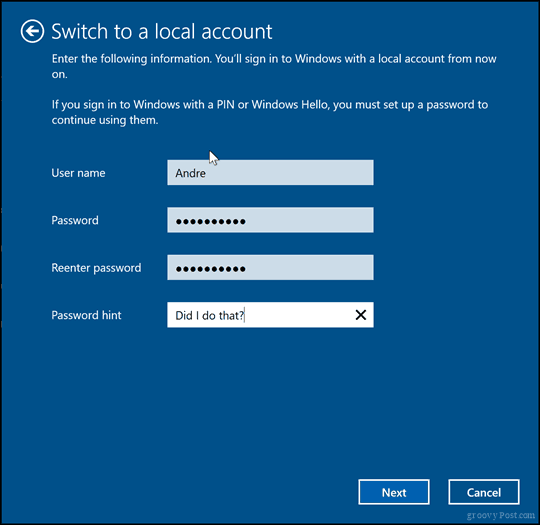
kettyenés Jelentkezzen ki, és fejezze be.
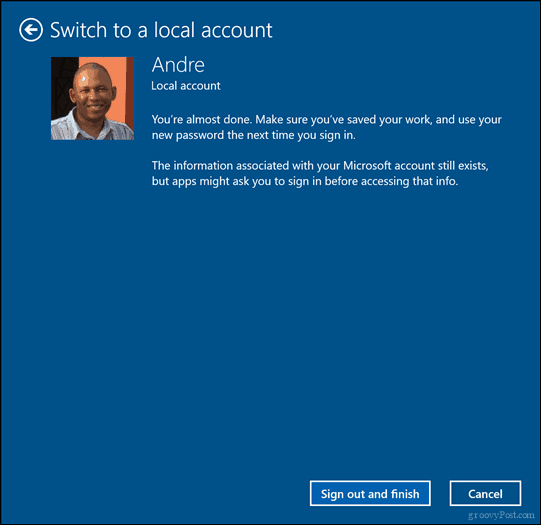
Várja meg, amíg a helyi fiók létrejön.
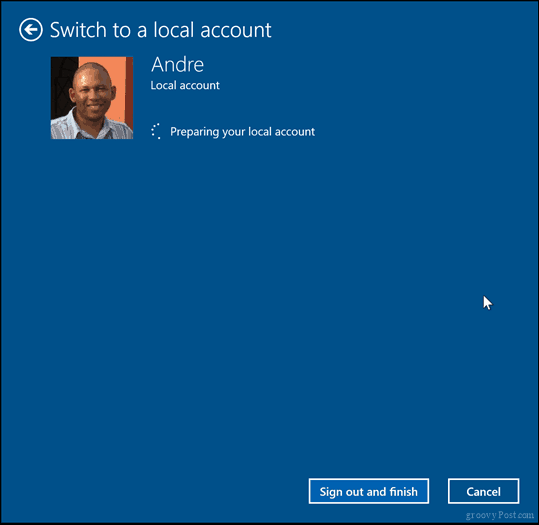
Váltás helyi fiókról Microsoft fiókra
Ha másik irányba akarsz menni, ugyanolyan egyszerű. Nyisd ki Start> Beállítások> Fiókok> Az Ön adatai majd kattintson a gombra Jelentkezzen be ehelyett egy Microsoft-fiókkal.
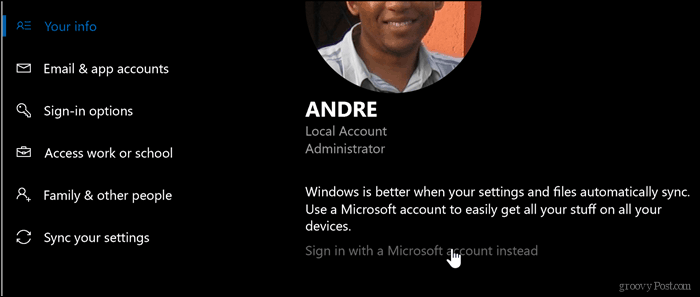
Írd be az email címed. Ha még nem rendelkezik ilyennel, használhatja ezt a lehetőséget a létrehozására. kettyenés Következő.
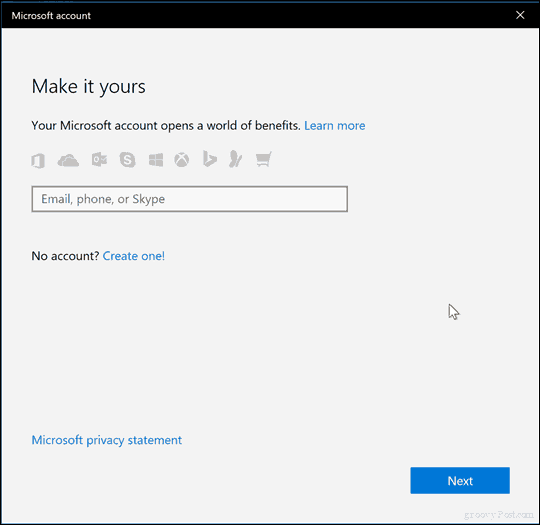
Írja be a Microsoft-fiók jelszavát. Ez a jelszó jelentkezik be az Outlook.com vagy a Hotmail.com fiókba. kettyenés Következő.
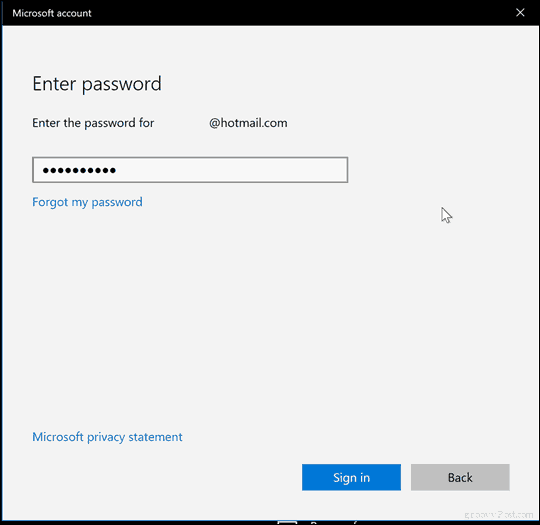
Írja be az aktuális helyi fiók jelszavát. kettyenés Következő.
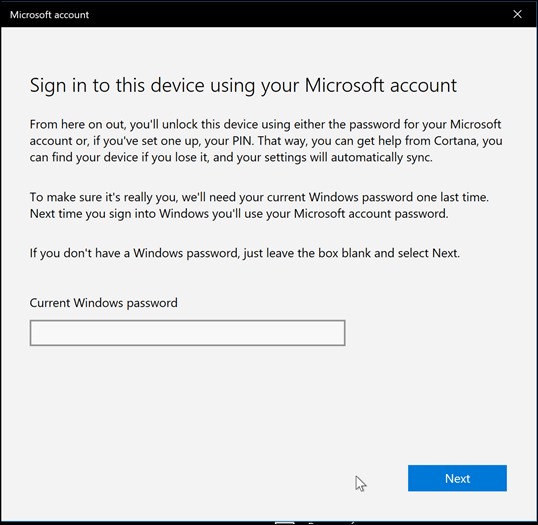
Ha nincs Windows Hello eszközre kattintva Ugorja át ezt a lépést. Most be kell jelentkezned.
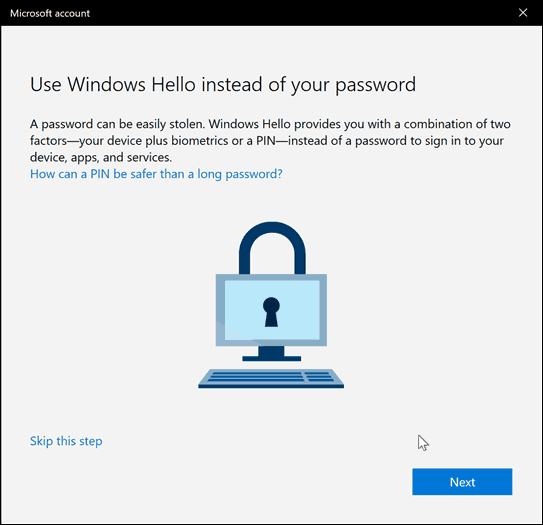
A beépített helyi rendszergazdai fiók engedélyezése.
A Windows 10 tartalmaz egy rejtett rendszergazdai fiókot, amelyet felhasználhat a számítógép összes erőforrásának kezelésére. A Windows korábbi verzióiban, például a Windows XP, ez a fiók könnyen elérhető volt a számítógép első beállításakor. Valójában ez egy egyszerű módja annak, hogy számítógépét sebezhetővé tegye a rosszindulatú támadások és a gazember programok ellen. Az Rendszergazdai fiókot csak vészhelyzetekben szabad használni, például sikertelen bejelentkezés esetén vagy egy sérült felhasználói profilt. Olvassa el az előző bejegyzésünket a részletekért A beépített rendszergazdai fiók engedélyezése vagy letiltása a Windows 10 rendszerben.
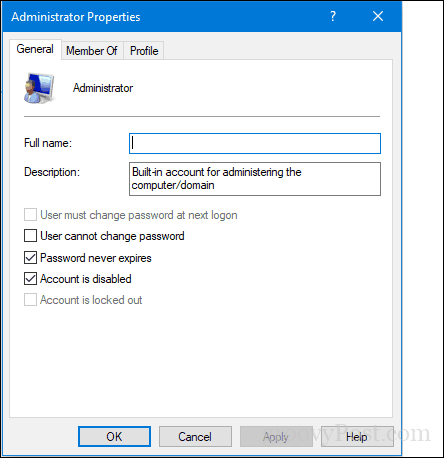
Fiókok kezelése a parancssorból (nettó felhasználó)
A parancssor felhasználható fiókok kezelésére és létrehozására. Nyissa meg a Start menüt, írja be: CMD, kattintson a jobb gombbal a CMD elemre, majd kattintson az OK gombra Futtatás rendszergazdaként.
A rendszer felhasználói fiókjainak megtekintéséhez írja be nettó felhasználó majd nyomja meg az Enter billentyűt.
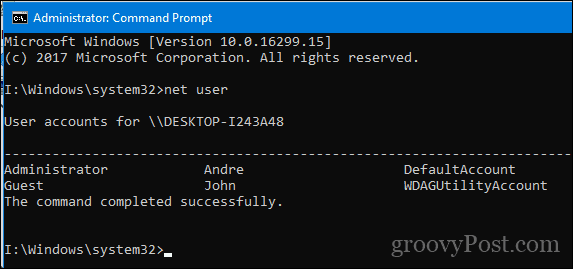
Így hozhat létre felhasználói fiókot egy meghatározott jogosultsággal:
Írja be a következőt, majd nyomja meg az Enter billentyűt:
nettó felhasználó Felhasználónév jelszó /add
Például: nettó felhasználó John mypassword123 / add
A következő üzenetet kell látnia: „A parancs sikeresen befejeződött.” Most rá kell kattintania a Start> gombra felhasználónév hogy új fiókra váltson.
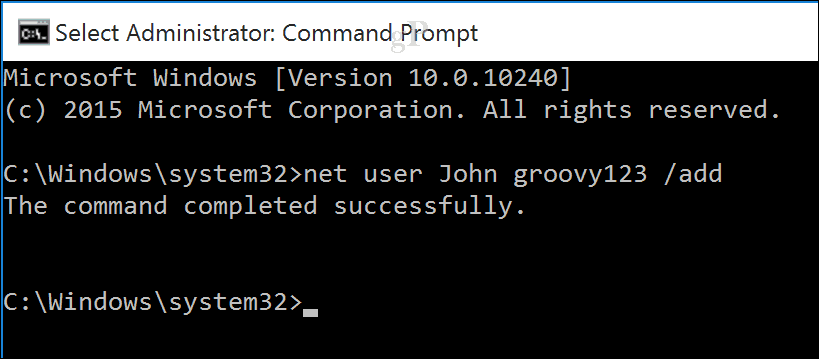
Ha hozzá akarja adni a felhasználót egy adott csoporthoz, mint például rendszergazda, hatalmas felhasználó vagy korlátozott felhasználó, használja ezt a parancsot:
nettó helyi csoport GroupPrivilege felhasználói név /add
Példa: nettó helyi csoport adminisztrátorok Andre / add
A parancssort is engedélyezheti a beépített rendszergazdai fiókot, amelyet felhasználhat a számítógép összes erőforrásának kezelésére.
A parancssorba írja be:
net felhasználó adminisztrátor / aktív:Igen
A letiltás ugyanolyan egyszerű, írja be:
net felhasználó adminisztrátor / aktív: nem
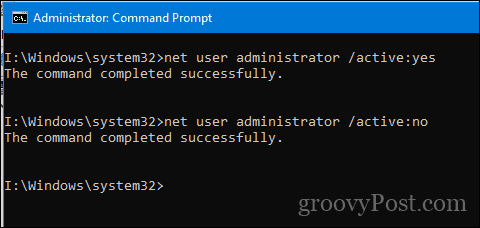
Következtetés
Ez a fiók kezelésének a Windows 10 rendszerben és a felhasználói jogosultságok szükség szerinti megváltoztatásának néhány alapja. A felhasználói fiókok kezelésével kapcsolatos, itt nem említett egyéb szempontokat, például a felhasználást Windows Hello a bejelentkezéshez, csatlakozás egy Windows Server tartományhozvagy gyermekfiók létrehozása. Tehát feltétlenül nézd meg ezeket a cikkeket, ha érdekli. Különféle módszereket is lefedtünk, amelyek segítségével a felhasználók bejelentkezhetnek, például a PIN vagy képjelszó. A Dynamic Lock egy nemrégiben készült kiegészítés, amely lehetővé teszi használja az okostelefonját a bejelentkezéshez párosítva a számítógéppel.
Van valami, ami hiányzott, amit úgy érezte volna, hogy említenem kellett volna? Ha igen, tudassa velem a megjegyzésekben, így építhetünk rá.