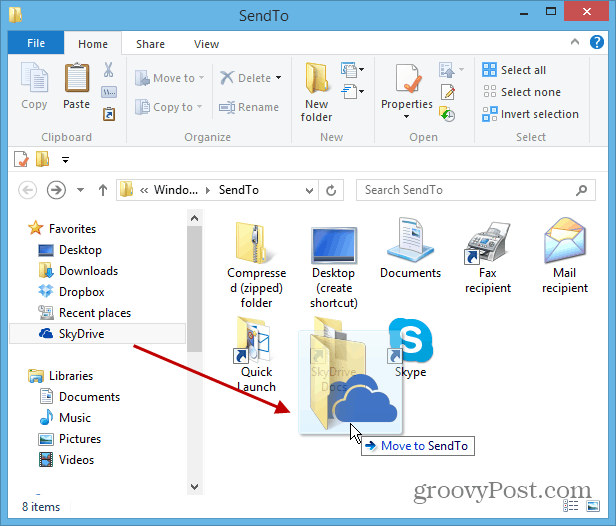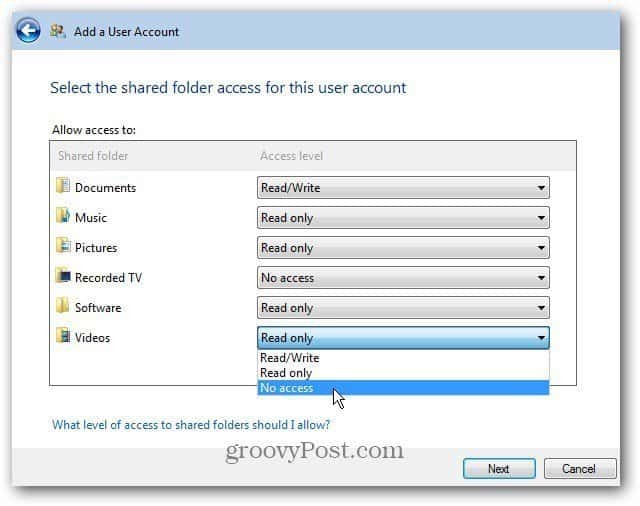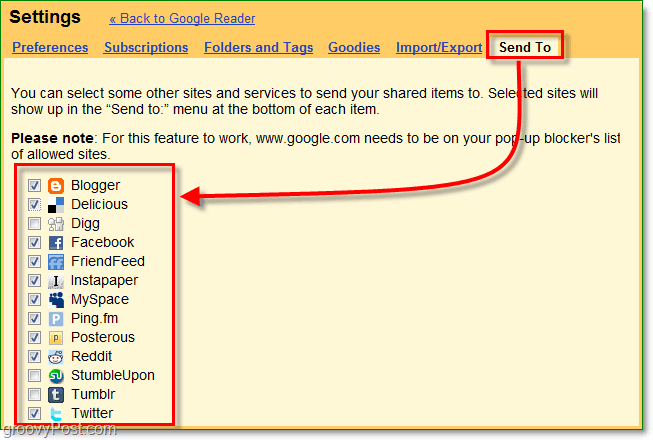Partíciók létrehozása Windows 10, macOS és Linux rendszereken
Linux A Windows 10 Macos / / March 16, 2020
Utoljára frissítve:

Hozzon létre egy egyszerű partíciót a kedvenc asztali operációs rendszerében? Ez a cikk bemutatja, hogyan kell csinálni Windows 10, macOS és Linux rendszereken.
A partíció olyan módszer, amellyel feloszthatja a helyi meghajtót több darabra. Különböző okokból is lehet, függetlenül attól, hogy Ön-e kettős indítású különféle operációs rendszerek, fájlok vagy alkalmazások tárolására vagy hely létrehozására a biztonsági mentések tárolására. Minden operációs rendszer platformnak megvan a maga módja a meghajtó particionálására. Ebben a cikkben a három főt vizsgáljuk meg. Nyugodtan ugorjon előre:
- Partíciók létrehozása a Windows 10 rendszerben
- Partíciók létrehozása a macOS-ban
- Partíciók létrehozása Linux alatt
Hozzon létre partíciókat a Windows 10 rendszerben
A számítógép konfigurációjától függően a Windows 10 akár négy elsődleges partíciót is használhat - az MBR partíciós sémát használva - akár 128, ha az újabb GPT partíciós sémát használja. A GPT partíció technikailag korlátlan, de a Windows 10 128-as korlátot ír elő, de mindegyik elsődleges. Az elsődleges partíción belül kibővített elsődleges partícióval rendelkezhet, és további logikai partíciókat hozhat létre. A kiterjesztett partíciók körülbelül az MBR határain működnek, de vannak korlátozások is, mivel ezek nem használhatók a Windows rendszerindító példányának megőrzésére. Itt érhető el az újabb UEFI GPT szabvány előnye.
MBR, GPT, EFI - Mi a különbség?
Ezek a rövidítések arra a partíciós és indító sémara utalnak, amelyet az operációs rendszer a Windows lemezek kezelésére használ.
MBR - a Master Boot Record néven ismert, évtizedek óta létezik, és kíséri a régebbi BIOS-t (Basic Input Output System), amelyet a régebbi számítógépek indításához használnak. Amikor a számítógép elindul, ellenőrzi a rendszerindítót (a Windows 10-ben Winload.exe néven) a BIOS-on, amely betölti az operációs rendszert a fő memóriába.
EFI - a kiterjeszthető firmware interfészként ismert, több mint egy évtizeddel ezelőtt került a mainstream rendszerbe olyan rendszerekkel, mint például az első Intel Mac és a Windows Vista-ra előre telepített számítógépek. Az UEFI fejlettebb lehetőségeket kínál, mint a BIOS, olyan funkciók támogatásával, mint például a grafikus felhasználói felület és az egér támogatása, megkönnyítve a rendszerindítási és a hardverbeállítások konfigurálását.
GPT - A GUID vagy a Global Unique Identifier Partition Table, az MBR utódja, és a Windows indítását szolgáló modern UEFI rendszerek szerves része. Ha 2 TB-nál nagyobb meghajtót használ, akkor a GPT ajánlott.
Nézze meg útmutatónkat, ahol többet megtudhat a számítógép indítási lehetőségeinek konfigurálása.
A Windows 10 rendszerben többféle módon lehet partíciókat létrehozni. Használhatja a beépített lemezkezelő segédprogramot, Lemezrész a parancssorból vagy harmadik fél programja, például Easeus Partition Home (ingyenes).
(Jegyzet: Javasoljuk felfüggeszti a BitLocker meghajtótitkosítást mielőtt módosítaná a partíciót.)
nyomja meg Windows billentyű + X és kattintson a gombra Lemezkezelés. Válassza ki a meghajtót, kattintson a jobb gombbal, majd kattintson az OK gombra Shrink Volume új logikai partíció létrehozásához.
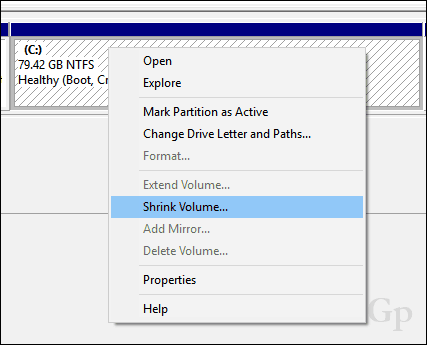
A partíció csökkentésének képessége bizonyos tényezőktől függ. A Windows szerint:
Nem csökkentheti a kötetet azon a ponton túl, ahol az eltávolíthatatlan fájlok találhatók.
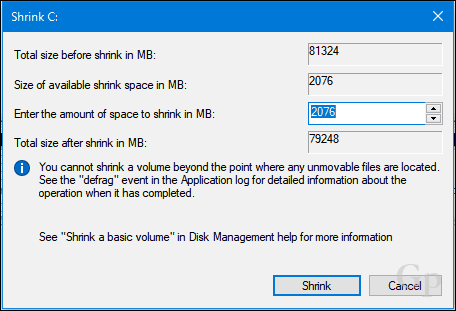
Nyilvánvaló, hogy több mint 2 GB szabad helyem van, amelyben zsugoríthatok, szóval mi akadályozza ezt? Ez számos tényezőnek tulajdonítható. Lehet, hogy a meghajtón lévő fájlok, például a hibernált fájl, az oldalfájl vagy az árnyékmásolati fájlok, amelyeket a Rendszer-visszaállítás és az Előző verziók használnak, a meghajtó olyan helyein vannak, amelyeket nem lehet áthelyezni. Kiderül, hogy a legegyszerűbb lépés, amelyet átmenetileg letilthat mindhárom módon, hogy a meghajtót a kívánt méretre csökkentsék.
Nak nek tiltsa a hibernációtkattintson a Start gombra, írja be: CMD, kattintson a jobb gombbal a CMD elemre, majd az OK gombra Futtatás rendszergazdaként. A parancssorba írja be a következőket, majd nyomja meg az Enter billentyűt, lépjen ki a parancssorból, majd indítsa újra a számítógépet:
powercfg -h ki
A Rendszervédelem letiltásához kattintson a Start gombra, írja be: CMD, kattintson a jobb gombbal a CMD elemre, majd az OK gombra Futtatás rendszergazdaként. A parancssorba írja be a következőket, majd nyomja meg az Enter billentyűt, lépjen ki a parancssorból, majd indítsa újra a számítógépet:
Disable-ComputerRestore -C meghajtó:
Az Pagefile letiltásához kattintson a Start gombra, írja be: CMD, kattintson a jobb gombbal CMD majd kattintson a gombra Futtatás rendszergazdaként. A parancssorba írja be az egyes parancsokat, majd nyomja meg az Enter billentyűt, lépjen ki a parancssorból, majd indítsa újra a számítógépet:
wmic számítógépes rendszer beállítva AutomaticManagedPagefile = Hamis
wmic oldalfájlkészlet, ahol a name = ”C: \\ pagefile.sys” törlése
Nyissa meg újra a Lemezkezelést, kattintson a jobb gombbal a partícióra, majd kattintson a Shrink elemre. Válassza ki a partícióhoz hozzárendelt helymennyiséget. Céljaim szerint 3000 MB-t (3 GB) válasszak, majd kattintsunk a Shrink elemre.
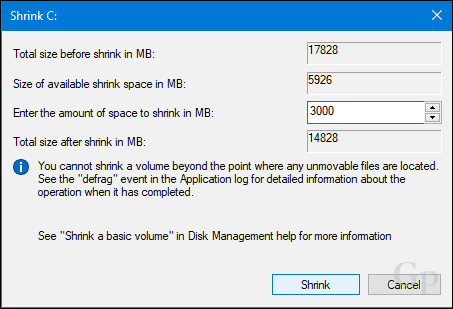
Ez létrehoz egy új, el nem osztott partíciót a Lemezkezelésen belül. Jelenleg nem használható, tehát inicializálnia kell. Kattintson a jobb gombbal a partícióra, majd kattintson a gombra Új egyszerű kötet ...
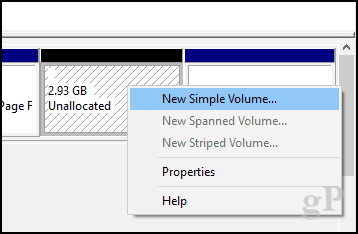
Kattintson a Tovább gombra.
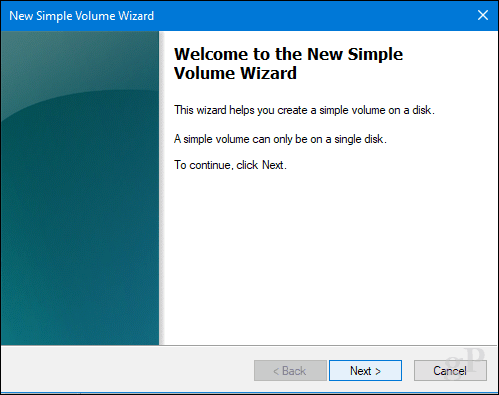
Ha szeretné, további partíciókat létrehozva tovább csökkentheti a partíciót. Céljaimra a jelenlegi kötet méretét betartom. Kattintson a Tovább gombra.
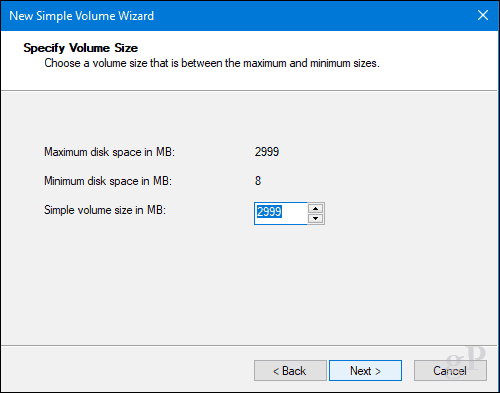
Hozzárendelhet egy rendelkezésre álló meghajtóbetűt, tehát a partíció a File Explorerbe lesz telepítve. Kattintson a Tovább gombra.
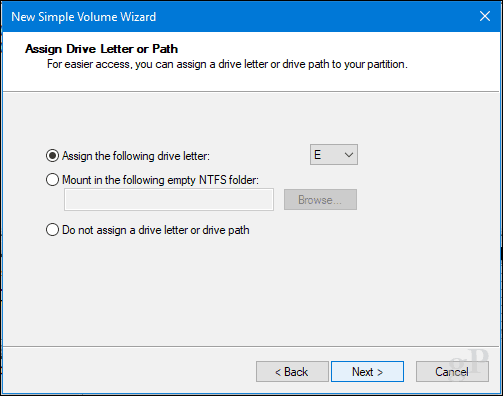
A kötet címkét adhat, így könnyen felismerhető. Lehetőség van egy másik fájlrendszer, például a FAT vagy a FAT32 kiválasztására is. Kattintson a Tovább gombra
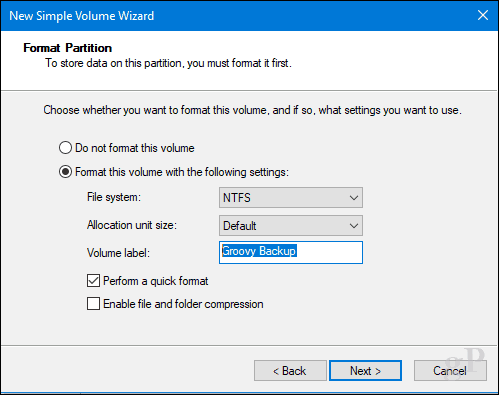
A módosítások alkalmazásához kattintson a Befejezés gombra.
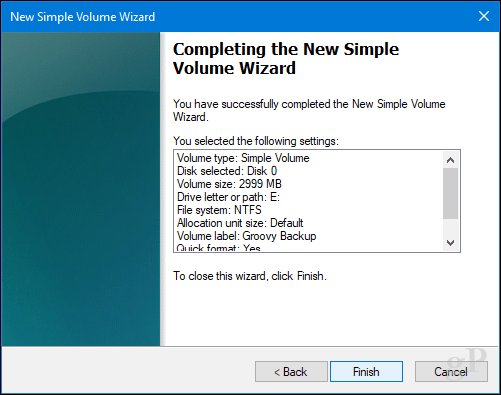
Az új partíció helyi meghajtóként jelenik meg a Lemezkezelésben és a File Explorerben. Fájlokat tárolhat ott, vagy akár személyes mappáit is átirányíthatja oda.
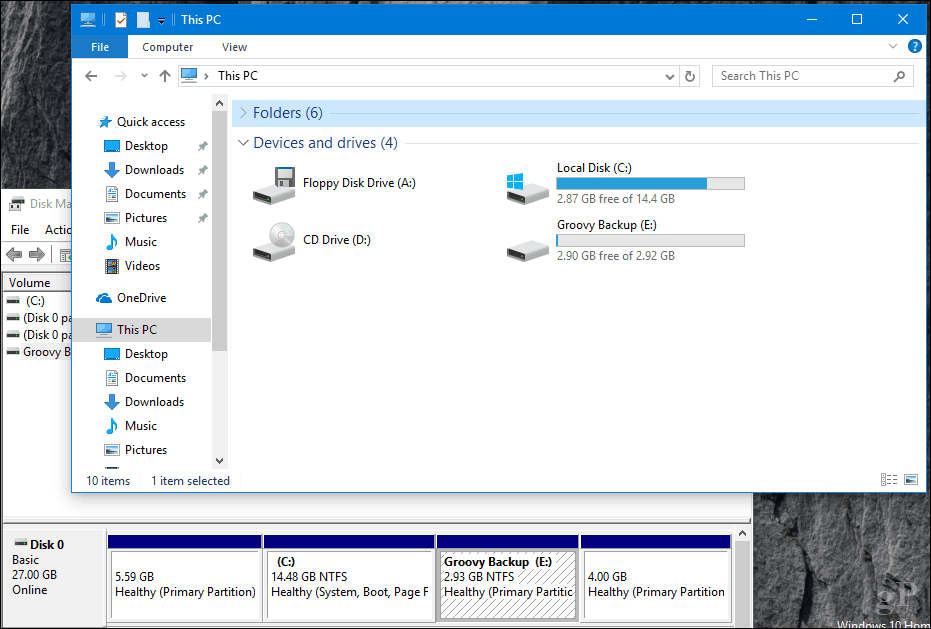
Ha nem akarja átélni ezeket a problémákat, letölthet egy ingyenes szerszámot, például Easeus partíciókezelő és mindezekért Ön gondoskodik.
Utolsó dolog: Ha letiltotta a hibernációt, az oldalfájlt vagy a rendszervédelmet, akkor mindenképp engedélyezze újra őket egy rendszergazdai parancssorban:
- Hibernálás engedélyezése: powercfg -h be
- Rendszervédelem engedélyezése: Engedélyezés-ComputerRestore -Drive C:
- Oldalfájl engedélyezése: wmic számítógépes rendszer beállítva AutomaticManagedPagefile = True
Partíciók létrehozása a macOS-ban
Mint a legtöbb dolog a macOS-ban, az is egyszerű halott. Természetesen megteheti ezt a terminálról, de ma nem megyünk oda. Egy egyszerű partíció létrehozásához a Lemez segédprogramot fogjuk használni, amely megtalálható a Finder> Alkalmazások> Segédprogramok mappában; vagy csak nyomja meg a Command + szóközt, majd írja be a Lemez segédprogramot.
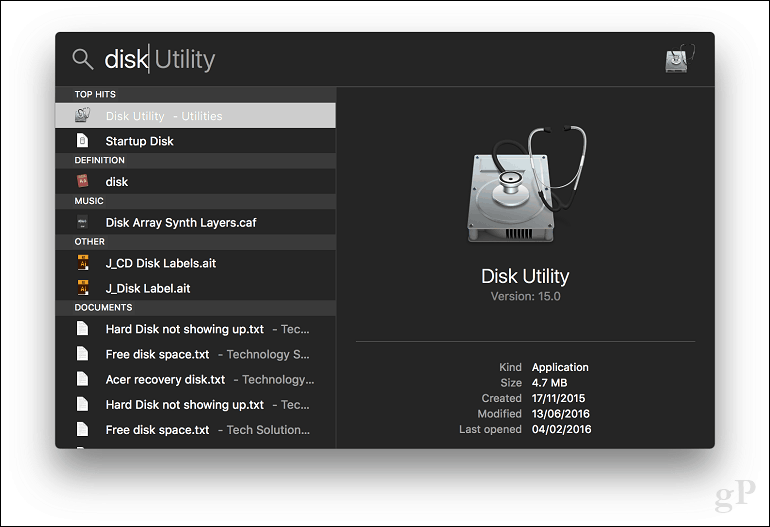
Az oldalsávon válassza ki a szerkeszteni kívánt meghajtót, majd kattintson a Partíció gombra.
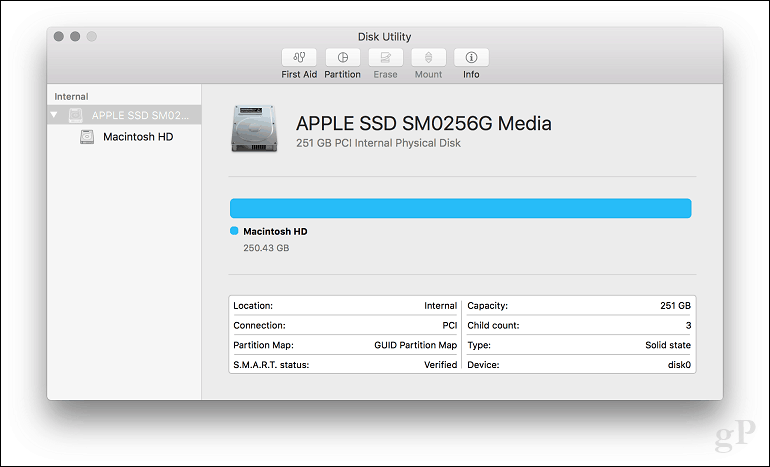
Válassza ki a csúszkát a kördiagramon, majd húzza addig, amíg el nem éri a kívánt méretet. Kattintson az Alkalmaz gombra a változások megerősítéséhez.
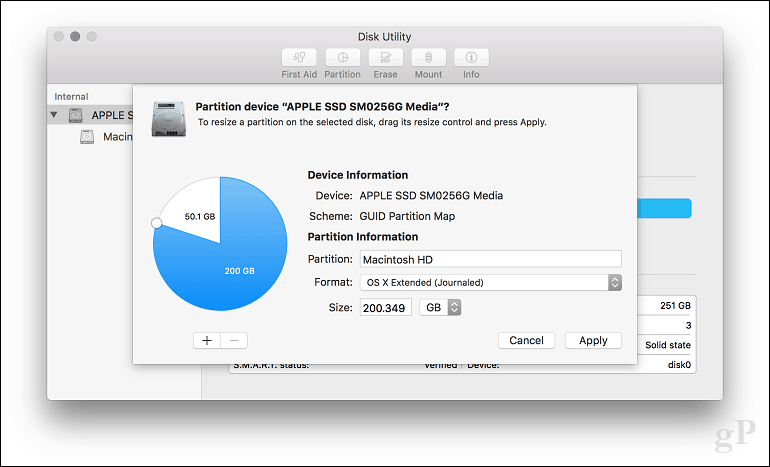
Várja meg, amíg a változások végrehajtásra kerülnek.
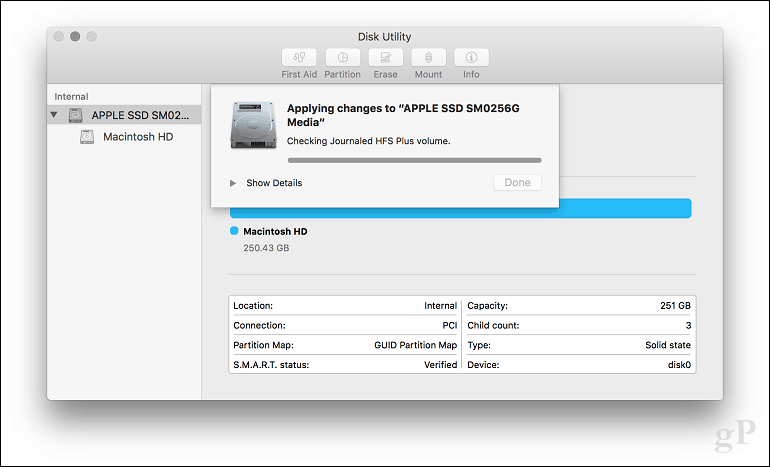
Kattintson a Kész gombra.
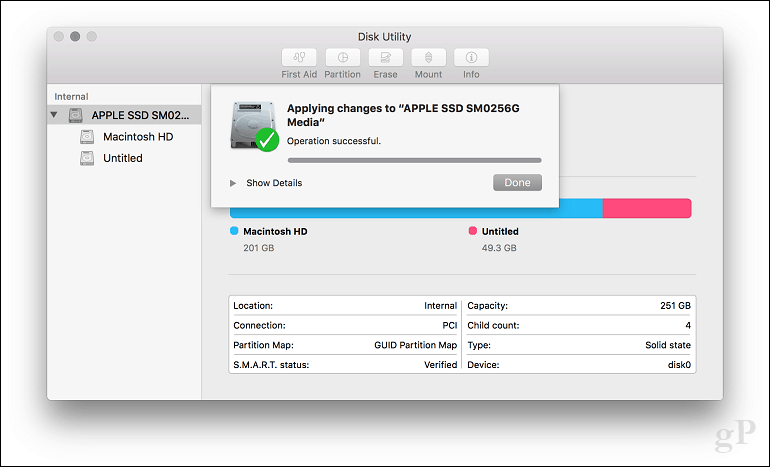
Folytassa a meghajtó címkézését.
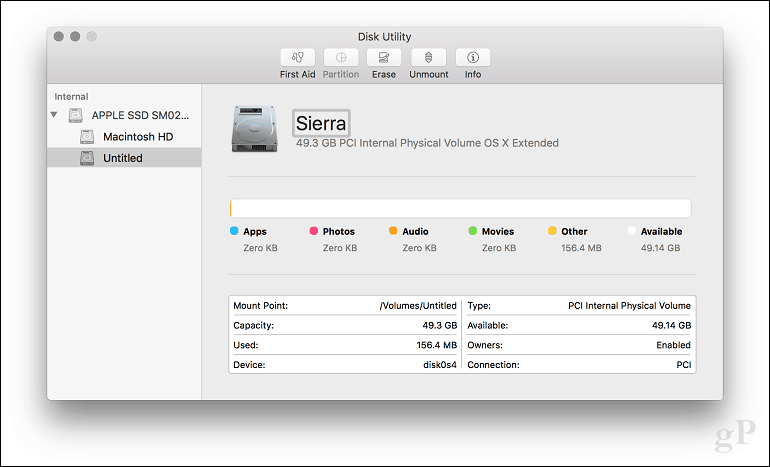
Hogyan hozhat létre partíciókat Linux
A felhasználóknak nem szabad attól tartaniuk, hogy a partícionálás Linuxban történik; ugyanolyan könnyen elvégezhető, mint a Windows 10 és a macOS. A cikkhez Ubuntu Linuxot fogok használni, de ugyanazok az elvek érvényesek minden Gnome alapú disztróra.
A partícionálás a Linuxban nem valóban olyan gyakorlati tapasztalat, mint a Windows 10 vagy a MacOS esetén, de a gyártó által nyújtott eszközökkel ez is lehetséges. Ebből a célból azt javaslom, töltse le az ingyenes GParted Szerkesztőt az Ubuntu szoftverközpontból. Ez egy grafikus partíciókezelő, amely könnyen érthető és navigálható. GParted is Windows rendszeren működik, is.
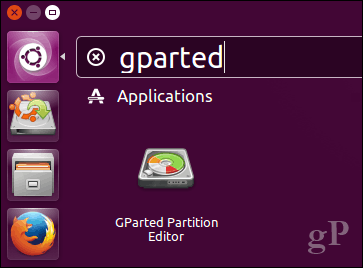
A GParted beállítása után indítsa el az alkalmazást, majd válassza ki a szerkeszteni kívánt partíciót. Kattintson jobb gombbal, majd kattintson az Átméretezés / Áthelyezés gombra.
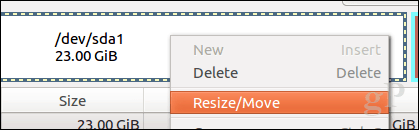
Kattintson a mezőre, Szabad hely következő (MiB): írja be a létrehozni kívánt partíció összegét, majd kattintson az ikonra Átméretezés / mozgatás.
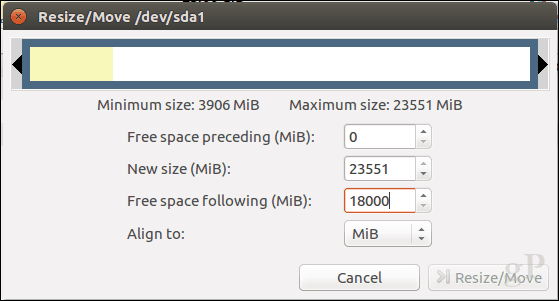
Kattintson a jobb gombbal a felhasználatlan kattintson a partícióra, majd kattintson az elemre Új.
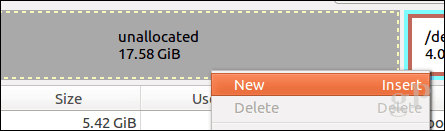
A partíción további módosításokat végezhet, például átméretezheti, kiválaszthatja, hogy elsődleges vagy logikai meghajtó legyen, fájlrendszer, és címkézze meg. Kattintson a Hozzáadás gombra.
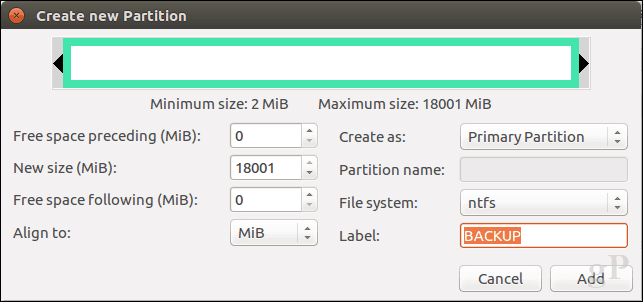
Kattintson a zöld pipara a módosítások alkalmazásához.
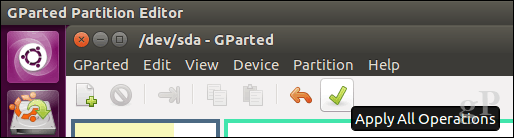
Várjon, amíg a partíciós séma módosul.
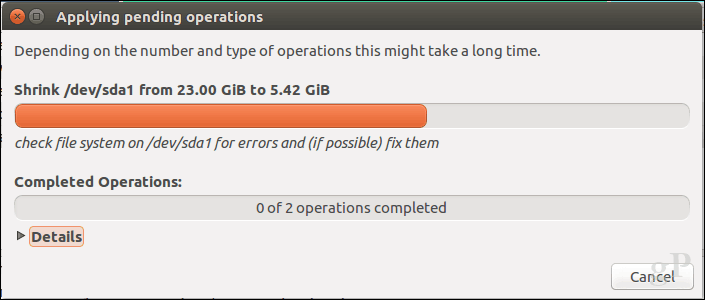
Kattintson a Bezárás gombra.
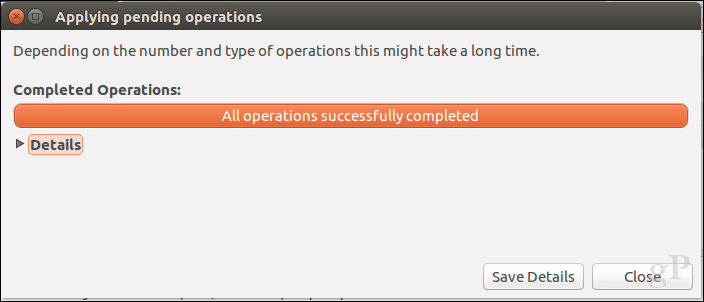
Az új partíciója most megjelenik az Indító- és fájlkezelőben.
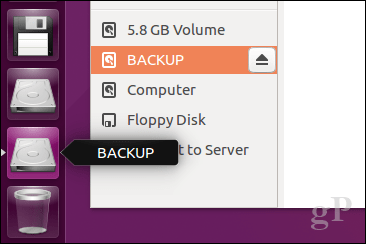
Következtetés
Ez egy pillantás a partíciós lemezekre a népszerű asztali operációs rendszerekben. Persze, vannak más módszerek is erre, de úgy gondoltam, hogy az egyes platformokon bemutatom a legkényelmesebb módszereket, akár épített eszközökkel, akár harmadik féltől származó megoldásokkal.
Tudassa velünk, miért hoz létre partíciókat a merevlemezen, és hogyan történik ez, ha egy sort hagy a nekünk a megjegyzésekben.