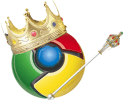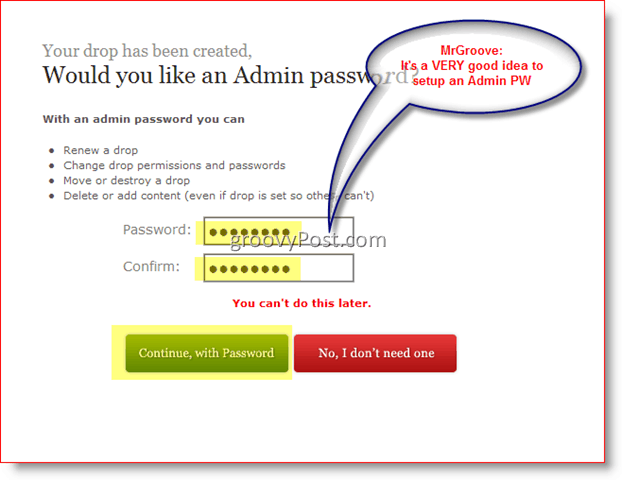Hogyan csatlakoztassa a Chromebookot egy külső monitorhoz
Google Chromecast Hős Kötélvágás / / May 24, 2020
Utoljára frissítve:
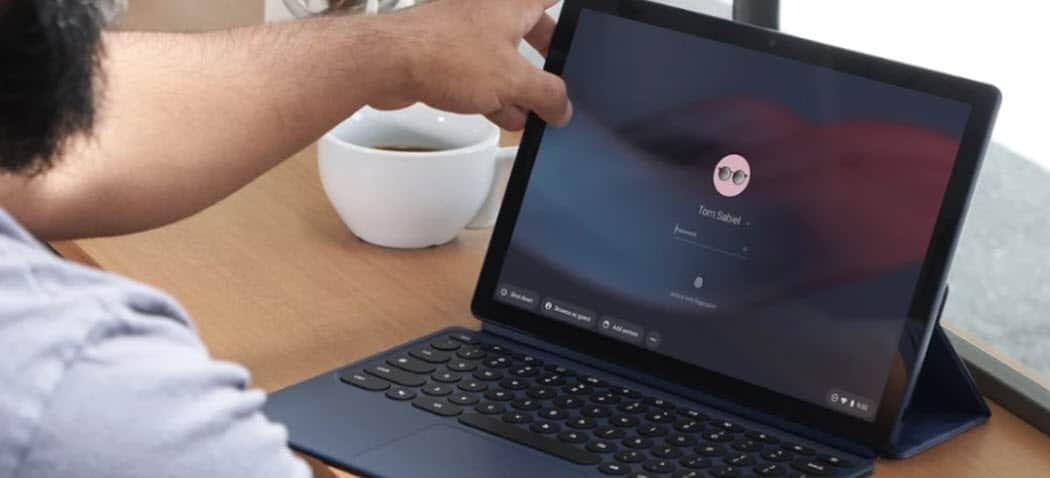
Ha van Chromebookja, könnyű megosztani a képernyőt egy másik kijelzővel. Itt van, hogyan.
Néhány módon csatlakozhat a Chromebookod külső monitorra. Használhat fizikai kábelt vagy tükrözheti Chromebookját egy külső kijelzőhöz.
Itt van, hogyan.
Csatlakoztassa Chromebookját fizikai kábellel
A Chromebook külső képernyőhöz történő csatlakoztatásának legegyszerűbb módja egy fizikai kábel használata. Az általuk használt kábel típusa a kábel típusától függ Chromebook.
Ha már megvan a kábel a Chromebook a csatlakoztatott külső kijelzőhöz kell mennie Beállítások> Eszköz> Kijelzők.

Van néhány különféle lehetőség, beleértve a kijelző tükrözését vagy kibővítését.
A „Tükrözött” mód egyetlen munkalapot biztosít, amely ugyanazt a másolatot jeleníti meg az összes kijelzőn. „Bővített” módban minden kijelző nagyobb helyet biztosít az asztal számára, és külön vannak. A kibővített mód akkor a legjobb, ha több monitorral rendelkezik, és köztük szeretne dolgozni. A „Tükrözött” mód a legjobb prezentációszerű forgatókönyv esetén.
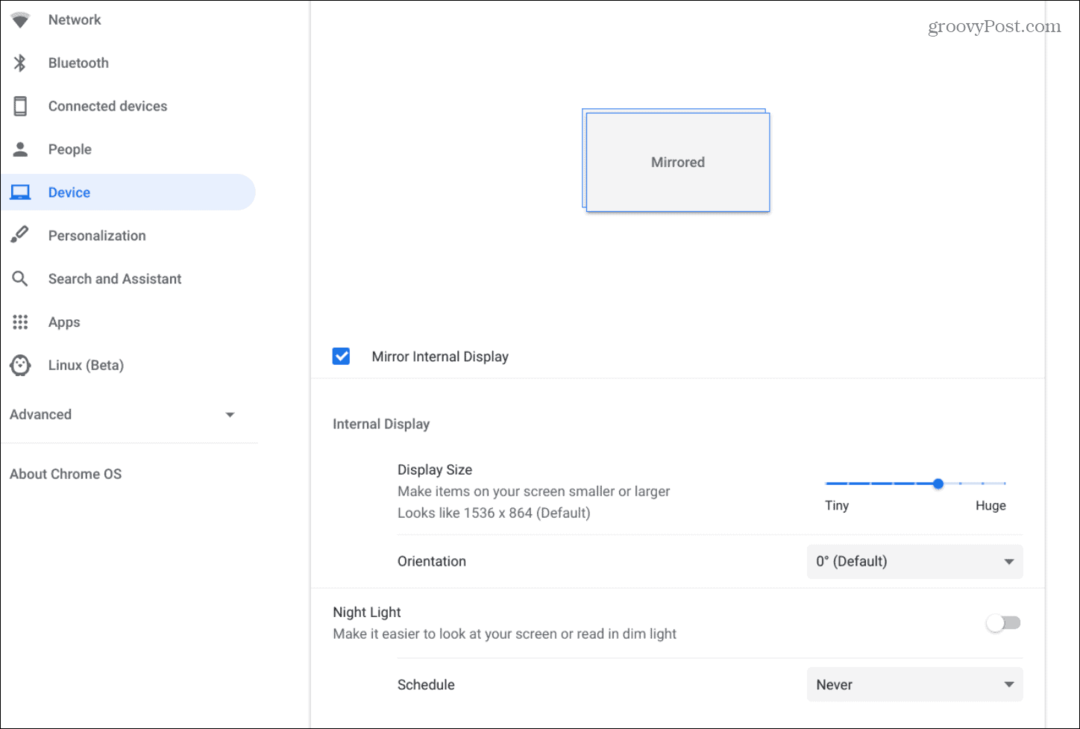
Attól függően, hogy tükrözött vagy kibővített - határozza meg a lehetőségeket. A tükrözött mód eltérő méretű képernyőt, tájolást és így tovább biztosít. A „kiterjesztett” módban beállíthatja a képernyő elhelyezését, kiválaszthatja az elsődleges és másodlagos képernyőket, a tájolást és még sok más. A lehetőségek hasonlóak, ha van kétképernyős beállítás a Windows 10 rendszerben.
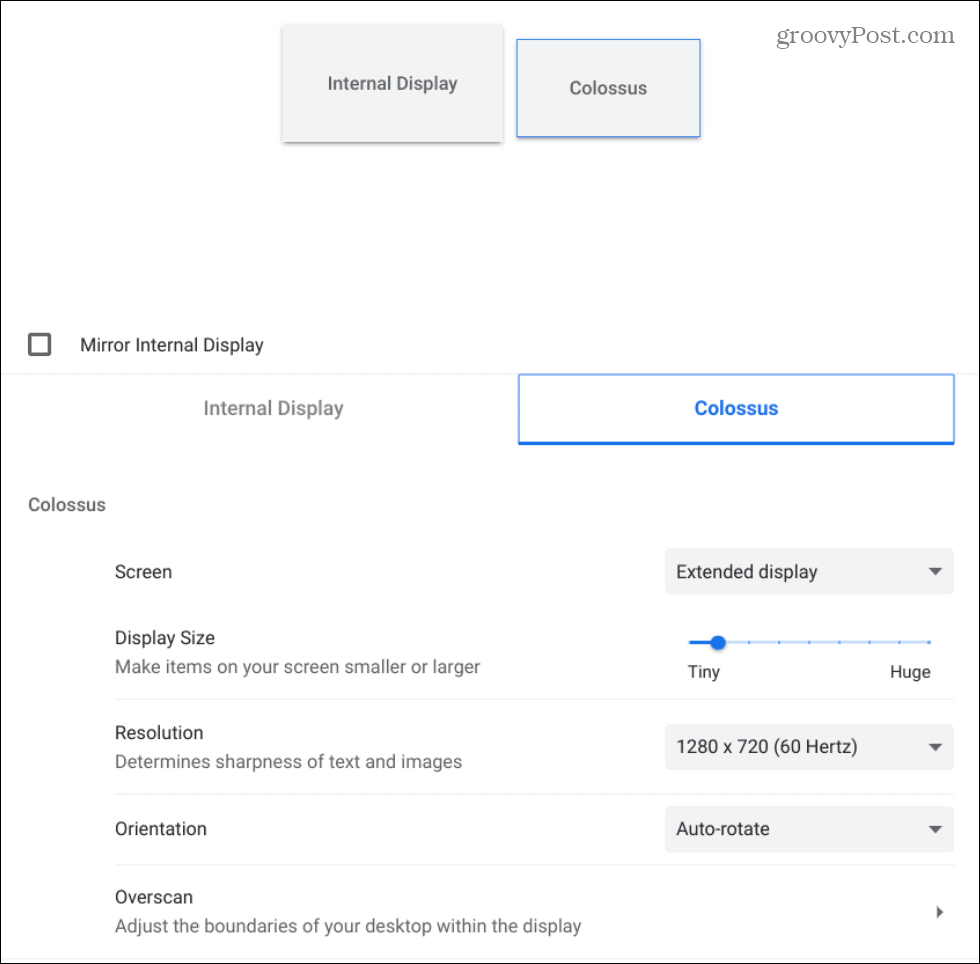
Csatlakoztassa Chromebookját vezeték nélkül a Chromecast segítségével
Ha nem akar kábelt használni, csatlakozhat a Chromecast-kompatibilis kijelzőkön. Használhatja a külső képernyőhöz csatlakoztatott Chromecastot is, például egy nagyképernyős TV-vel. Vagy ha a külső kijelző beépített Google Cast protokollal rendelkezik.
A Google folyamatosan módosítja a képernyő megjelenítésének módját, de ha van modern Chromebook rákattinthat Opciók (három pont)> Cast.
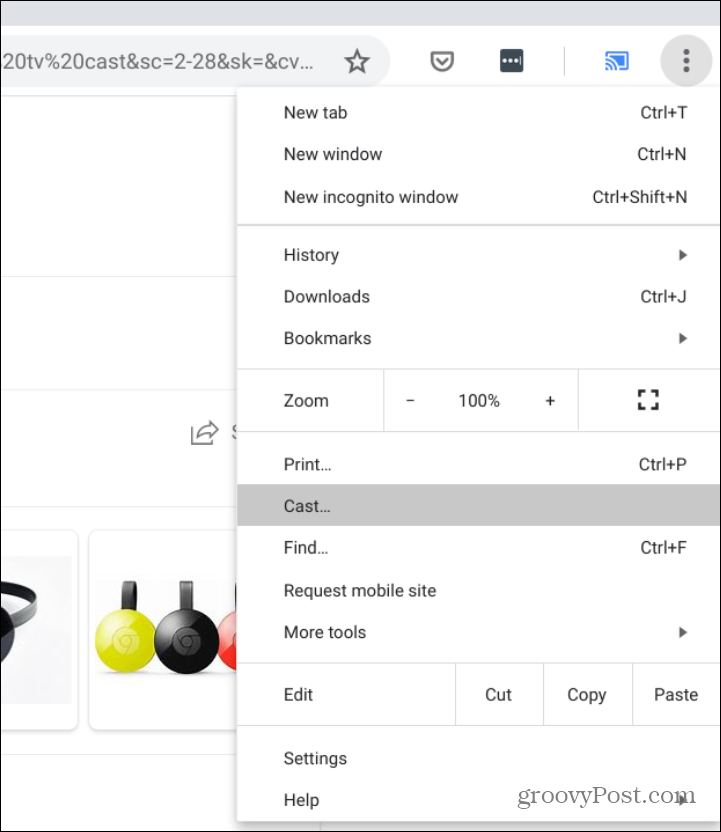
Ezután válassza ki azt a képernyőt, amelyre el szeretné küldeni a képernyőt. Ebben a példában egy nagyképernyős TV-hez küldöm.
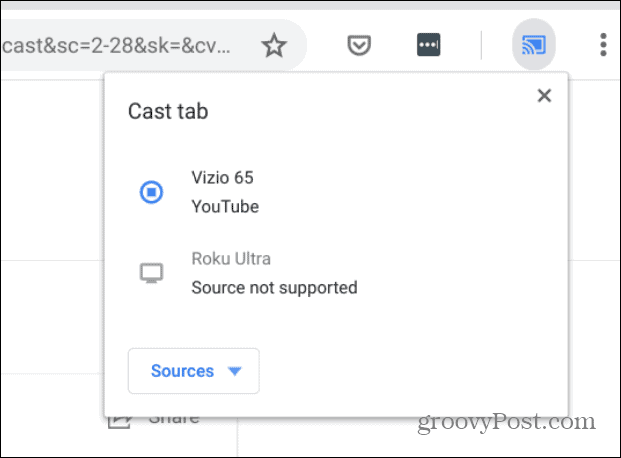
Videót küldhet külső megjelenítőre is, ha az értesítési területen az órára kattint, és kiválasztja a Öntvény gomb.
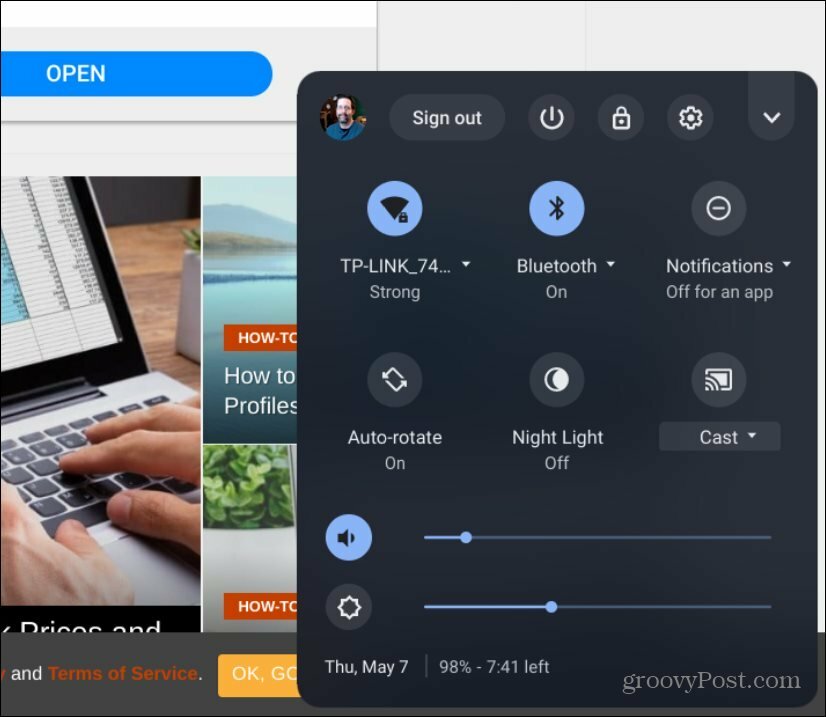
Ezután válassza a teljes képernyő megosztásának lehetőségét.
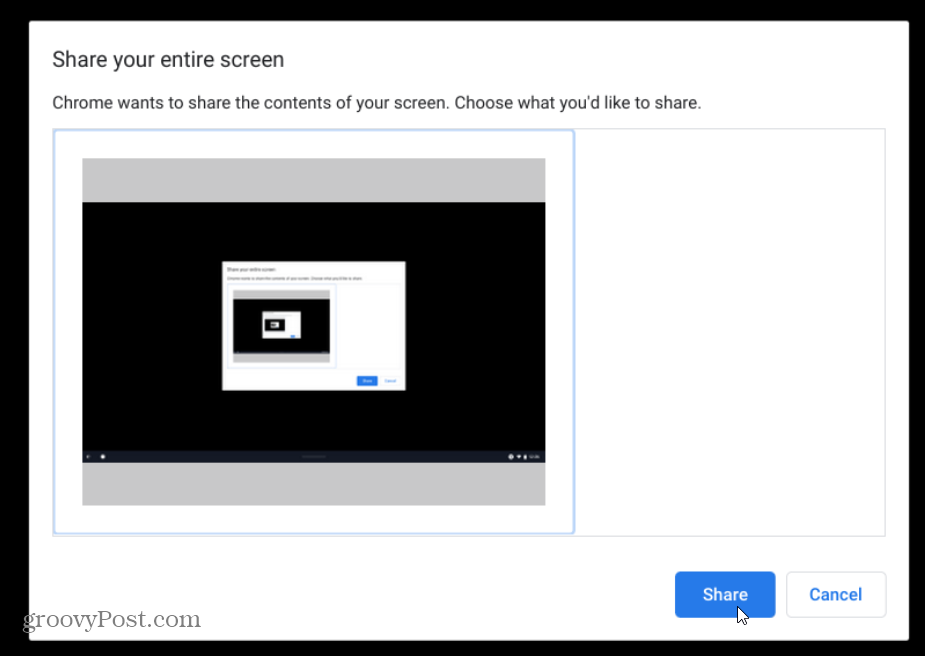
Természetesen a YouTube-ra kattintva küldhet YouTube-videókat is egyszerűen Cast gomb a Google Chrome-ban, majd a képernyőn, amelyre el szeretné küldeni.
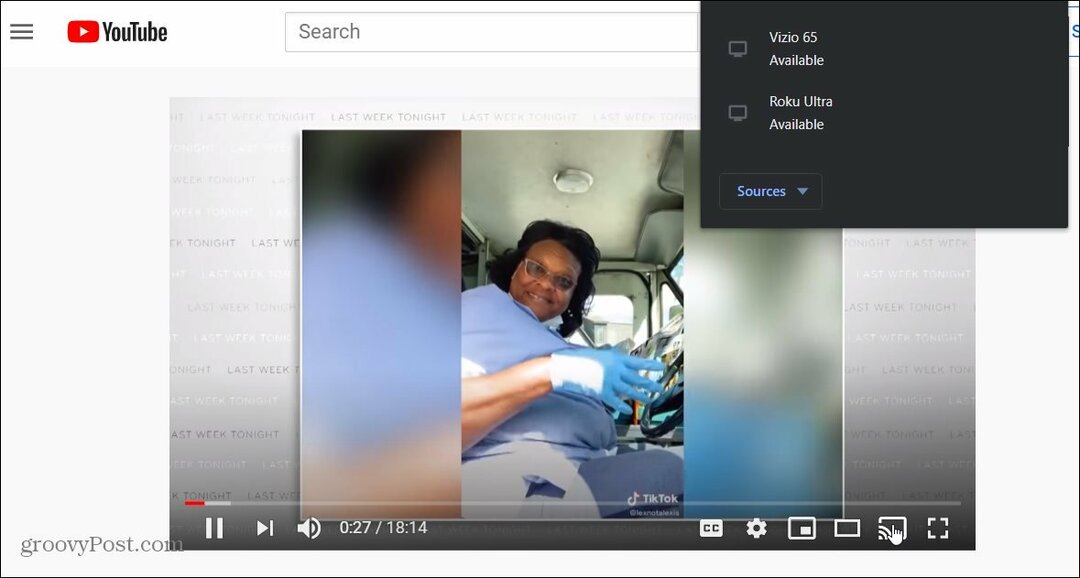
Függetlenül attól, hogy kibővíti-e az asztalát, vagy tükrözi-e a képernyőt egy bemutatóhoz, rengeteg lehetőség van az Chromebook átváltani.
Mi az a személyes tőke? 2019-es áttekintés, beleértve azt is, hogyan használjuk fel a pénzkezelésre
Akár kezdi a befektetést, akár egy tapasztalt kereskedő, a Personal Capital mindenkinek kínál valamit. Itt van egy pillantás a ...