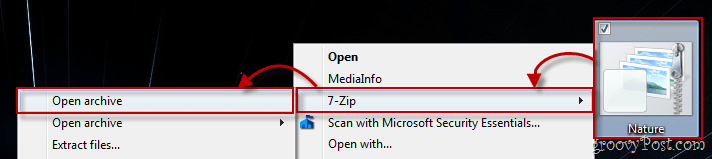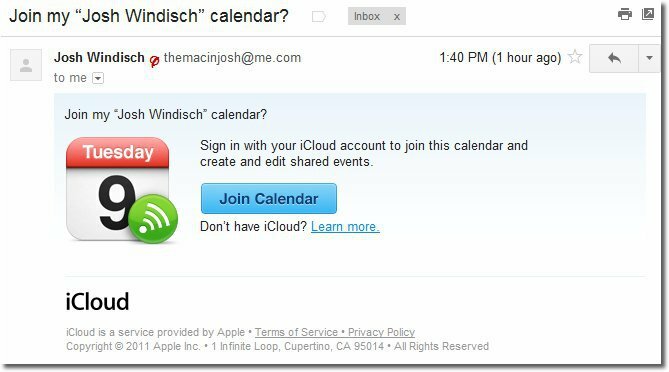A cellák zárolása a Google Táblázatokban
Google Lapok Google Hős / / May 24, 2020
Utoljára frissítve:
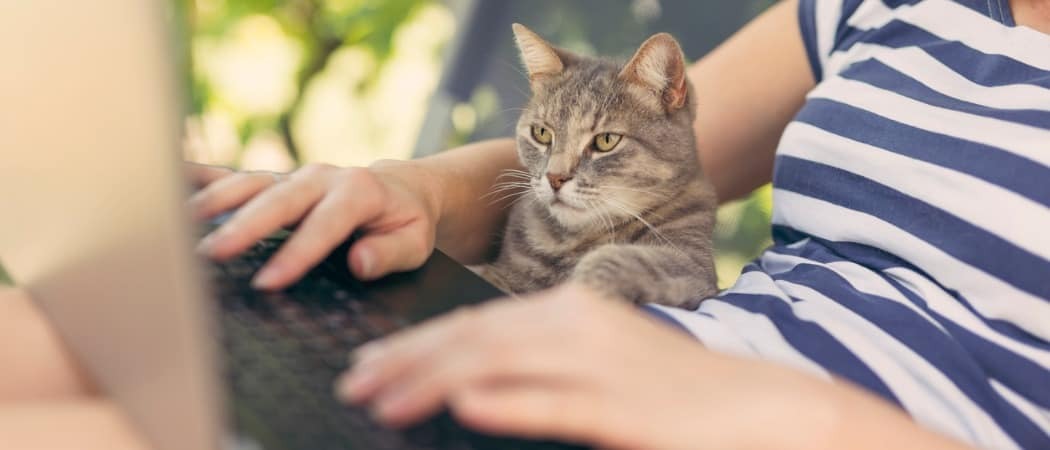
A szerkesztés megakadályozása érdekében zárolhatja a cellákat vagy a teljes lapokat a Google Táblázatok táblázatban. Itt van, hogyan.
A Google Sheets a piac legjobb Microsoft Excel versenytársa. Lehet, hogy nem rendelkezik az összes haranggal és sípmal, amelyeket az Excel hoz, de ez mégis egy elég nagy teljesítményű szoftver, főleg ingyen. Ha még soha nem használta, nézd meg a mi oldalt kezdő útmutató a Google Táblázatokhoz néhány hasznos tipphez.
Miután elkészítette a tökéletes táblázatot, aggódhat, hogy megosztja azt másokkal - a ragacsos ujjak törölt cellákat jelentenek, amelyek elrontják a finoman kidolgozott képleteket. A jó hír az, hogy zárolható egy sor cellát vagy egy teljes lapot, hogy megvédje őket a Google Táblázatokban történő szerkesztéstől.
Teljes lap zárolása a Google Táblázatokban
Ha meg akarja óvni egy teljes lapot mások általi szerkesztéstől, zárolhatja az egészet.
Megtenni. nyissa meg a bezárni kívánt lapot a Google Táblázatokban, majd kattintson az OK gombra Adatok> Védett lapok és tartományok.
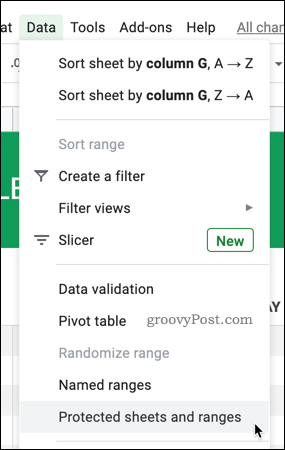
Kattints a Adjon hozzá egy lapot vagy tartományt lehetőséget, hogy megkezdje a kritériumok hozzáadását a lap lezárásához.
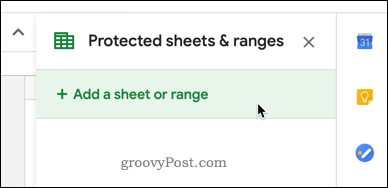
A teljes lap zárolásának megkezdéséhez válassza a lap fület.
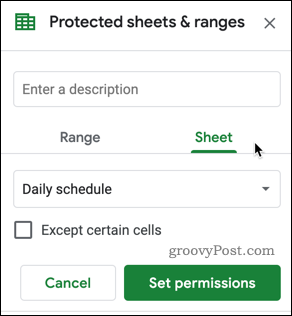
megnyomni a Állítsa be az engedélyeket gomb.
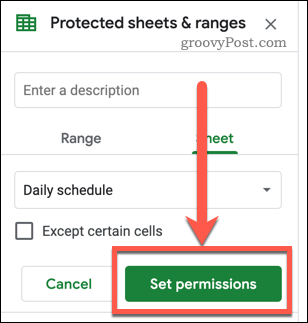
Választ Csak te ha azt akarja, hogy bárki más megakadályozza a lap szerkesztését, vagy Egyedi hogy egyes emberek szerkeszthessék.
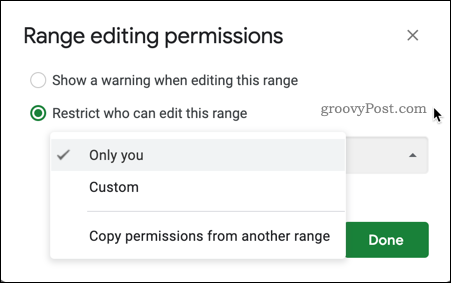
Ha úgy dönt Egyedi, válassza ki azokat az embereket, akiket szerkeszteni szeretne, vagy hozzáadni a neveket vagy e-mail címeket a Szerkesztők hozzáadása doboz.
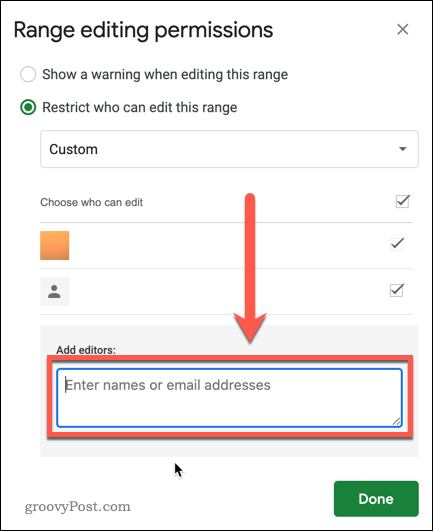
kettyenés Kész az engedélyek megerősítéséhez és a lap bezárásához.
A lapja most védett lesz - csak Ön vagy a kiválasztott felhasználók szerkeszthetik a lapot előre haladva.
Bizonyos cellák zárolása a Google Táblázatokban
Előfordulhatnak olyan helyzetek, amikor engedélyezni szeretné az embereknek, hogy szerkesztsék a lapot, de továbbra is meg akarja védeni az egyes cellákat. Lehet, hogy blokkolni szeretné például a cellákat bonyolult képletekkel.
Ehhez nyissa meg a védeni kívánt lapot, és jelölje ki a zárolni kívánt cellákat. Ha meg akarja óvni a nem csatlakoztatott cellákat, akkor ezeket a lépéseket meg kell ismételnie minden tartományban.
Ha a cellákat kiválasztja, kattintson a jobb gombbal a kiválasztott cellák bármelyikére, majd kattintson az OK gombra Védje a tartományt.
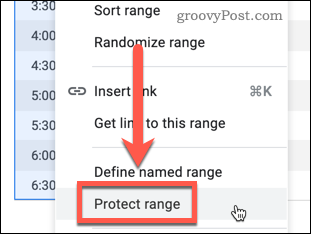
Ban,-ben Védett lapok és sorozatok panelen megnevezheti a cellatartományt. Ez segít nyomon követni, ha több tartományt szeretne megvédeni, de a nevet üresen hagyhatja, ha tetszik.
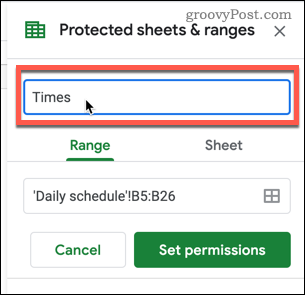
nyomja meg Állítsa be az engedélyeket hogy alkalmazza a korlátozásokat a kiválasztott cellákra.
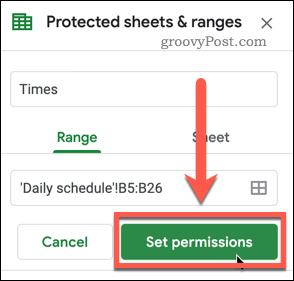
A lap zárolásához hasonlóan a felhasználói lépéseket a következő lépésben is beállíthatja. Ha más cellás tartományok is vannak, amelyeket védeni szeretne, ismételje meg a fenti lépéseket.
Teljes lap zárolása, kivéve az egyes cellákat
Ha nagy számú cellája van, amelyeket védeni szeretne, és csak néhányat tartalmaz korlátozatlanul, akkor zárolhatja az egész lapot, a cellatartomány kivételével.
Kattintson Adatok> Védett lapok és tartományok kezdeni.
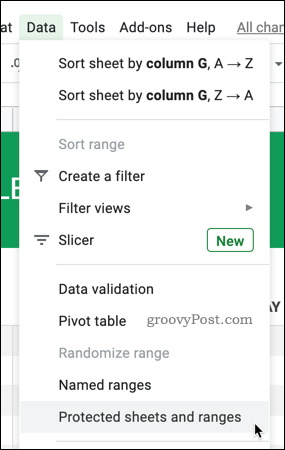
Kattintson Adjon hozzá egy lapot vagy tartományt a cellatartomány kiválasztásához.
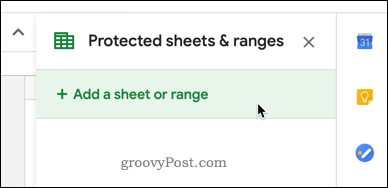
Válaszd ki a lap fület.
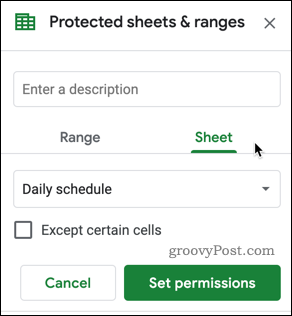
megnyomni a Egyes cellákat kivéve jelölőnégyzet bekapcsolásához.
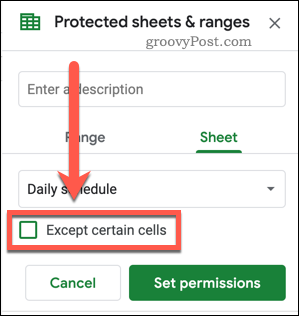
Előfordulhat, hogy ez előhozza azt a cellát, amelyet jelenleg kiemelte a lapján.
Ha ez nem egy a cellák közül, amelyeket nyitva szeretne hagyni, akkor kattintson a Válassza ki az adattartományt ikonra, és válassza ki a használni kívánt tartományt.
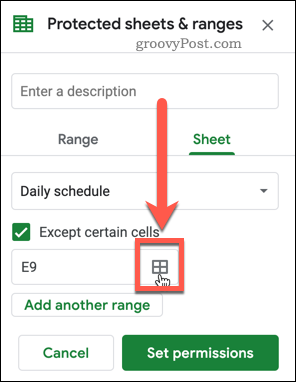
Ha több tartományban van, amelyet védelem nélkül szeretne hagyni, nyomja meg a gombot Adjon hozzá még egy tartományt gombot, majd válasszon további cellákat.
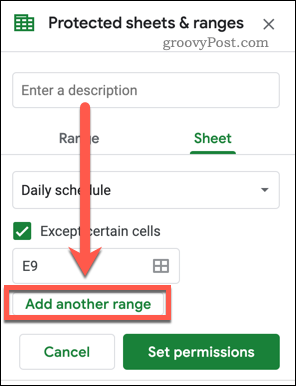
Amikor befejezte a tartományok kiválasztását, kattintson a gombra rendben a megerősítéshez, majd a Készlet jogosultságok gomb.
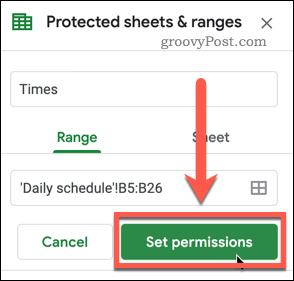
A felhasználói engedélyeket a következő szakaszban állíthatja be. A lapja ezután védett lesz, kivéve a kiválasztott cellákat.
A lágy figyelmeztetések engedélyezése a cellaszerkesztéshez
Ha nem akarja lezárni a cellákat, lágy figyelmeztetések alkalmazásával továbbra is biztosíthat számukra egy védettséget. A Google Táblázatok figyelmeztet, ha a celláinak szerkesztését tervezi, de nem korlátozza, ha folytatja.
Válassza ki a cellatartományt, majd nyomja meg a gombot Adatok> Védett lapok és tartományok kezdeni. Miután kiválasztotta Hatótávolság vagy lap, nyomja meg Állítsa be az engedélyeket.
Ban,-ben Tartomány-szerkesztési engedélyek ablakban válassza ki Mutasson figyelmeztetést ennek a tartománynak a szerkesztésekor.
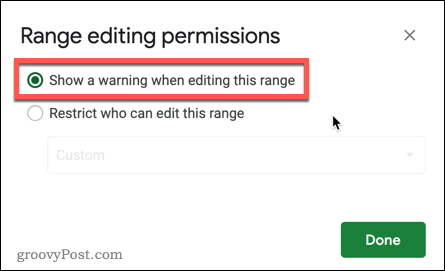
nyomja meg Kész menteni.
Ha ezt a figyelmeztetést alkalmazza, egy felugró figyelmeztetés jelenik meg, amikor megpróbál szerkeszteni egy védett cellát, és megkérdezi, hogy kívánja-e szerkeszteni.
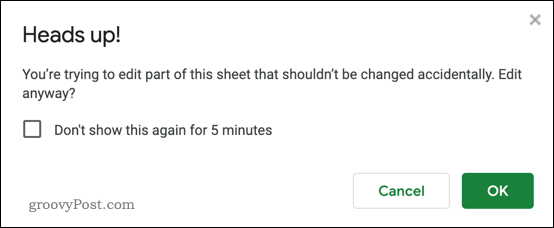
Választhatja a figyelmeztetések kikapcsolását a következő öt percre - nyomja meg a gombot Ne mutassa meg ezt újra 5 percig jelölőnégyzetet, ha engedélyezni kívánja ezt a megnyomás előtt rendben hogy módosítsa a cellát.
Tiszta lepedő
A cellák zárolásával a Google Táblázatokban megakadályozhatja más embereket a táblázat egyes részeinek szerkesztésében. Ez különösen akkor hasznos, ha olyan cellák vannak, amelyek képleteket tartalmaznak, vagy csak azt akarja, hogy az emberek hozzáférjenek a táblázat bizonyos szakaszaihoz.
A táblázatok intelligens megjelenésének másik módja az elrejti a rácsvonalakat a Google Táblázatokban, amely oldalszerű nézetet ad az adataihoz. Ha meg akarja osztani a dokumentumait az Excel felhasználókkal, ne felejtse el - ez lehetséges exportálja a Google Dokumentumokat a Microsoft Office formátumba ha kell.
Mi az a személyes tőke? 2019-es áttekintés, beleértve azt is, hogyan használjuk fel a pénzkezelésre
Akár kezdi a befektetést, akár egy tapasztalt kereskedő, a Personal Capital mindenkinek kínál valamit. Itt van egy pillantás a ...