Hogyan jelölje meg a képernyőképeket az iPhone és iPad készülékeken
Alma Iphone Hős / / May 24, 2020
Utoljára frissítve:

Ha egy fájlt meg kell jelölnie menet közben az Apple-eszközön, használja a Jelölést. Az eszköz könnyen használható és több alkalmazásban is elérhető.
Az iPhone és iPad beépített jelölő funkciójával szerkesztheti a képernyőképeket és fényképeket, kiválaszthatja a különböző átlátszóságot és betű vastagságot, és aláírást adhat a PDF dokumentumhoz. Az eszköz mindkét eszközön különféle natív alkalmazásokon keresztül érhető el, beleértve a Levelet, az Üzeneteket és a Fotókat. Itt van, hogyan kell használni.
A tökéletes képernyőképe
Mielőtt elkezdené a Jelölést, elengedhetetlen tudni, hogyan lehet képernyőképeket készíteni mobilkészülékein. A lépések kissé eltérnek, az iPhone típusától függően.
Face ID
A késő generációs iPhone készülékeken, amelyek Face ID-t használnak, képernyőképeket készít az alábbi utasítások követésével:
- megnyomni a Side Button és a Hangerő növelése gomb ugyanabban az időben.
- Gyorsan engedje el mindkét gombot.
Miután elkészített egy képernyőképet, a képernyő bal alsó részén egy átmenetileg ábrázoló miniatűr jelenik meg. Koppintson a bélyegképre annak megnyitásához, vagy húzza balra az elvetéshez. Ez utóbbi automatikusan elküldi a fotókönyvtárnak.
Érintse meg az azonosítót
Képernyőképek készítése az Side ID-kompatibilis iPhone készülékeken oldalsó gombbal:
- megnyomni a Oldalsó gomb és a Home gomb ugyanabban az időben.
- Gyorsan engedje el mindkét gombot.
Képernyőképek készítése a Touch ID-kompatibilis iPhone készülékeken egy felső gombbal, beleértve az iPod touch készüléket:
- megnyomni a Felső gomb és a Home gomb ugyanabban az időben.
- Gyorsan engedje el mindkét gombot.
Mindkét esetben koppintson a képernyőképernyő miniatűrére annak megnyitásához, vagy húzza balra az elutasításhoz.
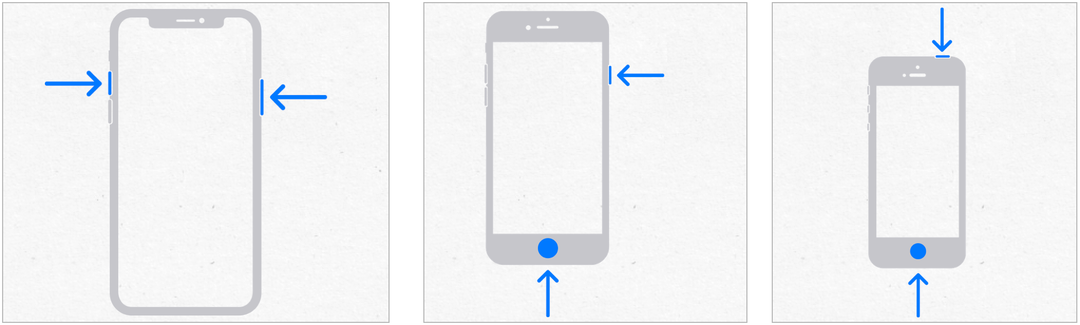
Ideje a jelölésnek
Különböző típusú fájlokat jelölhet meg, beleértve képeket, dokumentumokat és PDF fájlokat. Az alkalmazás szerint ezt megteheti.
Messages App
A Jelölőnégyzet használata az Apple Messages alkalmazásban:
- Nyisd ki üzenetek az eszköz Kezdőképernyőjén.
- Menj egy meglévő beszélgetés vagy indítson el egy újat a komponálás gombra a jobb alsó sarokban.
- Koppintson a Fotók gombra, majd válassza ki a fényképet.
- Válassza ki az üzenetben található fotót.
- választ haszonkulcs a képernyő bal alsó részén.
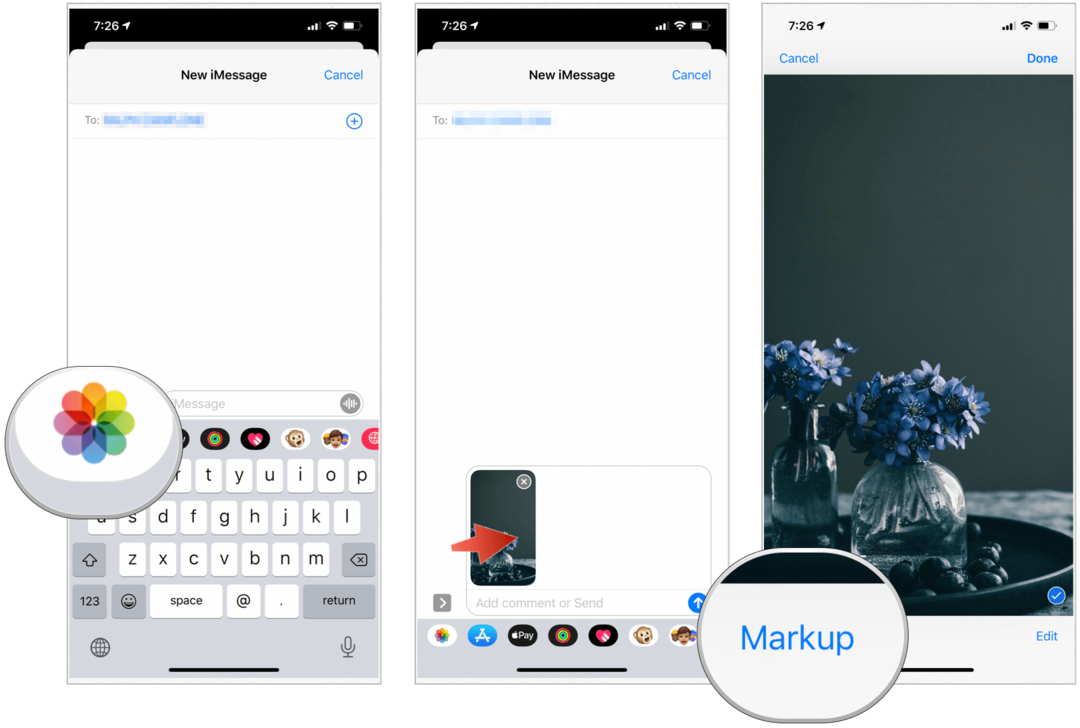
Következő:
- Használjon bármelyik Jelölő eszközök vázlat hozzáadása a fényképhez.
- Koppintson a + ikonra a jobb oldalon további eszközök kiválasztásához, beleértve a szöveget, az aláírást és a nagyítót. Hozzáadhat alakzatokat is.
- Ha kész, válassza Megment.
- Választ Kész.
- Koppintson a kék felfelé nyíl az üzenet elküldéséhez.
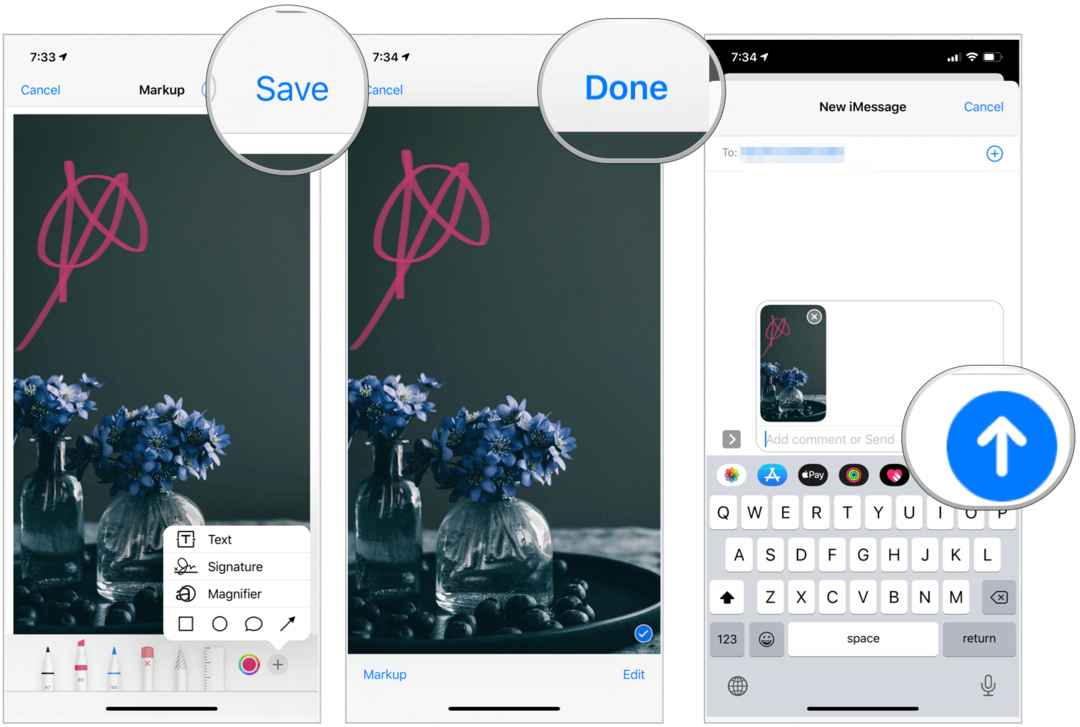
Fotók App
A Jelölés használata az iPhone vagy iPad készülék Fotók alkalmazásában:
- Nyissa meg a fotókapp az eszköz Kezdőképernyőjén.
- Válassz egy fénykép a Jelölőhöz.
- Koppintson a szerkesztése a jobb felső sarokban.
- Válaszd a … Gombra a jobb felső sarokban.
- Koppintson a haszonkulcs a Beállítások alatt.
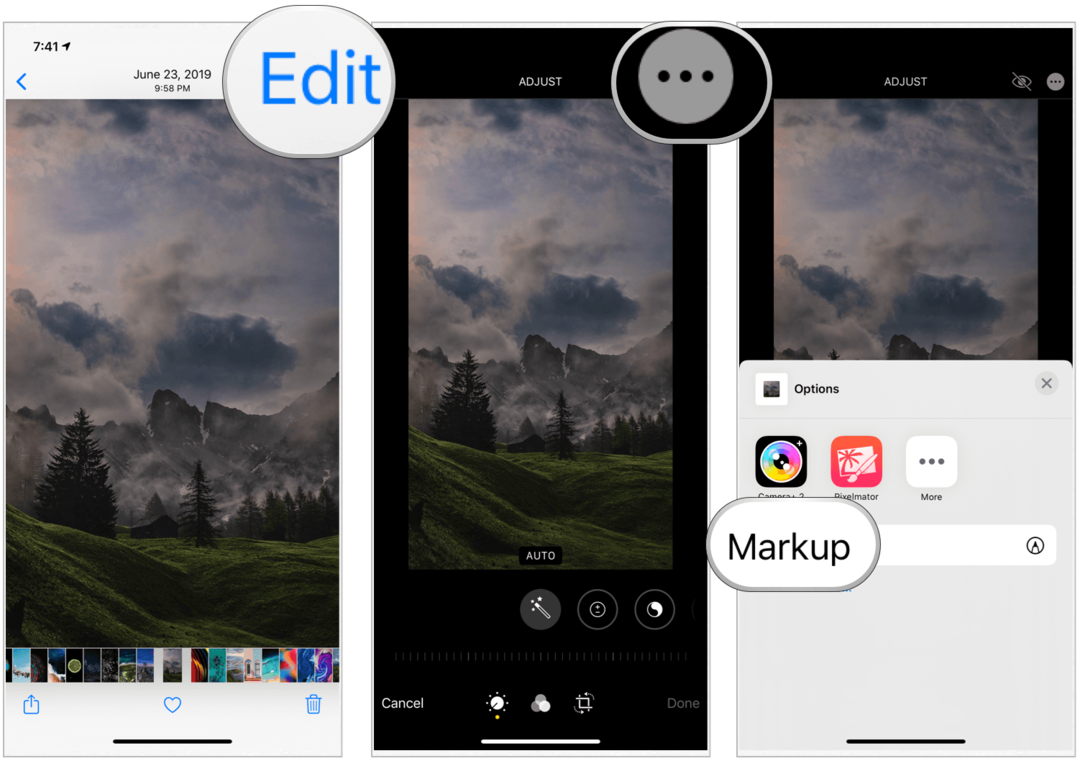
Onnan:
- Használjon bármelyik Jelölő eszközök vázlat hozzáadása a fényképhez.
- Koppintson a + ikonra a jobb oldalon további eszközök kiválasztásához, beleértve a szöveget, az aláírást és a nagyítót. Hozzáadhat alakzatokat is.
- Választ Kész a jobb alsó sarokban.
- választ Kész a jobb felső sarokban.
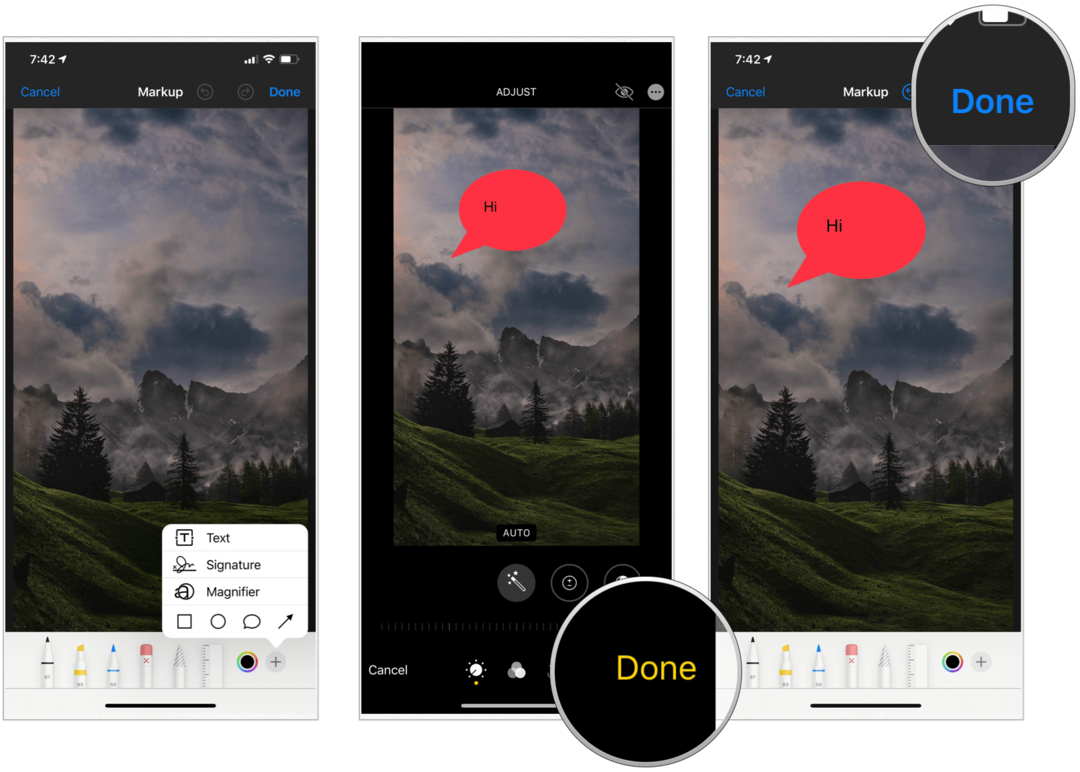
Mail App
A jelölést a Mail alkalmazásban végezheti el:
- Nyisd ki Posta az eszköz Kezdőképernyőjén.
- Menj egy meglévő beszélgetés vagy indítson el egy újat a komponálás gombra a jobb alsó sarokban.
- Koppintson a az e-mail címed, majd válassza a lehetőséget < vagy érintse meg a Vissza elemet a formázási sáv megnyitásához.
- Válasszon egy gombot a formázási sávból. A választási lehetőségek között szerepel egy kamera, dokumentum, fényképek és egyebek. Egy dokumentum esetében PDF-nek kell lennie.
- Érintse meg a dokumentum (ok) szeretnéd, hogy megjelölje.
- Koppintson a X gomb a jobb felső sarokban, amikor befejezte a kiválasztást.
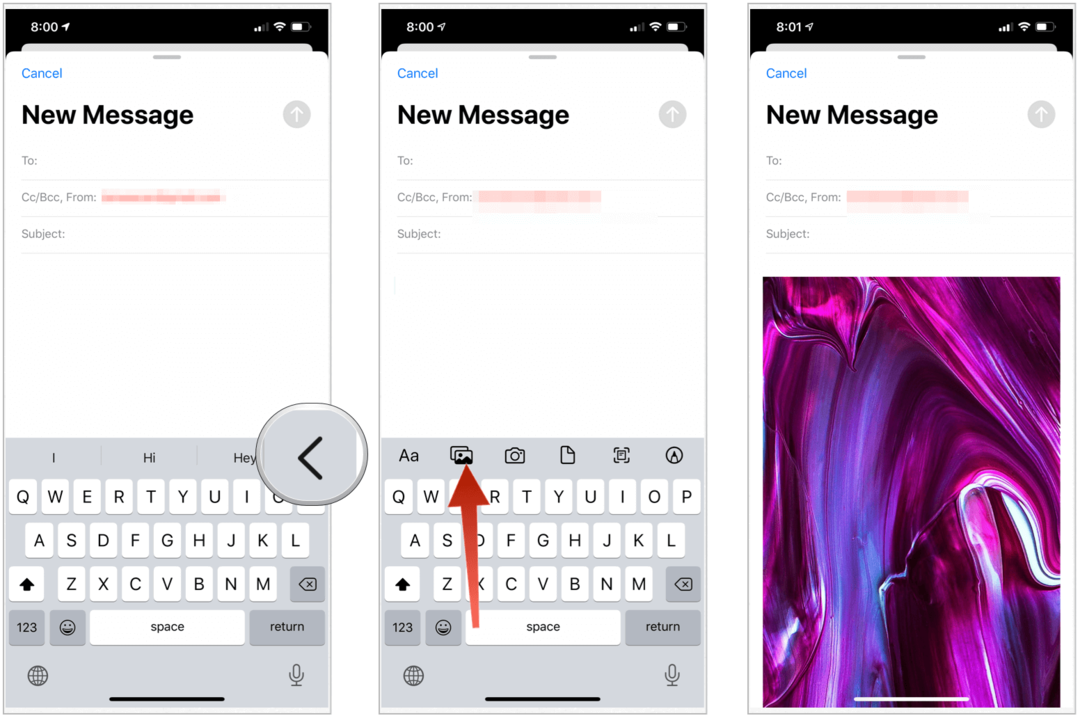
Következő:
- Érintse meg a kép szeretnéd, hogy megjelölje.
- Válaszd a Jelölőgomb a formátum sávon.
- Használjon bármelyik Jelölő eszközök vázlat hozzáadása a fényképhez.
- Koppintson a + ikonra a jobb oldalon további eszközök kiválasztásához, beleértve a szöveget, az aláírást és a nagyítót. Hozzáadhat alakzatokat is.
- Választ Kész a bal felső sarokban, amikor befejezte a Jelölést.
- Fejezze be az e-mail írását, és küldje el úgy, ahogy általában.
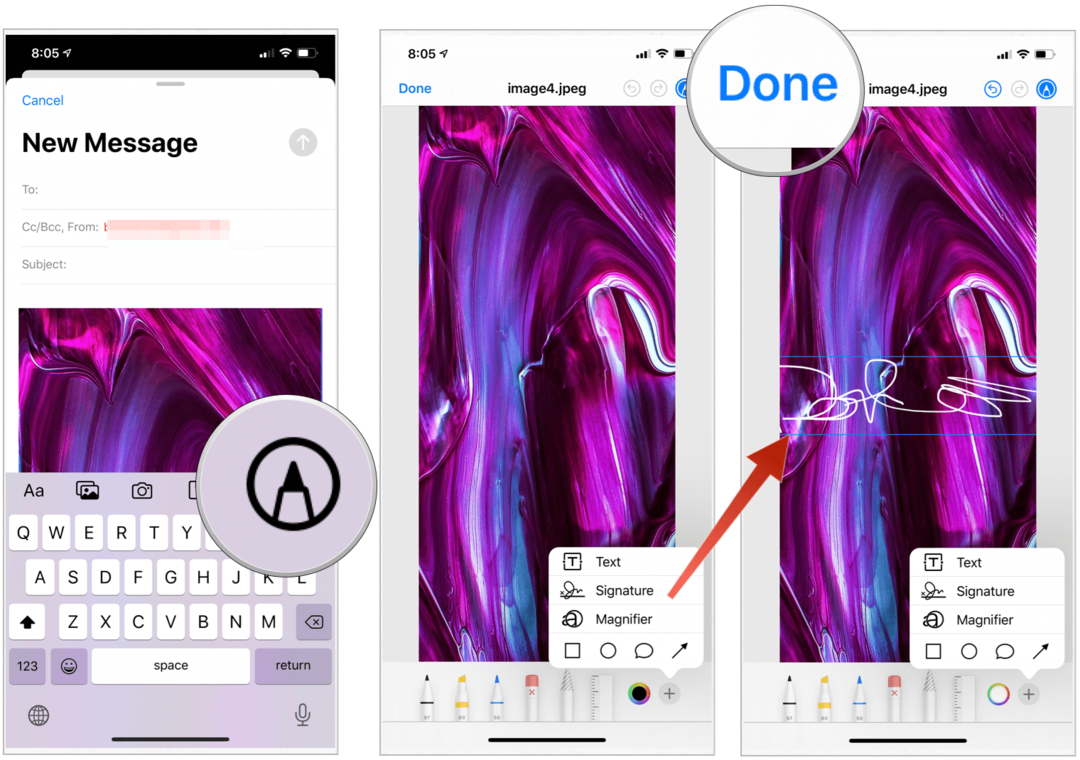
Hasznos eszköz
Ha egy fájlt meg kell jelölnie menet közben az Apple-eszközön, használja a Jelölést. Az eszköz könnyen használható és több alkalmazásban is elérhető. Az eszköz segítségével adjon hozzá néhány lényeges információt vagy fáklyát a képekhez vagy más dokumentumokhoz.
Mi az a személyes tőke? 2019-es áttekintés, beleértve azt is, hogyan használjuk fel a pénzkezelésre
Akár kezdi a befektetést, akár egy tapasztalt kereskedő, a Personal Capital mindenkinek kínál valamit. Itt van egy pillantás a ...



