Hogyan hozhat létre egyedi iPhone csengőhangot a GarageBand alkalmazásban
Csengőhangok Ablakok Mac Iphone Hős / / May 24, 2020
Utoljára frissítve:

Ha van iPhone, ingyenesen hozzáférhet a GarageBand alkalmazáshoz iOS számára. Még ennél is jobb, ha Önnek nem kell GarageBand szakértőnek lennie az egyedi csengőhangok létrehozásához.
Ha belefáradt az iPhone-hoz mellékelt konzerv csengőhangokba, és valami újat szeretne, készíthet egyedi csengőhangokat. Ennek legegyszerűbb módja közvetlenül az iPhone készülékről. Ennek ellenére továbbra is folytathat óvodát, és új csengőhangokat hozhat létre a Mac vagy PC-jén. Így teheti meg.
Csengőhangok létrehozása az iPhone készüléken
Ha van iPhone, ingyenesen hozzáférhet a GarageBand alkalmazáshoz iOS számára. Még ennél is jobb, ha Önnek nem kell GarageBand szakértőnek lennie az egyedi csengőhangok létrehozásához.
Telepítse a GarageBand, a Dal keresése lehetőséget
Ha nincs GarageBand az iPhoneodon:
- Letöltés Garázsbanda az App Store-ból, ha még nem tette meg.
- Koppintson a Folytatni majd a fő GarageBand alkalmazásban Folytatni ismét, ha ez az első alkalom, amikor az alkalmazást használja.
- választ Lehetővé teszi jóváhagyni a GarageBand értesítéseket.
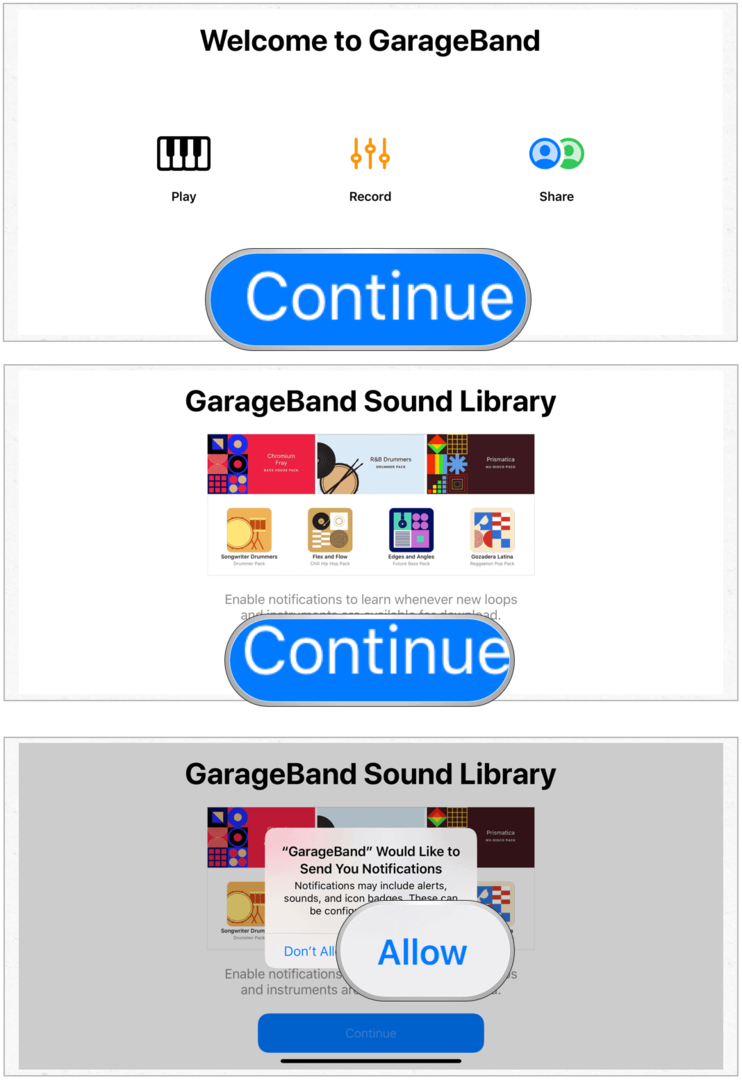
A GarageBand telepítése után:
- Koppintson a Számok az alkalmazás tetején.
- Választ Audio Recorder jobbra csúsztatva.
- Válaszd ki a Multitrack gomb a bal felső sarokban. Ez a harmadik a sorozatban.
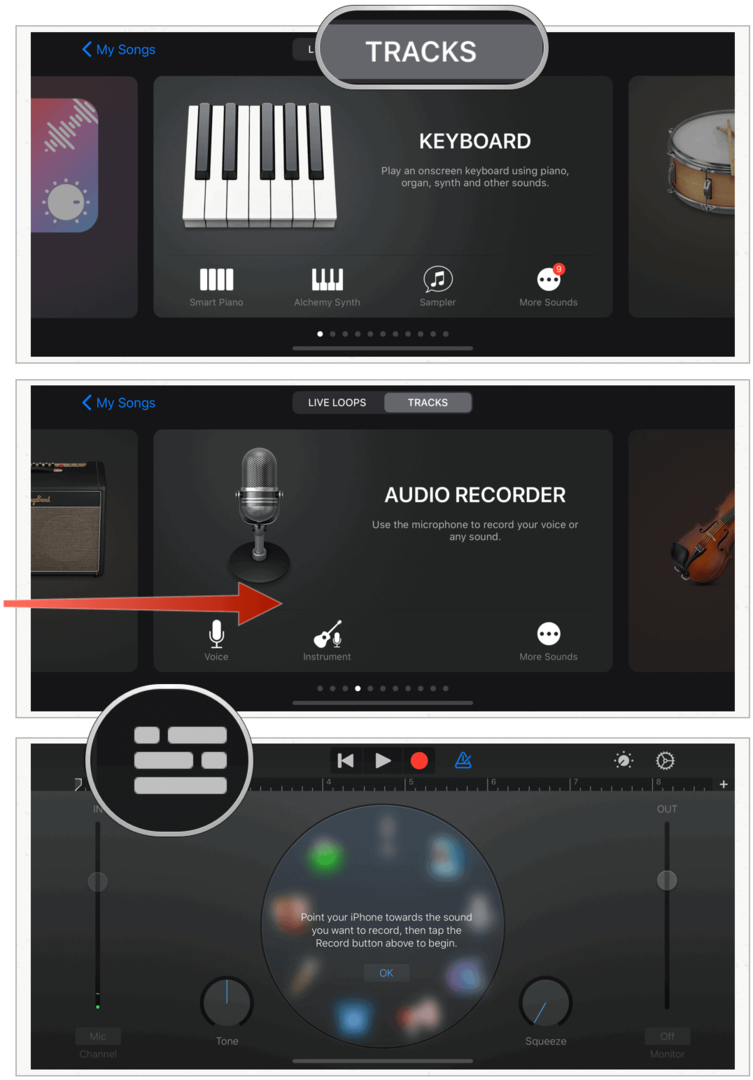
Következő:
- Válaszd a Looper gomb a jobb felső sarokban. Ez a második az utolsó.
- Koppintson a Zene a felugró ablakból.
- Válaszd ki a dal használni szeretné a csengőhangot. Kereshet Albumok, Előadók, Műfajok, Lejátszási listák és Dalok között. Csak használhatja letöltött iTunes zene. A szerzői jog miatt Ön nem tud használja az Apple Music dalokat.
- Húzza a dalt a GarageBand-ba.
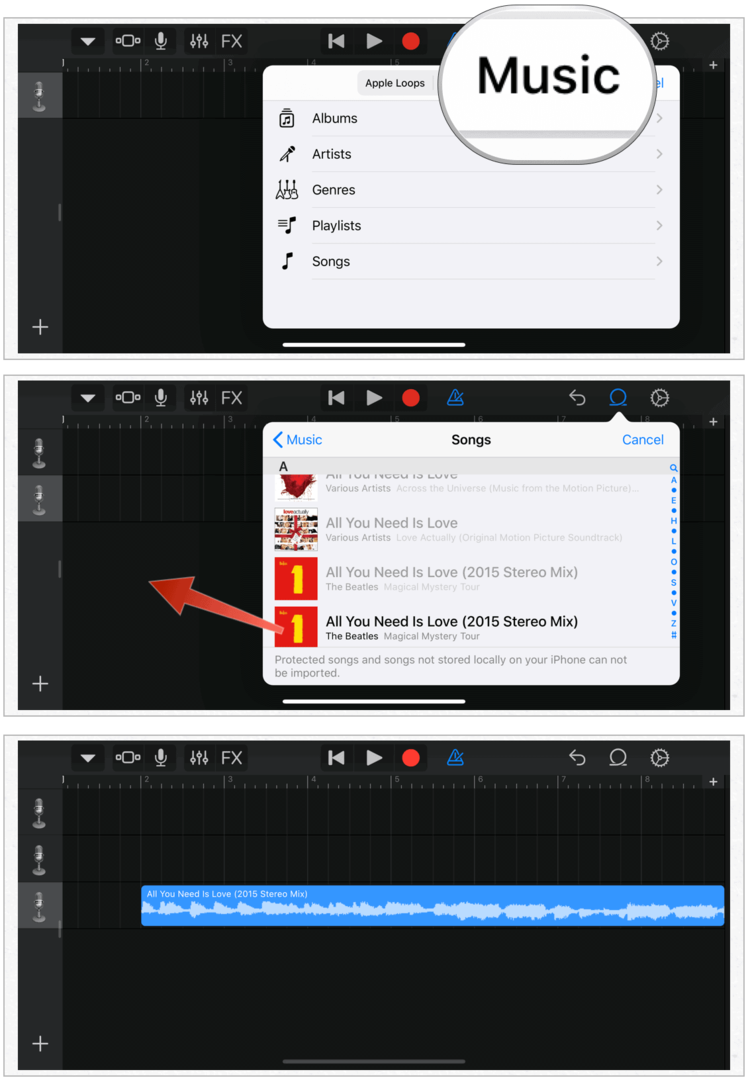
Szerkeszd a dalod
A csengőhang legfeljebb 30 másodperc lehet. Valószínűleg a kiválasztott dal jóval meghaladja ezt a hosszúságot. Ezért a dal kedvenc részének kiválasztásával kell szerkesztenie.
- Nyomja meg a Lejátszás gomb a képernyő tetején, és hallgassa meg dalát; döntse el, hogy melyik részt használja a csengőhanghoz.
- Külön, fogd mindkét végét és nyomja be őket úgy, hogy csak a dal kedvenc része maradjon meg.
- megnyomni a Lejátszás gomb ismét a csengőhang megerősítéséhez.
- Koppintson a Saját dalom gomb a bal felső sarokban. Ez az első a listán.
- Választ Saját dalom.
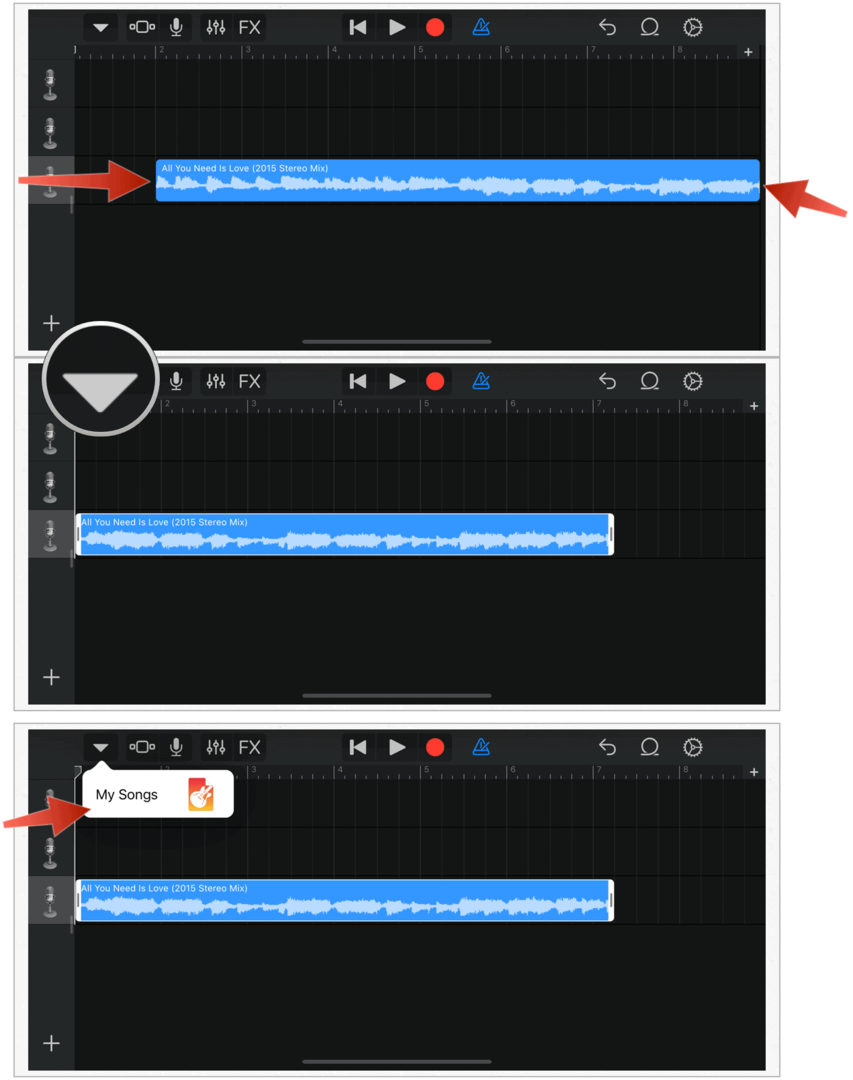
Változtassa meg a nevet, exportálja a fájlt
- Hosszan nyomja meg a csipesz csak mentettél.
- Választ átnevezés a menüből.
- Adja meg a klipjét név.
- Koppintson a Kész.
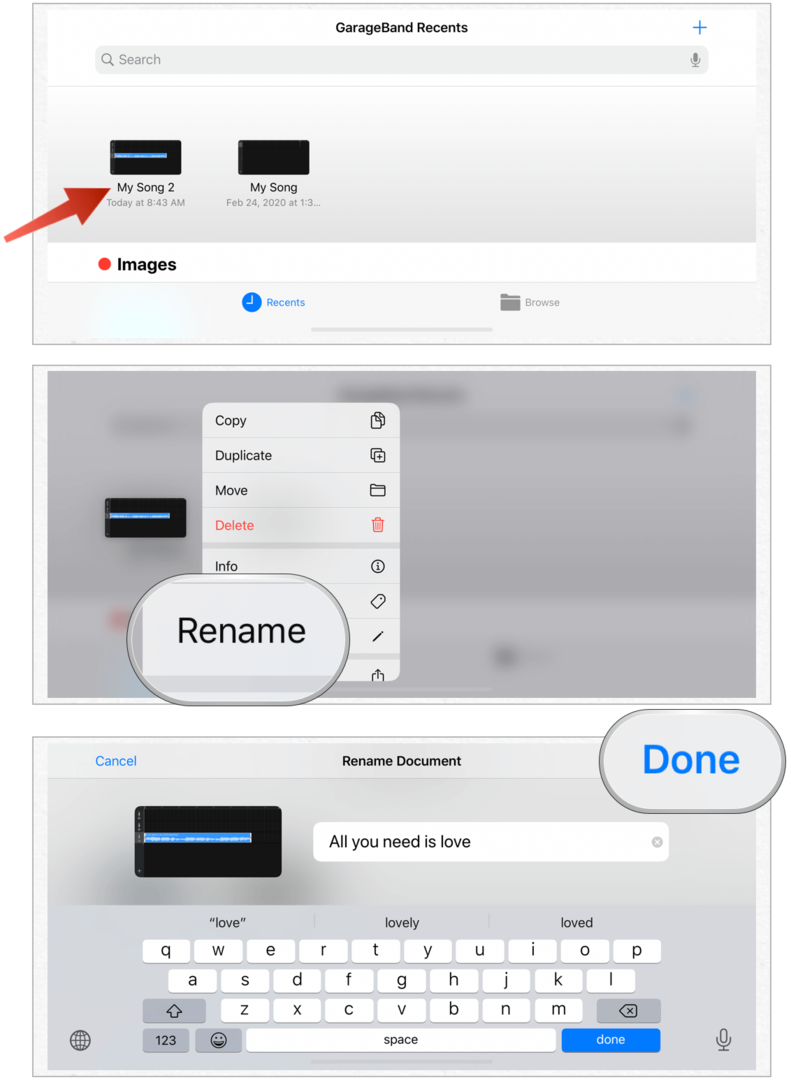
Következő:
- Hosszan nyomja meg a átnevezett klip újra.
- Választ Ossza meg.
- Koppintson a Csengőhang.
- választ Export.
- Választ rendben a csengőhang exportálása sikeres előugró ablakán.
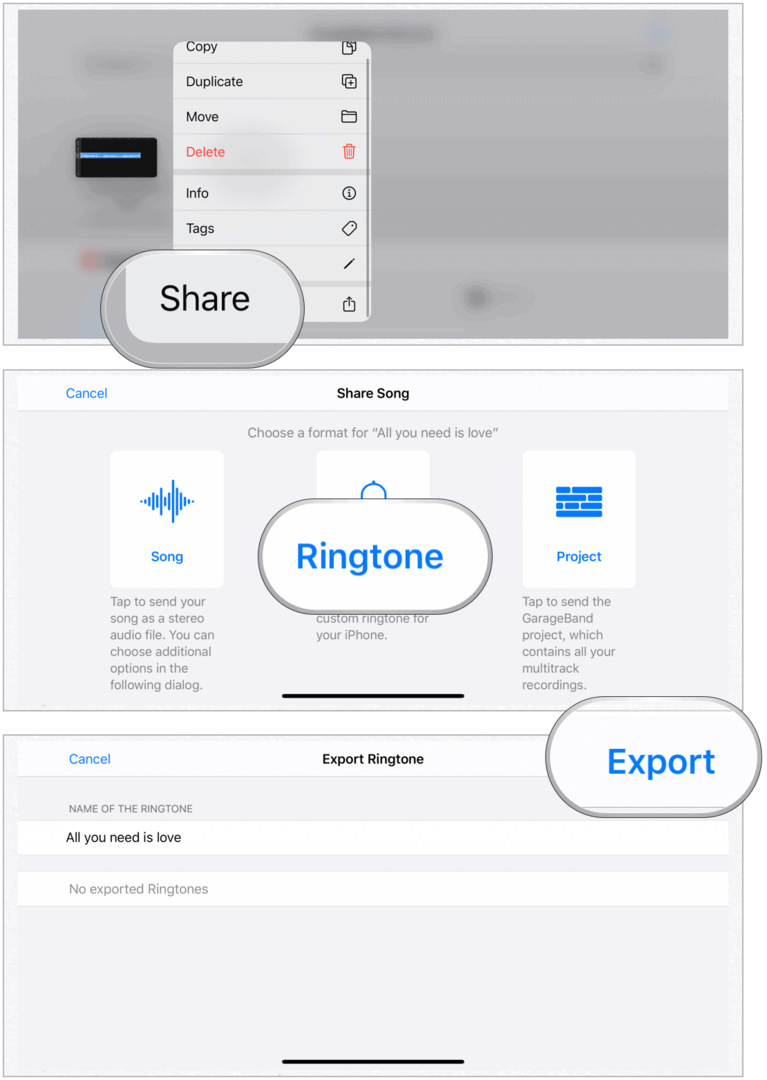
Sikeresen létrehozott csengőhangot iPhone-ján a GarageBand alkalmazás segítségével. Most már hozzárendelheti alapértelmezett csengőhangként, vagy felhasználhatja az egyes kapcsolatokhoz.
Az új csengőhang használata
- Válaszd a Beállítások alkalmazás az iPhone készülékén.
- Koppintson a Hangok és haptikumok.
- választ Csengőhang.
- A Csengőhangok alatt válassza a lehetőséget az újonnan létrehozott dalod alapértelmezett csengőhangként.
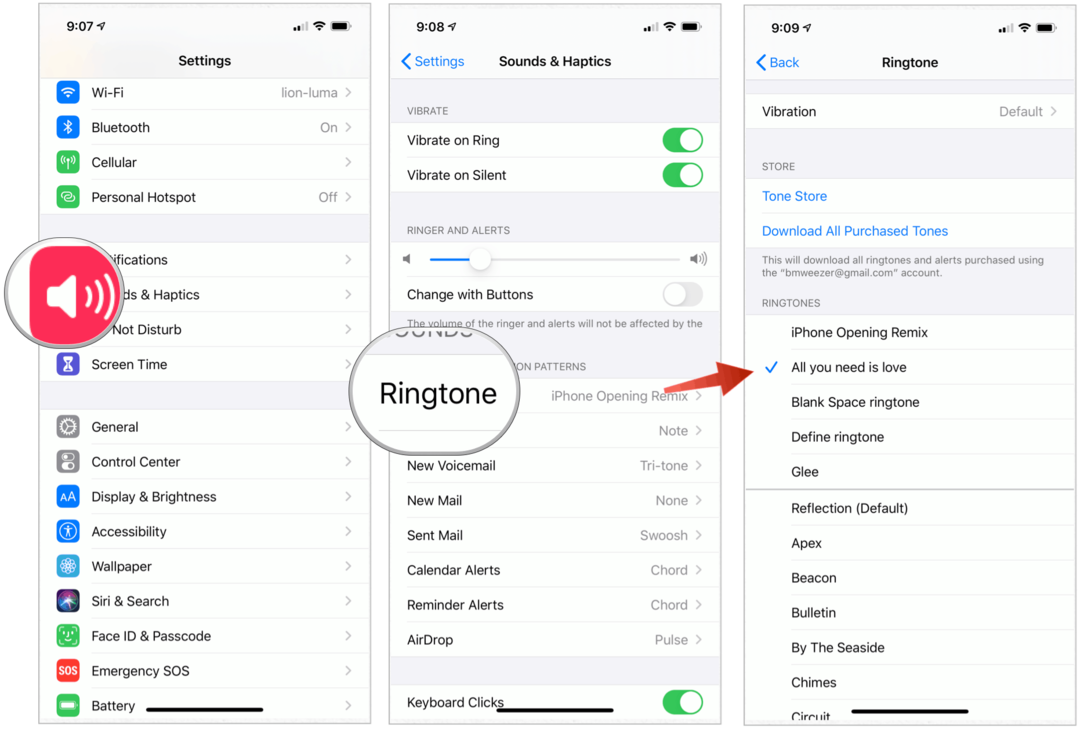
A csengőhang hozzárendelése csak egyedi hívásokhoz:
- Válaszd a Névjegyek alkalmazás az iPhone kezdőképernyőjén.
- Válassza ki kapcsolatba lépni.
- Koppintson a szerkesztése a képernyő jobb felső sarkában.
- Választ Csengőhang.
- Válassza ki egyedi csengőhang.
- Koppintson a Kész.
- Választ Kész újra.
- Ismételje meg az 1–7. Lépést a csengőhang hozzárendeléséhez a Névjegyzék listájában.
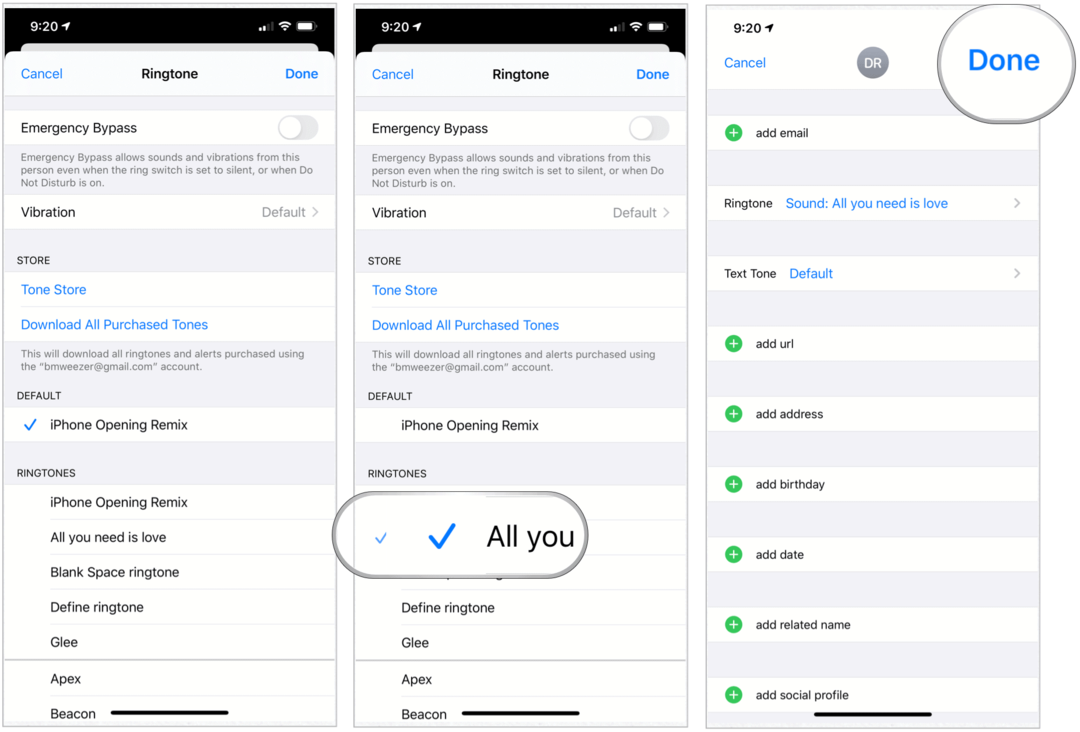
Csengőhangok létrehozása a Mac számítógépen
Új csengőhang létrehozásához a MacOS Catalina készülék Zene alkalmazásával:
- Kattintson a Zene alkalmazás a Mac Dock-on.
- Keresse meg a dal használni szeretné a csengőhangot. Kereshet Albumok, Előadók, Műfajok, Lejátszási listák és Dalok között. Csak használhatja letöltött iTunes zene. A szerzői jog miatt Ön nem tud használja az Apple Music dalokat.
- Kattintson a jobb gombbal a letöltött dal.
- Választ Szerezz információt.
- választ Opciók.
- Jelölje be a jelölőnégyzeteket Kezdési és leállítási idő, majd válassza ki a csengőhang kezdő és befejező pontját. Ezeknek nem szabad meghaladniuk a 30 másodpercet. Hallgassa meg a dalt, hogy megtalálja azt a részt, amely a legjobban tetszik.
- kettyenés rendben.
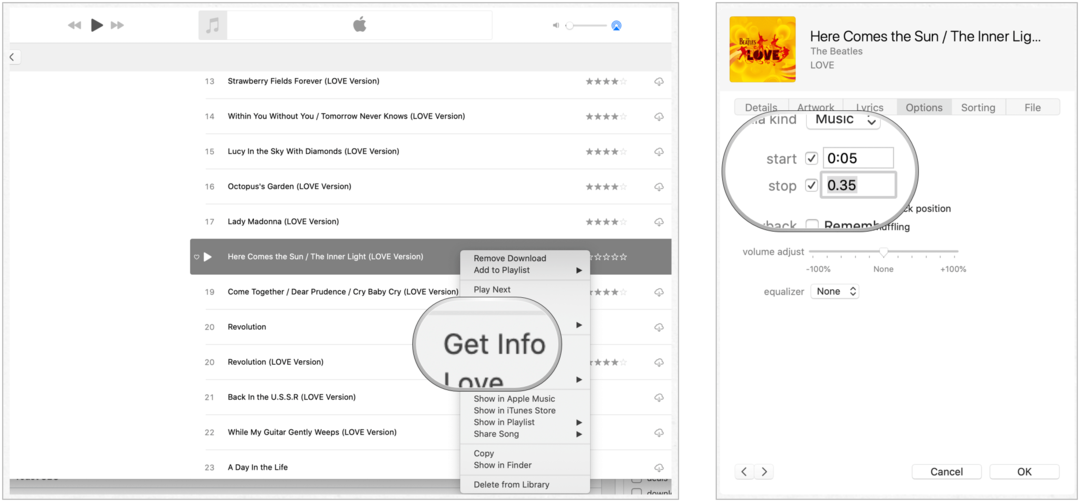
Következő:
- Jelölje ki a dal éppen megváltozott a Zene alkalmazásban.
- Kattintson a Fájl elemre a Mac eszköztáron.
- Választ Konvertálás> AAC verzió létrehozása.
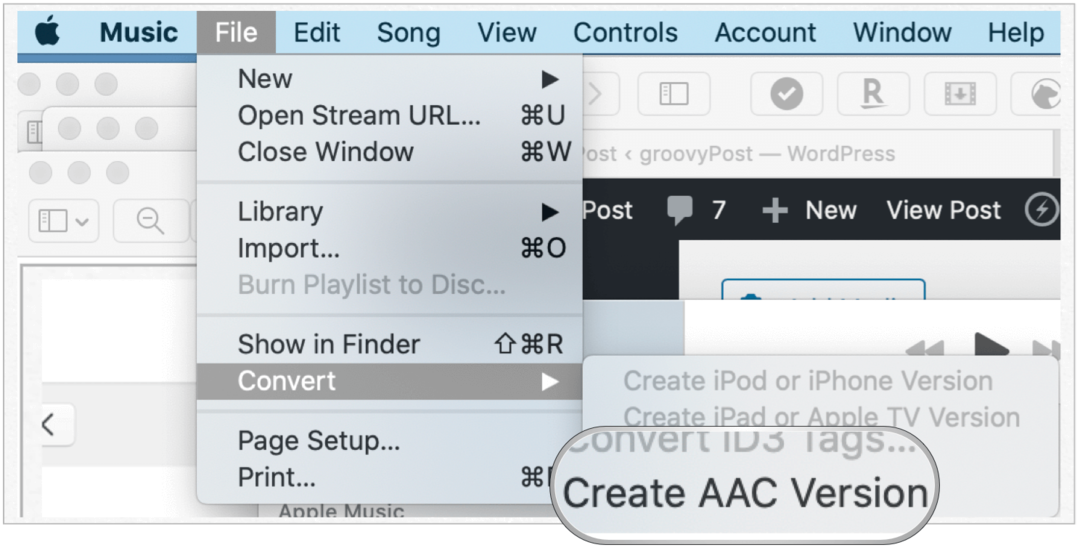
Innen:
- A eredeti fájl, menjen vissza, és távolítsa el a kezdési és leállási időt.
- Húzza a újonnan létrehozott AAC a dal verziója az asztalra.
- Kattintson a jobb gombbal az asztalon lévő AAC fájlra, majd kattintson az OK gombra átnevezés. A rekord jelenleg .m4a kiterjesztéssel rendelkezik, amelyet .m4r-re kell cserélni.
- Módosítsa a fájl nevét hogy tükrözze a .m4r kiterjesztést.
- Erősítse meg a változást az előugró ablakban.
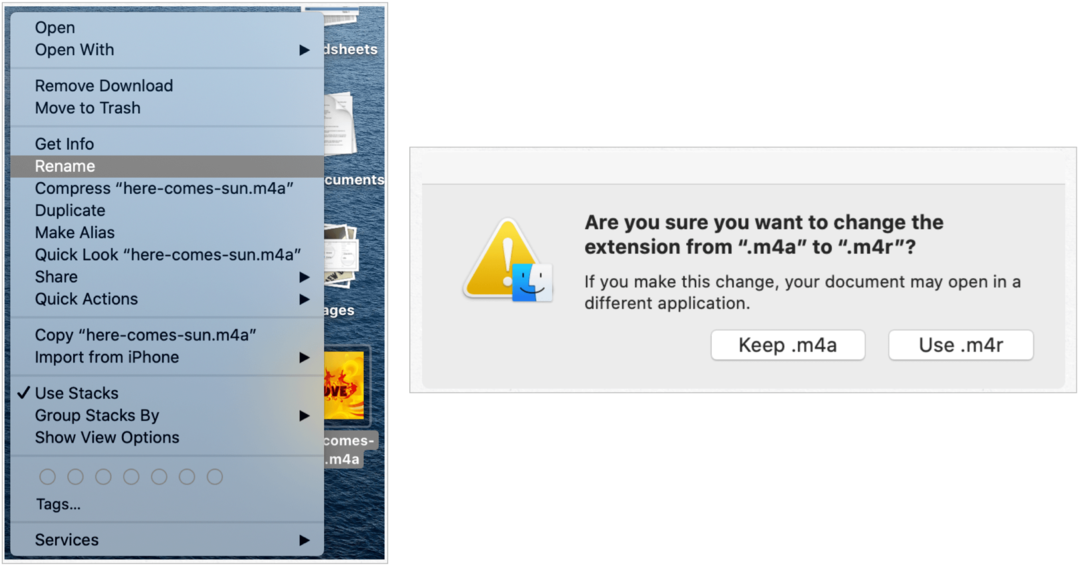
Mentés az iPhone készülékre
Az utolsó lépés az újonnan létrehozott csengőhang küldése iPhone-ra. Ehhez:
- Csatlakoztasson kábelt az iPhone-jához a Mac-hez. Ha ez az első alkalom, amikor ezt megtette, akkor felkérjük, hogy bízzon a kapcsolatban. Tehát csináld meg.
- kettyenés Kereső a Mac számítógépen.
- Válassza ki telefon a Helyek alatt.
- Húzza a csengőhang fájlt az iPhone szinkronizációs ablakába.
A fájljának csengőhangként mostantól elérhetőnek kell lennie a telefonon. te nem szinkronizálnia kell az iPhone-ját a Mac-szel, hogy ez megtörténjen.
Az új csengőhang használata
- Válaszd a Beállítások alkalmazás az iPhone készülékén.
- Koppintson a Hangok és haptikumok.
- választ Csengőhang.
- A Csengőhangok alatt válassza a lehetőséget az újonnan létrehozott dalod alapértelmezett csengőhangként.
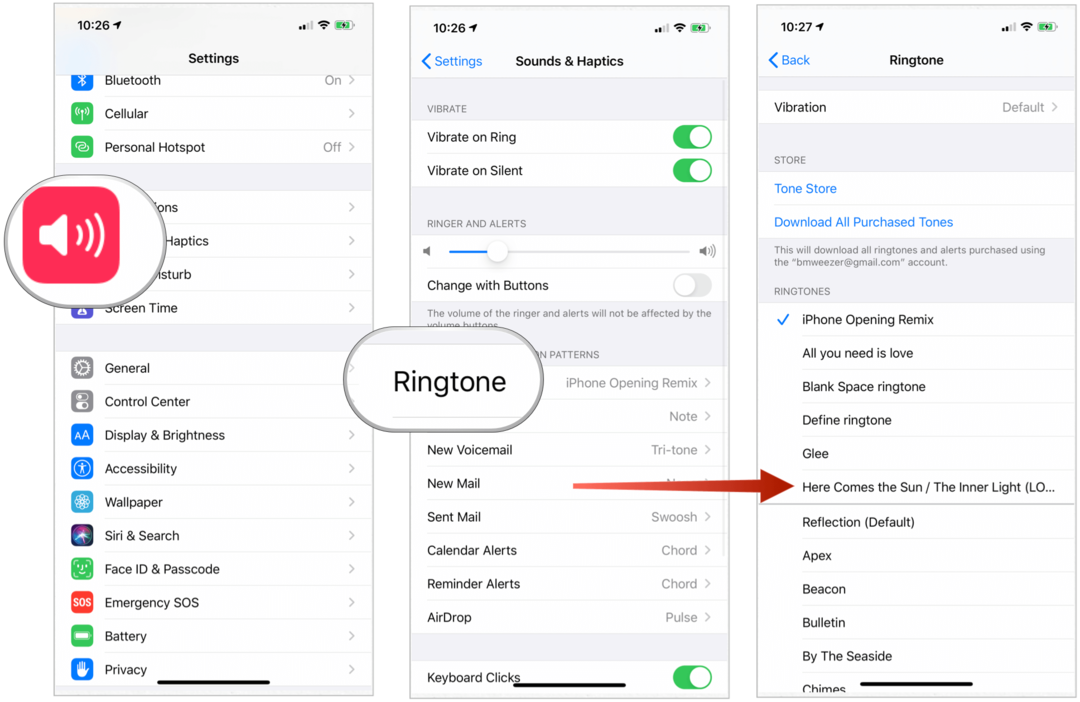
A csengőhang hozzárendelése csak egyedi hívásokhoz:
- Válaszd a Névjegyek alkalmazás az iPhone kezdőképernyőjén.
- Válassza ki kapcsolatba lépni.
- Koppintson a szerkesztése a jobb felső sarokban.
- Választ Csengőhang.
- Válassza ki egyedi csengőhang.
- Koppintson a Kész.
- Választ Kész újra.
- Ismételje meg az 1–7. Lépést a csengőhang hozzárendeléséhez a Névjegyzék listájában.
Csengőhangok létrehozása a Windows 10 számítógépen
Csengőhangokat is létrehozhat a Windows 10 gépen. Az ehhez szükséges lépések nagyon hasonlóak a fentiekben a Mac felhasználók számára ismertetett lépésekhez. Mivel azonban a Windows továbbra is iTunes alkalmazást használ, akkor ezt az alkalmazást kell használni új csengőhangok létrehozására. Ugyanez az alapszabály érvényes. Csak használhatja letöltött iTunes zene. A szerzői jog miatt Ön nem tud használja az Apple Music dalokat.
- Kattintson a iTunes alkalmazás a számítógépeden.
- Keresse meg a csengőhanghoz használni kívánt dalt.
- Kattintson a jobb gombbal az adott dalra, majd válassza a lehetőséget Dalinformáció.
- választ Opciók.
- Jelölje be a jelölőnégyzeteket Kezdési és leállítási idő, majd válassza ki a csengőhang kezdő és befejező pontját. Ezeknek nem szabad meghaladniuk a 30 másodpercet. Hallgassa meg a dalt, hogy megtalálja azt a részt, amely a legjobban tetszik.
- kettyenés rendben.
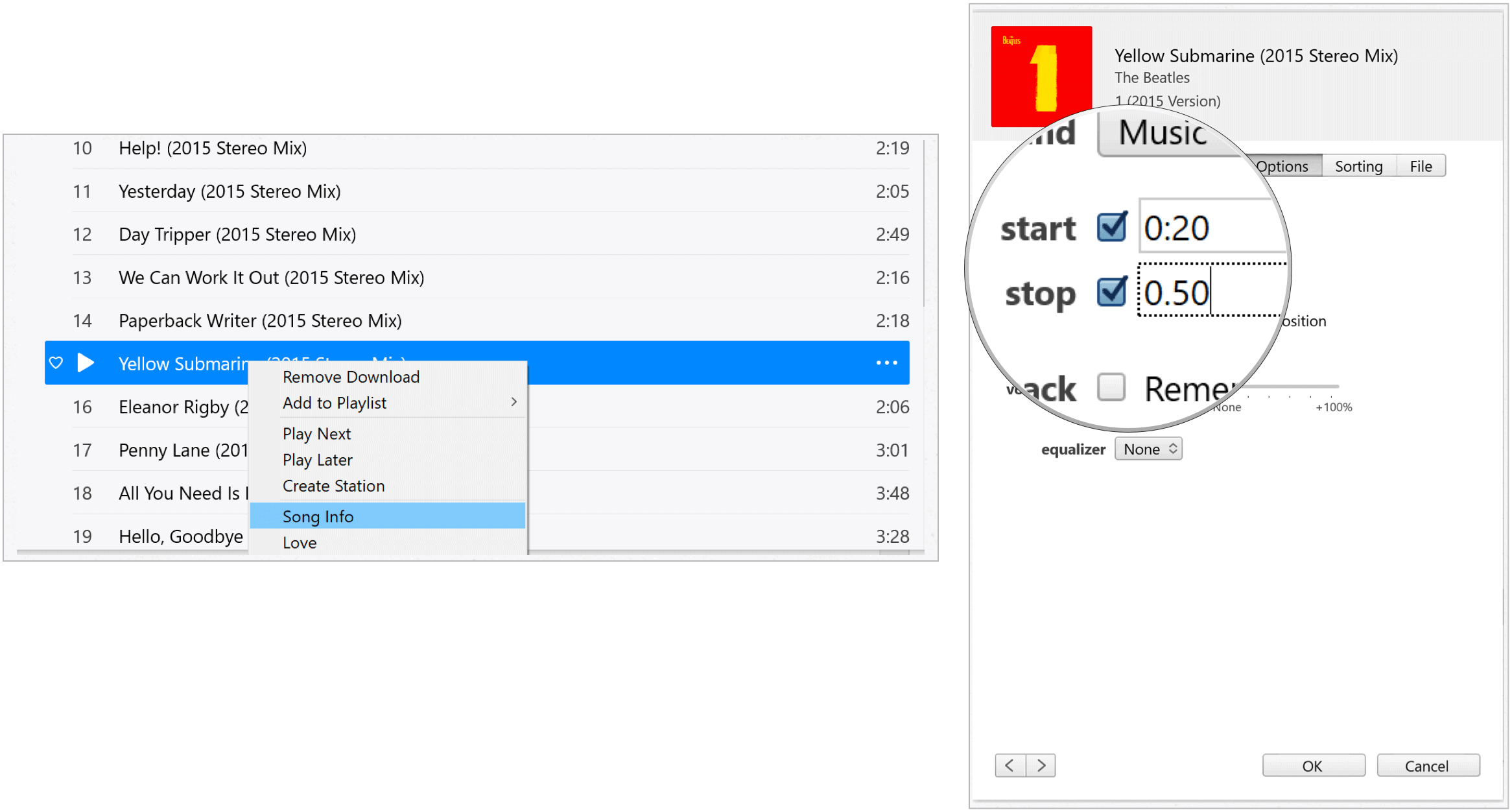
Következő:
- Jelölje ki a dal éppen módosította az iTunes alkalmazást.
- Kattintson az eszközsor Fájl menüjére.
- Választ Konvertálás> AAC verzió létrehozása.
- A eredeti fájl, menjen vissza, és távolítsa el a kezdési és leállási időt.
- Húzza a újonnan létrehozott AAC a dal verziója az asztalra.
- Kattintson a jobb gombbal az asztalon lévő AAC fájlra, majd kattintson az OK gombra átnevezés. A rekord jelenleg .m4a kiterjesztéssel rendelkezik, amelyet .m4r-re kell cserélni. Győződjön meg róla, hogy képes lásd a fájlkiterjesztéseket a Windows rendszerben.
- Módosítsa a fájl nevét hogy tükrözze a .m4r kiterjesztést.
- Erősítse meg a változást az előugró ablakban.
- Kattintson duplán a fájlra és nyissa meg az iTunes segítségével. E lépés nélkül a Windows nem tudja, hogy ez csengőhang.
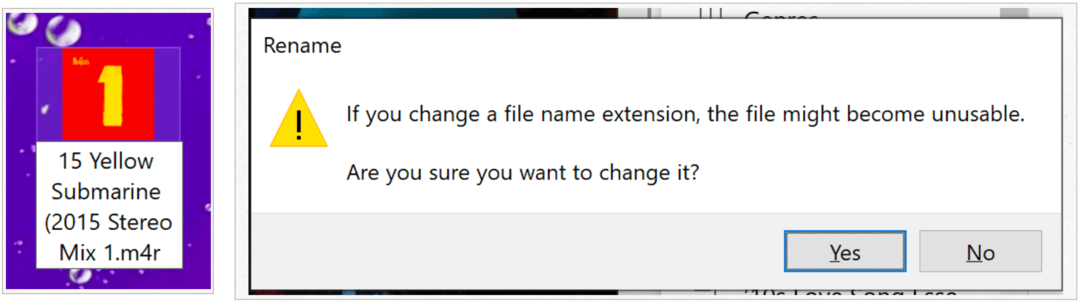
Mentés az iPhone készülékre
Az utolsó lépés az újonnan létrehozott csengőhang küldése iPhone-ra. Ehhez:
- Csatlakoztasson kábelt az iPhone készülékhez a Windows számítógéphez. Ha ez az első alkalom, amikor ezt megtette, akkor felkérjük, hogy bízzon a kapcsolatban. Tehát csináld meg.
- Kattintson a jobb gombbal az asztalon lévő csengőhangra, válassza a lehetőséget Másolat.
- Kattintson a iPhone kattintson az iTunes ikonra Hangok a képernyő bal oldalán.
- Megy Szerkesztés-Paste az iTunes eszköztáron.
A fájljának csengőhangként mostantól elérhetőnek kell lennie a telefonon. te nem szinkronizálnia kell iPhone-ját a számítógéppel, hogy ez megtörténjen.
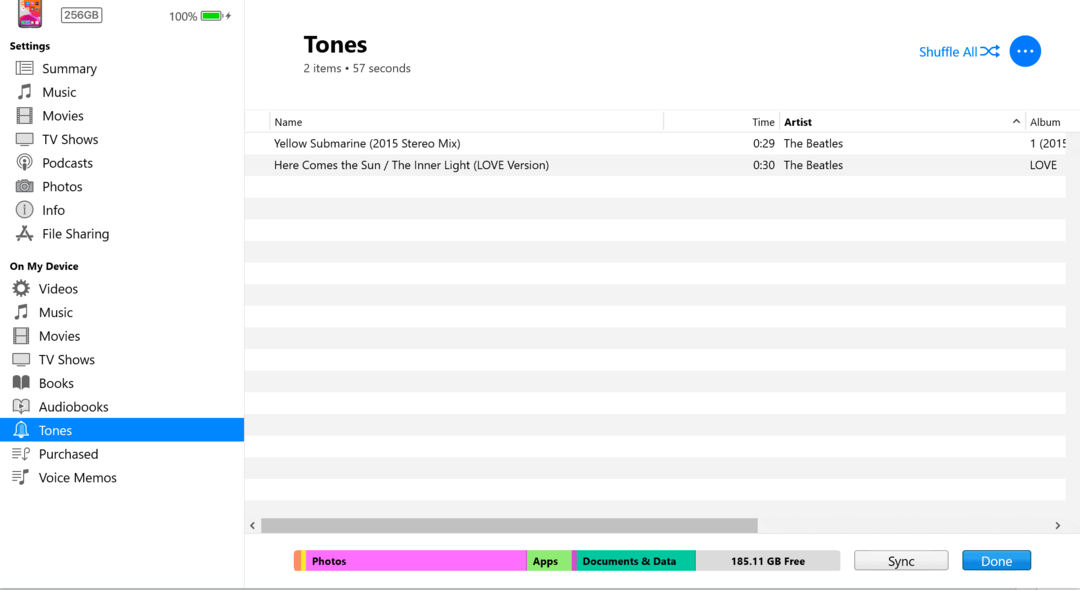
Az új csengőhang használata
- Válaszd a Beállítások alkalmazás az iPhone készülékén.
- Koppintson a Hangok és haptikumok.
- választ Csengőhang.
- A Csengőhangok alatt válassza a lehetőséget az újonnan létrehozott dalod alapértelmezett csengőhangként.
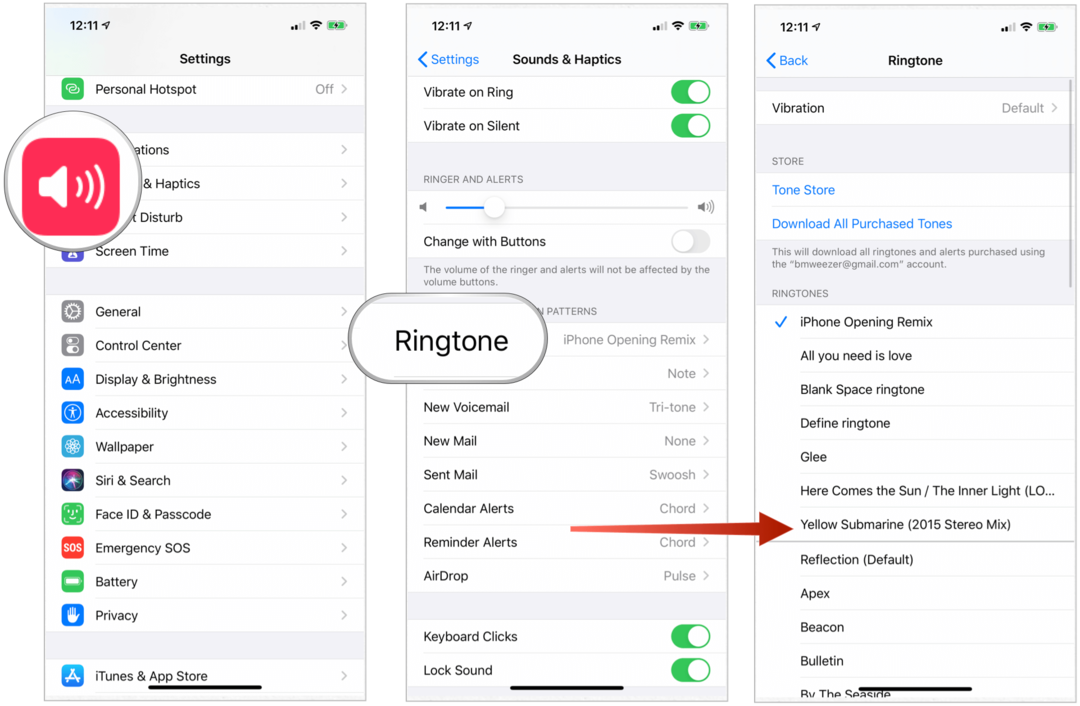
A csengőhang hozzárendelése csak egyedi hívásokhoz:
- Válaszd a Névjegyek alkalmazás az iPhone kezdőképernyőjén.
- Válassza ki kapcsolatba lépni.
- Koppintson a szerkesztése a jobb felső sarokban.
- Választ Csengőhang.
- Válassza ki egyedi csengőhang.
- Koppintson a Kész.
- Választ Kész újra.
- Ismételje meg az 1–7. Lépést a csengőhang hozzárendeléséhez a Névjegyzék listájában.
összefoglalás
Mint láthatja, az egyedi iPhone csengőhangok létrehozásának legegyszerűbb módja a GarageBand használata a készüléken. Használhatja a Mac-ot vagy a Windows-ot is, ha néhány extra lépést követ.
Mi az a személyes tőke? 2019-es áttekintés, beleértve azt is, hogyan használjuk fel a pénzkezelésre
Akár kezdi a befektetést, akár egy tapasztalt kereskedő, a Personal Capital mindenkinek kínál valamit. Itt van egy pillantás a ...



