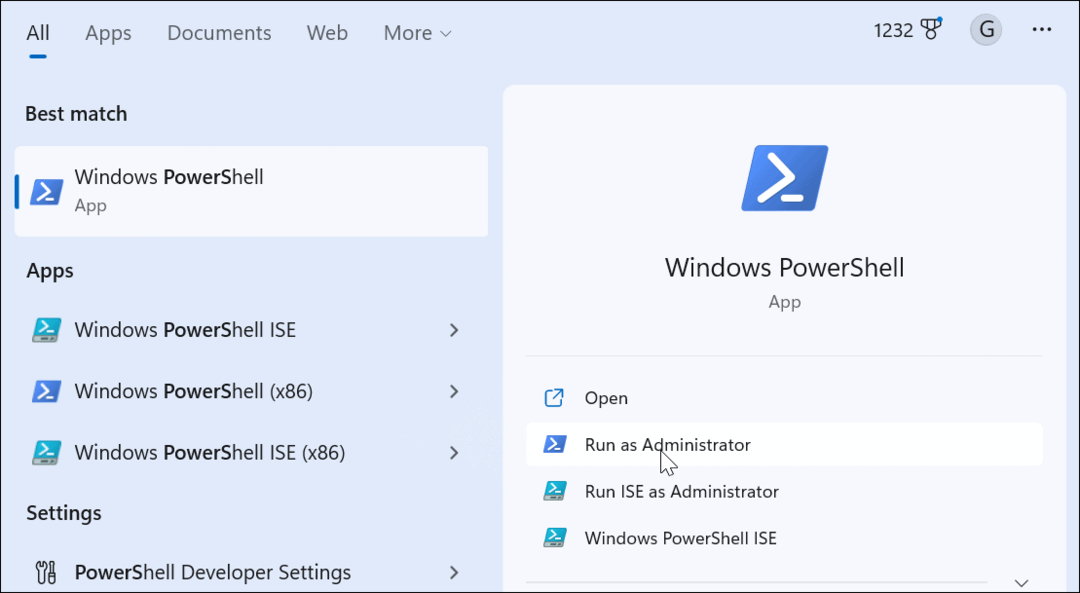Az önálló Dropbox beállítása a Owncloud segítségével
Biztonság Biztonsági Mentés Dropbox Kiemelt Nyílt Forráskód Cloud Tároló / / May 24, 2020
A OwnCloud korlátlan online felhőalapú tárhelyet biztosít sokkal kevesebb pénzért, mint az iCloud, a Dropbox vagy a Sugarsync díjai. A következőképpen állíthatja be.
Tetszik aDropbox? Mi lenne, ha volt mód arra, hogy korlátlan online felhőalapú tárhelyet szerezzen sokkal kevesebb pénzért, mint az iCloud, a Dropbox vagy a Sugarsync díjai? Jó hír, van. A Owncloud egy ingyenes nyílt forráskódú szerver szoftvercsomag, amely lehetővé teszi az adatok elérését bárhonnan, és az összes tárhelyet irányíthatja. Ez az önmaga által üzemeltetett és a közösség által vezérelt szolgáltatás platformközi ügyfeleket kínál Windows, Linux, Mac, Android és iOS rendszereken.
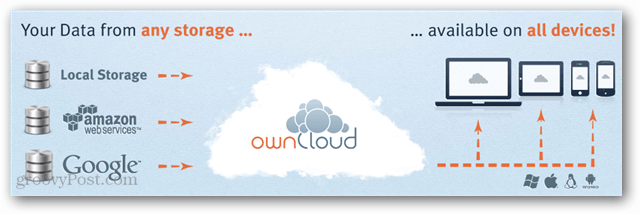
Miért használja a Owncloudot? Nagy rajongói vagyunk Dropbox és SugarSync itt a groovyPoston, de szerintem a Owncloud jobb megoldás, ha rendelkezel know-how-val vagy bátorsággal a beállításához (ez nem hogy kemény…). A probléma az, hogy minden, amit a Dropbox-fiókjába feltölt, harmadik fél szerverein található, és a Dropbox alkalmazottai ezt megtehetik nemcsak elérhetik, hanem be is kérhetik ezeket a fájlokat, ha ezt kérik (elsősorban a bűnüldöző szervek és a törvényesek szavatolja). A Owncloud használatával birtokolja az adatokat, és az összes feletti ellenőrzést. Természetesen, ha érzékeny adatok tárolására használja, érdemes lehet
Ha akarod próbálja ki a Owncloudot, mielőtt telepítené, nézd meg az élő demonstrációs webhelyet hogy a dev csapata felállította erre a legújabb verzióra.
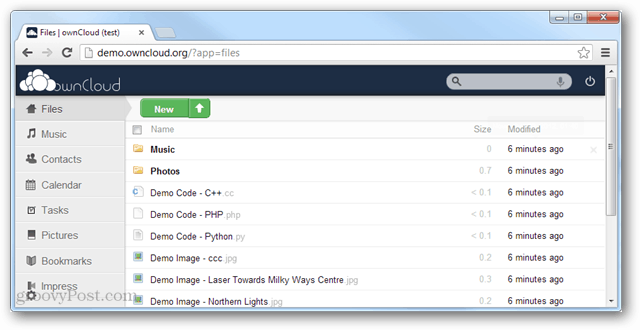
Amire szüksége lesz a Owncloud beállításához:
- Linux szerver / asztal. Ez lehet egy a háznál, vagy egy fogadási terv (például a Dreamhost vagy az 1and1). Ajánlom a gazda használatát. A Owncloudnak van néhány alapvető függősége, például a PHP5 és a My SQLite. A teljes szerverigény itt található. A legtöbb megosztott tárhely-tervben az összes szükséges csomag telepítve van.
- FTP kliens. ajánlom FileZilla. (Nem szükséges, ha saját számítógépére telepíti)
- (Opcionális / Gyorsabb) SSH kliens. ajánlom Gitt.
Töltse le a Owncloudot a hivatalos webhelyről: http://owncloud.org/support/install/
Az oktatóanyag elkészítésének legfrissebb verziója a 4.5.2 verzió, és azt javaslom, hogy ragadja meg a legújabb verziót, ha van újabb elérhető (a nagyobb szám újabbat jelent).
Ezt két különféle útmutatóra osztjuk fel: egy rövidet az alapokkal és egy hosszabbot további részletekkel.
A rövid telepítési útmutató:
- Töltse le a legújabb Owncloud archívumot. (Otthoni használatra először próbálja meg az automatikus web-telepítőt)
- Töltse fel az archívumot a szerver / var / www / területén található mappába.
- Bontsa ki az archívum tartalmát (vagy ezt feltöltés előtt tegye meg).
- Változtassa meg a kibontott sajátcloud mappa tulajdonjogát felhasználónévként a root hozzáférés használatával, vagy állítsa a mappa engedélyét 777-re FTP-n keresztül.
- Használjon egy internetes böngészőt, és lépjen ide http://yoursiteorIP/owncloud/
- A Owncloud felhasználói felületével hozzon létre egy adminisztrátori fiókot, és adjon neki egy erős jelszó.
- Válassza ki, hogy a MySQL-t vagy a MySQL-lite-t használja-e. A Lite egyszerűbb telepítése, ha elérhető.
- Ragadja meg az asztali szinkronizáló ügyfelet és élvezze a Owncloud használatát.
A részletes telepítési útmutató:
Először is szüksége van a Owncloud legújabb verziója. A frissítés fájdalmat okozhat, ezért nagyon ajánlom a legfrissebb verzió beszerzését, kivéve, ha az valamilyen okból nem működik a szerverrel.
Otthoni használatra először próbálkozzon a automatikus webes telepítő mielőtt a kézi módszerrel foglalkozna. Vegye figyelembe, hogy a webtelepítő általában nem működik a távoli tárhelyen.
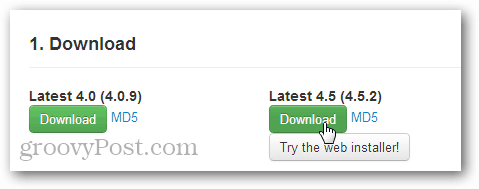
Ezután töltse fel a Owncloud fájlokat a szerverére. Ezeket egy kifelé néző mappába kell elhelyezni, amelyhez hozzáférhet az internetről (/ var / www /). A megosztott tárhelyen ez valószínűleg egy alkönyvtár lesz a fő domain telepítési mappa alatt. A fájl távoli kiszolgálóra történő feltöltésének legegyszerűbb módja az FTP.
Vegye figyelembe, hogy ha nincs SSH-hozzáférése, akkor ki kell töltenie az archívumot, majd feltöltenie a tartalmat, nem magát az archívumot. Az SSH használatának nagy előnye az, hogy a kiszolgálón kibontott fájlok exponenciálisan gyorsabbak lesznek, de a végeredmény ugyanaz.
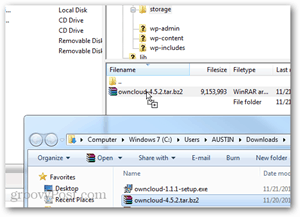
(Csak SSH) Használja a PuTTY-t SSH szerverre (vagy helyi PC-re, ha helyi PC-hez) SSH-re.
A PuTTY parancssorban keresse meg azt a könyvtárat, amelybe az archívumot feltöltötte, majd futtassa a következő parancsot kibontásához:
tar -xjvf owncloud-4.5.2.tar.bz2
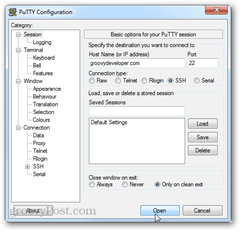
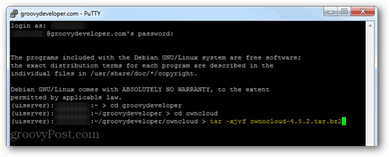
Mint fentebb említettük, ha nincs SSH-hozzáférése, először ki kell töltenie a tar.bz2 fájlt, majd feltölteni a tartalmat. Ez sokkal hosszabb időt vesz igénybe, mint a feltöltés után, de kibontja a munkát.
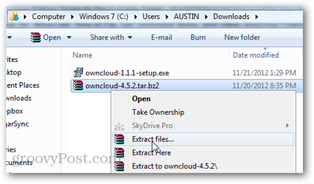
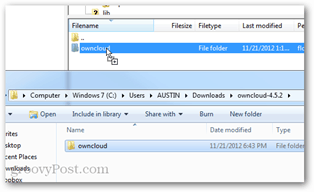
Most csak meg kell változtatnia a telepítés engedélyét. Ha továbbra is csatlakozik az SSH-n keresztül, akkor futtassa a következő parancsot a szülő könyvtárból, amelybe a sajátcloudot feltöltötte. Cserélje ki a www-data: www-adatokat a felhasználónevére és csoportjára a kiszolgálón, de sok Apache-kiszolgáló a www-adatokat használja felhasználónévként.
chown-R www-data: www-data owncloud /
Ha még nem rendelkezik SSH-val, akkor az FTP-n keresztül keresse meg a konfigurációs fájlt, és az engedélyeket 777-re állítsa (Minden felhasználó hozzáférése). Miután a telepítés befejeződött, visszaállíthatja ezt 750-re, hogy újra rögzítse.
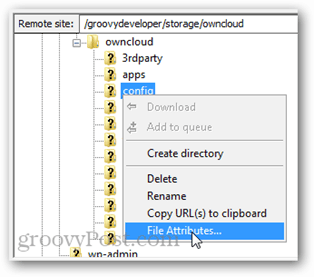
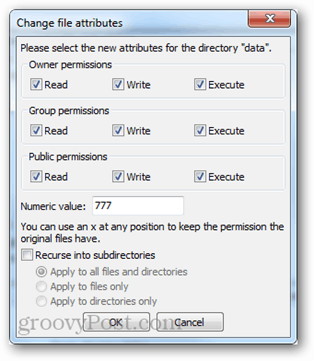
Ez minden, ami a háttérkonfigurációhoz szükséges. Ezután böngészőjével keresse meg a sajátcloud könyvtárat. Hozza létre rendszergazdai fiókját, adja meg jó jelszó, és fejezze be a telepítést.
Ha a My SQLite észlelésre kerül, akkor automatikusan felhasználásra kerül, ha nem, akkor be kell állítania egy MYSQL adatbázist, amely konfigurálható az adminisztrátori fiók létrehozása közben.
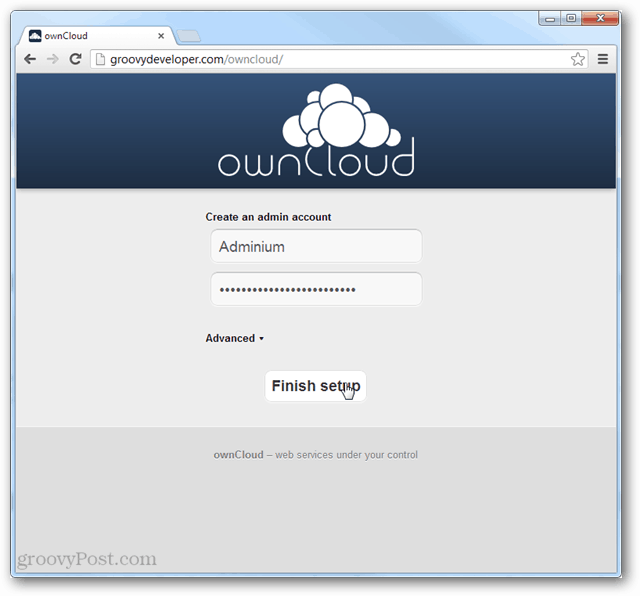
Miután beállította az admin fiókot, azt javaslom, hogy hozzon létre egy másodlagos fiókot, és használja azt az összes eszközével történő szinkronizáláshoz. Ez csak egy extra biztonsági intézkedés annak megakadályozására, hogy valaki hozzáférhessen az Ön Owncloudjához az egyik szinkronizált eszközén tárolt információk felhasználásával.
Nagyon javaslom az asztali szinkronizáló kliens használatát, mivel ez zökkenőmentes biztonsági mentési élményt nyújt. Megtalálható az összes operációs rendszerre Az ügyfél letöltési oldalának szinkronizálása.
Ha van mobilkészüléke, a Owncloud szintén elérhető a következőn: Android és iOS (0,99 USD az iTuneson).
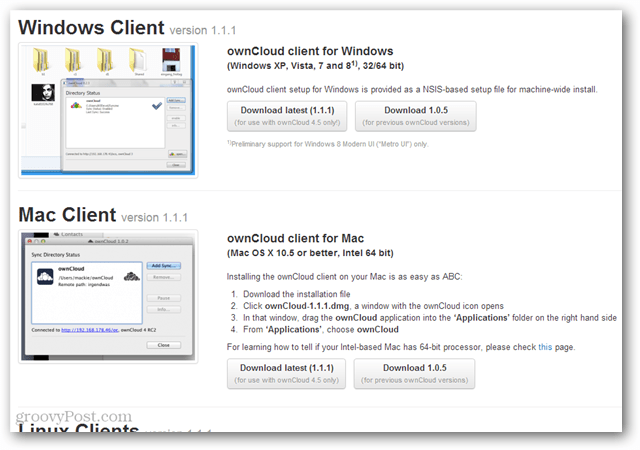
Szinkronizáló kliens csatlakoztatásakor használja azt a címet, amelybe a sajátcloud telepítve van. Ha engedélyezte az SSL-t a kiszolgálón, akkor „használhat biztonságos kapcsolatot”. Egyébként csak írja be fiókja felhasználónevét és jelszavát, és mindennek működni kell!
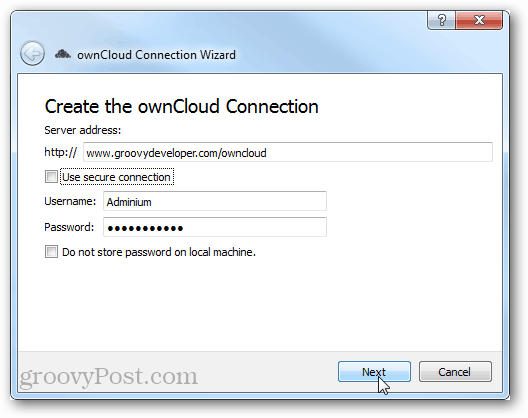
Ehhez csak a sajátCloud használatával kell beállítania és elindulnia. Ha bármilyen kérdése van ezzel a groovy-szolgáltatással, kérjük, írjon meg egy megjegyzést alább.
Hibaelhárítás
Ha látod:
“Végzetes hiba: Hívás a nem definiált funkcióra, a stream_resolve_include_path () fájlba
/htdocs/owncloud/lib/base.php a 99. soron ”
Ennek oka az, hogy a szerver nem használja a PHP legújabb verzióját. Lehet, hogy frissítenie kell a PHP-t a szerveren. Egyes webgazdakon a legújabb PHP van telepítve, de alapértelmezés szerint nem használják. Ebben az esetben a megoldás az, ha a következő két sort hozzáadja a .htaccess fájlhoz (ez az eset áll fenn az 1and1 esetében):
AddType x-mapp-php6 .php. AddHandler x-mapp-php6 .php
Ha látod:
Nem sikerült csatlakozni a ownCloudhoz!
Hiba: Az SSL kézfogás sikertelen
Nem sikerült létrehozni a kapcsolatot a ownClouddal. Kérlek nézd meg újra.
Ez valószínűleg azt jelenti, hogy a szerver nincs konfigurálva az SSL használatához. Általában ez azért van, mert szüksége van egy kiszolgálóra telepített SSL-tanúsítványra (további konfigurációs információk itt). Sajnos ezek drágák lehetnek, és évente átlagosan 50 dollárba kerülhetnek. Egyes hosting szolgáltatók azonban ingyenes vagy egyedi vagy „megosztott” SSL-t kínálnak. Ezek kevésbé biztonságosak, de jobbak, mint semmi. Egy másik lehetőség egy ingyenes SSL proxy használata. Ha saját számítógépet futtat egy helyi számítógépen, akkor ott van szintén ezt a lehetőséget.
A Owncloudot SSL titkosítás nélkül is használhatja, de ha rendelkezésre áll, feltétlenül ki kell használnia a hozzáadott biztonságot.
Ha látod:
A fejlécet nem lehet módosítani - a (sajátcloud / core / lostpassword / index.php: 27) által már elküldött fejlécek a /owncloud/lib/template.php fájlban, a 164. sorban
Ezt a remote.php fájl hibája okozza. Csak változtassa meg a fájlt a következő kódot megjavítani:
php. $ RUNTIME_NOSETUPFS = true; $ RUNTIME_NOAPPS = TRUE; require_once ( 'lib / base.php'); if (array_key_exists ('PATH_INFO', $ _SERVER))) { $ path_info = $ _SERVER ['PATH_INFO']; }más{ $ path_info = substr ($ _ SERVER ['PHP_SELF'], strpos ($ _ SERVER ['PHP_SELF'], basename (__FILE__)) + strlen (basename (__FILE__)); } // indítsa el a módosítást. if (üres ($ path_info)) { $ path_info = str_replace ($ _ SERVER ['SCRIPT_NAME'], "", $ _ SERVER ['REQUEST_URI']); } // módosítás vége. if (! $ pos = strpos ($ path_info, '/', 1))) { $ pos = strlen ($ path_info); } $ service = substr ($ path_info, 1, $ pos-1); $ fájl = OCP \ CONFIG:: getAppValue ('core', 'remote_'. $ Szolgáltatást); if (is_null ($ fájl)) { fejléc ('HTTP / 1.0 404 nem található'); kijárat; } $ Alkatrészek = explode ( '/', $ file); $ App = $ alkatrészek [2]; OC_App:: loadApp ($ app); $ baseuri = OC:: $ WEBROOT. '/Remote.php/'.$service.'/'; Követelmény: (OC:: $ APPSROOT. $ File); pre> div> div> Floki>