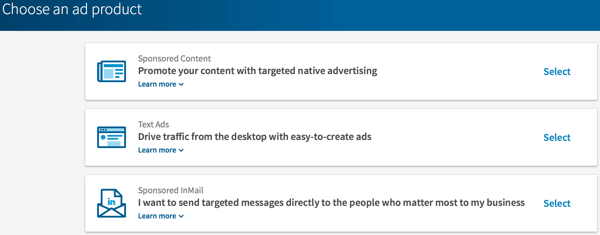Naptár készítése a Google Táblázatokban
Google Lapok Google Hős / / May 26, 2020
Utoljára frissítve:

Ha alternatívát szeretne a fizetett naptári alkalmazásokhoz és szolgáltatásokhoz, ingyenesen létrehozhat ezeket a Google Táblázatokban. Itt van, hogyan.
Véletlenszerű betekintést nyújt bármilyen mobilalkalmazás-áruházba, és rengeteg rendelkezésre álló naptár-alkalmazást észlel. Ezek közül sokan díjat számítanak fel egyszerűen a használatért, vagy az alapvető funkciók eléréséhez. Egy ilyen alapszolgáltatás fizetése problémásnak tűnik, főleg mivel az ingyenes naptárak egyszerűen elérhetők az interneten.
Ha saját naptárt szeretne létrehozni, akkor ezt megteheti a következővel Google Táblázatok. Saját naptárának létrehozása révén sokkal jobban irányíthatja a naptár kinézetét és működését. Online felhasználhatja, vagy kinyomtathatja, hogy tollat és papírt használjon asztali naptárként.
Ha naptárt szeretne készíteni a Google Táblázatokban, akkor itt kell tennie.
A Google Táblázatok naptársablonjának használata
A Google Táblázatok gyors és egyszerű naptárának létrehozásának legegyszerűbb módja a felhasználók számára elérhető kész sablonok használata.
Ehhez menjen a Google Drive webhely—Be kell jelentkeznie, ha még nem tette meg. Miután bejelentkezett, kattintson a Új gombot a bal oldalon új dokumentum létrehozásához.
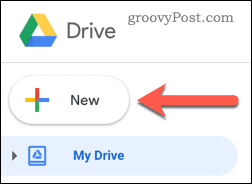
választ Google Táblázatok és mutasson az egér fölé > szimbólum.
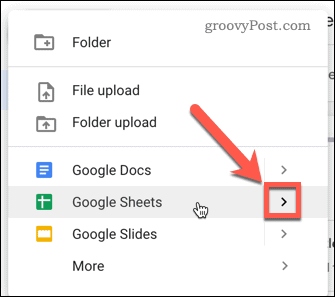
Az előugró menüben válassza a lehetőséget Egy sablonból.
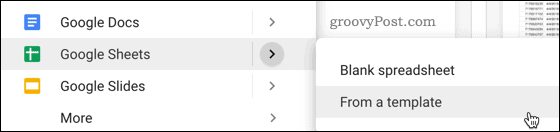
Válasszon egyet a naptársablonok közül - új lap jön létre, amely tartalmazza a választott naptártervet.
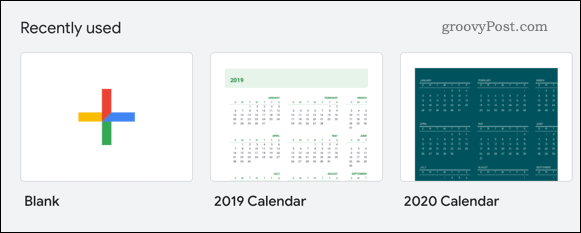
Naptár létrehozása a Scratchból
Bármely sablonból létrehozott dokumentum szerkeszthető az Ön igényei szerint, de előfordulhat, hogy naptárt készít olyan tervezéssel, amely eltér a rendelkezésre álló sablonoktól. Ebben az esetben a naptárját a semmiből kell elkészítenie.
Napok hozzáadása az egyéni Google Táblázatok Naptárához
A kezdéshez nyisson meg egy üres Google Táblázat-dokumentumot. Be kell illesztenie a kezdő hét napjait - válassza ki a naptár kezdő celláját, és írja be a kezdő napot.
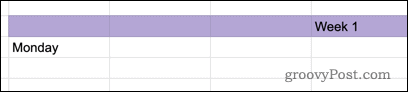
Válassza ki az éppen beírt cellát, majd nyomja meg és tartsa lenyomva a cella jobb alsó sarkában lévő kis négyzetet.
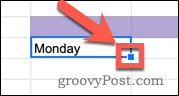
Húzza a kurzort vízszintesen vagy függőlegesen, és töltsön további cellákat a hét napjaival. Ebben a példában a hét napjait függőlegesen rendezzük el.
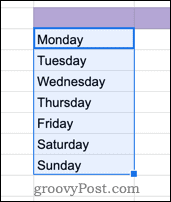
Folytathatja a húzást, amennyire csak akar, ha egy teljes hónapot, vagy akár dátumot szeretne létrehozni.
Dátumok hozzáadása az egyéni Google Táblázatok Naptárához
Ezután hozzá kell adnunk a dátumot. Ellenőrizve, hogy van-e a cellában a hét megfelelő napja, írja be a dátumot a formátumba [Hónap] / [dátum].
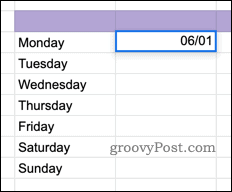
Ha más dátumformátumot használ, ugorjon a Fájl> Táblázat beállítások és változtassa meg a helyszínt a sajátjára. Ez megváltoztatja a különböző alapértelmezett formázási beállításokat, hogy azok megfeleljenek a lokálának, beleértve a dátumformátumot és a helyi valutát.
Ezután kattintson a kezdő dátum cellára annak kiválasztásához, majd nyomja meg a gombot Formátum> Szám> Több formátum> Több dátum- és időformátum a dátum megjelenítésének megváltoztatásához.
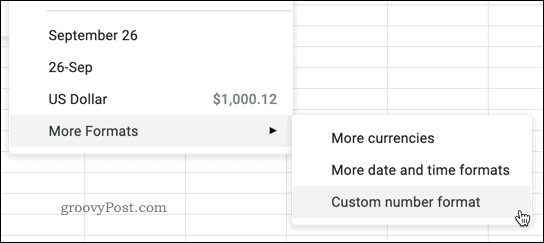
Válassza ki az éppen szerkesztett cellát, nyomja meg és tartsa lenyomva a cellát a jobb alsó sarokban lévő kis négyzetet, majd húzza lefelé, hogy kitöltse a naptárát dátumokkal.
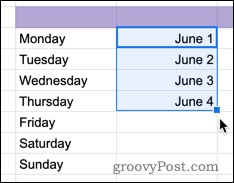
Most már rendelkezik a naptár alapvető felépítésével, a megadott napokkal és dátumokkal együtt. További kibővítheti további fontos adatokat tartalmazó oszlopok hozzáadásával.
Ha azt szeretné, hogy a naptár kissé tisztább legyen, akkor teheti elrejteni rácsvonalakat a Google Táblázatokban is.
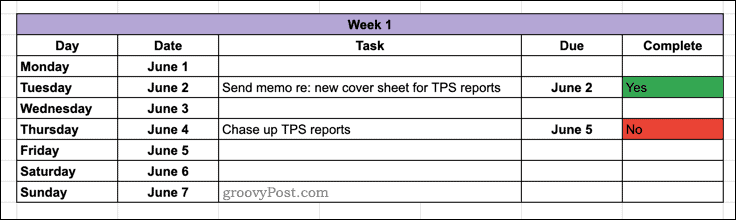
Google Táblázatok naptárának létrehozása
Mint fentebb láttuk, a Google Táblázatok naptárának létrehozása egyszerű folyamat. Jó alternatívát kínál a fizetett alkalmazások vagy az online szolgáltatások használatához, mivel offline módban képes használni a Google Táblázatokat.
Naptár létrehozása a Google Táblázatokban lehetővé teszi a többi Google Táblázat funkció használatát is. Beállíthatja például a táblázatot küldjön egy e-mailt a cellaérték alapján. Ha a naptár meg van osztva, beállíthat figyelmeztetéseket, hogy értesítse a feladat befejezéséről, ha a cellákat frissíti a függőben lévőtől a teljesig.
Pontosan ellenőrizheti, hogy a naptár mely részeit szerkesztheti más felhasználók a tanulással a cellák zárolása a Google Táblázatokban, így megoszthatja más felhasználókkal.
Mi az a személyes tőke? 2019-es áttekintés, beleértve azt is, hogyan használjuk fel a pénzkezelésre
Akár kezdi a befektetést, akár egy tapasztalt kereskedő, a Personal Capital mindenkinek kínál valamit. Itt van egy pillantás a ...