Az egyedi szótárak hozzáadása és használata a Microsoft Word programban
Microsoft Iroda Microsoft Word Microsoft Hős Szó / / May 27, 2020
Utoljára frissítve:
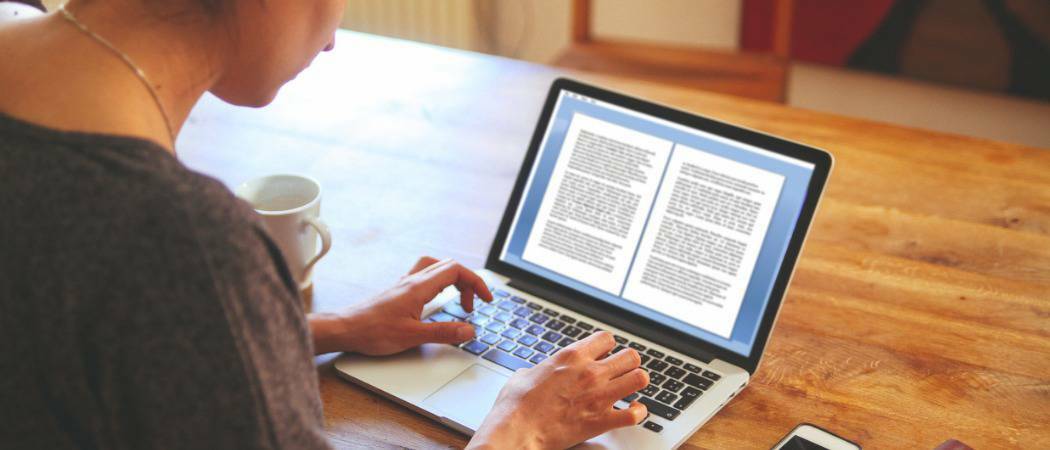
A Word az alapértelmezett fő szótár mellett egy egyedi szótárt is tartalmaz. Néhány módon felveheti szavakat a Word egyéni szótárába. Megmutatjuk, hogyan.
A Word az alapértelmezett fő szótár mellett egy egyedi szótárt is tartalmaz. A helyesírás-ellenőrzés vagy a helyi menü használatakor szavakat adhat a Word egyéni szótárához.
Ha sok szóval szeretne felvenni a Word egyéni szótárába, akkor az egyéni szótárt manuálisan szerkesztheti. Hozzáadhat harmadik fél által készített szótárakat speciális szavakkal, például orvosi és jogi szótárakkal. Ma megmutatjuk Önnek, hogyan kell manuálisan szerkeszteni az egyéni szótárt, létrehozni egy új egyéni szótárt és hozzáadni harmadik féltől származó szótárakat.
Hol vannak a Word egyedi szótárai?
A Word egyéni szótárainak eléréséhez kattintson a fájl fület. Ezután kattintson a gombra Opciók.
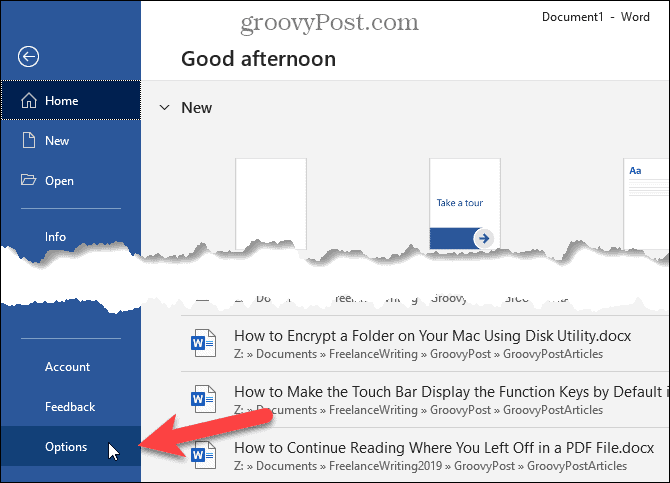
A Szó opciók párbeszédpanelen kattintson a gombra próbanyomat bal oldalon. Ezután görgessen lefelé a jobb oldalon, és kattintson a gombra
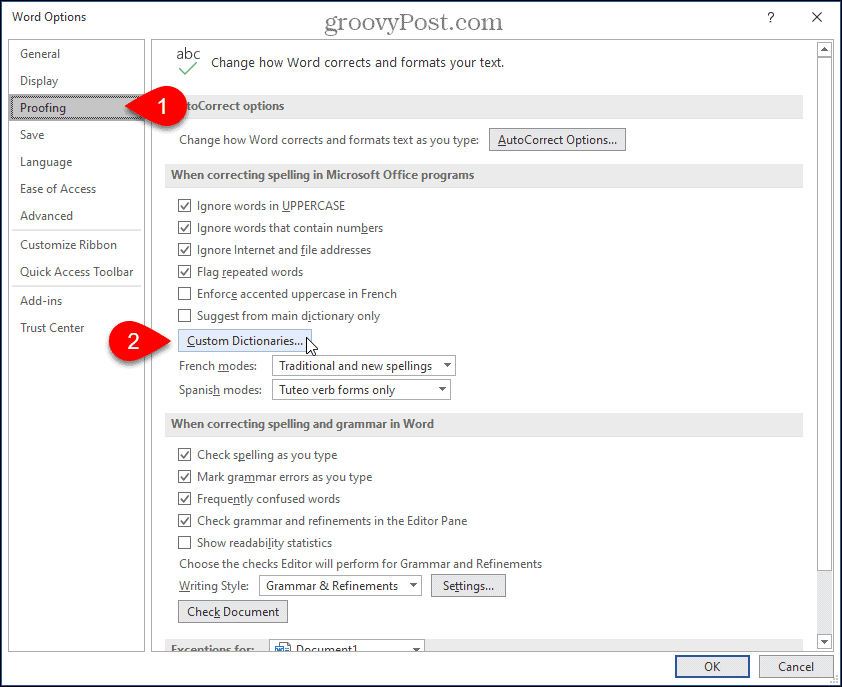
Az összes elérhető egyedi szótár fel van tüntetve a Egyéni szótárak párbeszéd. A szótárt kikapcsolhatja, ha törli a szótár bal oldalán található jelölőnégyzetet.
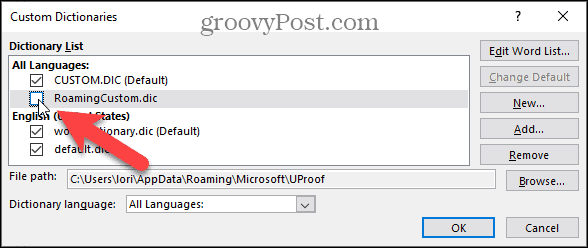
Szavak manuális hozzáadása és eltávolítása a Word egyéni szótárában
Szavak hozzáadásához és eltávolításához az egyéni szótárban válassza ki a szerkeszteni kívánt szótárt a Szótárlista a Egyéni szótárak párbeszéd. Ezután kattintson a gombra Szólista szerkesztése.
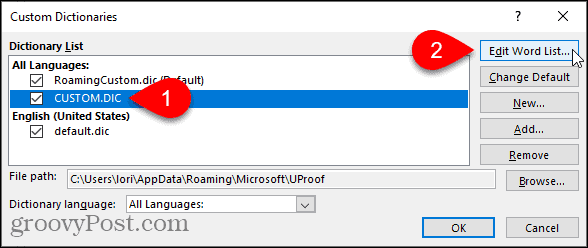
Írja be a hozzáadni kívánt szót a Szó (k) jelölőnégyzetet a kiválasztott szótár párbeszédablakában, majd kattintson az OK gombra hozzáad.
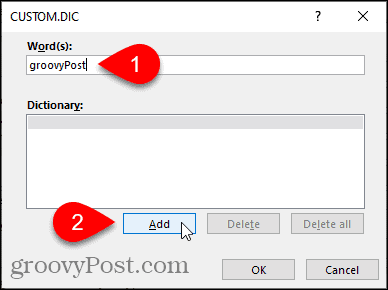
Szó eltávolításához a kiválasztott szótárból válassza ki a szót a Szótár listát, majd kattintson a gombra Töröl. Ha az összes szót el akarja távolítani a szótárból, kattintson a gombra Mindet törölni.
A módosítások elfogadásához és a párbeszédpanel bezárásához kattintson a gombra rendben.
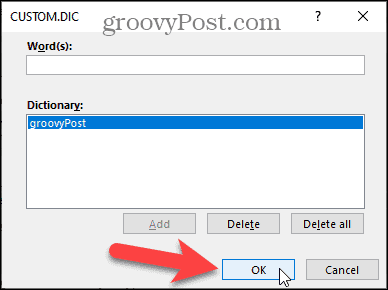
Adjon szavakat a Word egyedi szótárához a Kontextus menü segítségével
Szavakkal is felveheti az alapértelmezett egyéni szótárt, ha engedélyezte a beállítást, hogy automatikusan ellenőrizze a helyesírást gépelés közben.
Ennek a lehetőségnek a engedélyezéséhez ugorjon a Fájl> Opciók> Bizonyítás, Ban,-ben A helyesírás és a nyelvtan javításakor a Word-ben szakaszban ellenőrizze a Ellenőrizze a helyesírást gépelés közben doboz. Ezután kattintson a gombra rendben.
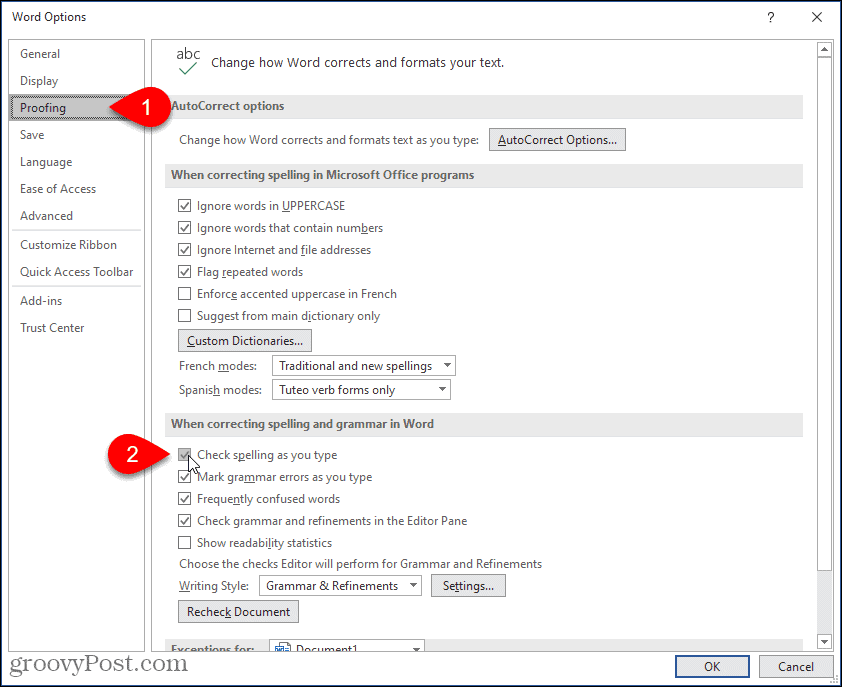
Azt is ellenőriznie kell, hogy melyik egyéni szótár az alapértelmezett, tehát a szavak hozzáadódnak a helyes egyéni szótárhoz.
A Egyéni szótárak párbeszédpanelen az aktuális alapértelmezett egyéni szótár kerül címkézésre. Az alapértelmezés megváltoztatásához válassza ki az alapértelmezetté váló szótárt, majd kattintson a gombra Alapértelmezés módosítása.
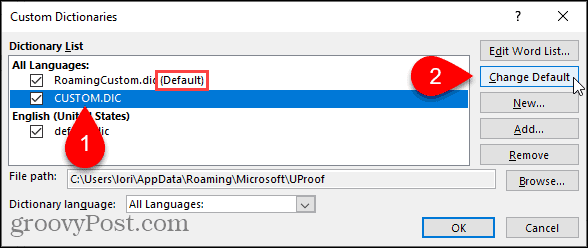
Most, amikor a jobb gombbal kattint egy hibásan megjelölt szóra (piros, szögetlenül aláhúzással), ugorjon a Helyesírás> Hozzáadás a szótárhoz.
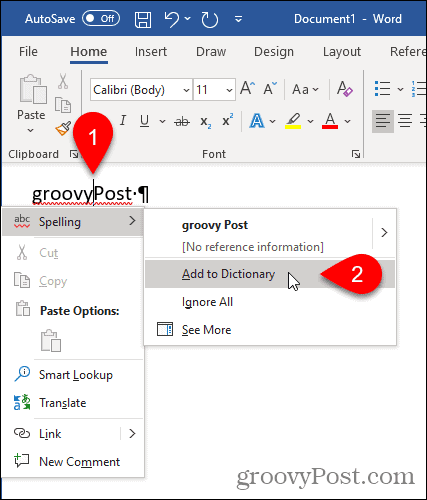
Adjon hozzá egy harmadik fél egyedi szótárát
Különleges típusú dokumentumok, például orvosi vagy jogi dokumentumok írásakor hozzáadhat egy harmadik féltől származó szótárt a Word-hez. Ez lehetővé teszi, hogy gyorsan és egyszerűen hozzáadjon sok speciális szót a Wordhez a helyesírás ellenőrzésekor.
Harmadik féltől származó szótár hozzáadásához nyissa meg a Egyéni szótárak párbeszéd. Példánkhoz hozzáadjuk a Raj & Co ingyenes orvosi szótár.
Az egyéni szótárt ki kell választani ahhoz, hogy hozzá tudjon adni egyéni szótárt. Válassza ki a szótárak bármelyikét a listából, majd kattintson az OK gombra hozzáad.
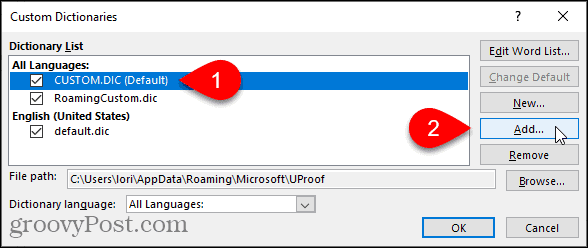
A Adjon hozzá egyéni szótárt párbeszédpanelen keresse meg a hozzáadni kívánt harmadik fél egyedi szótár helyét. Ezután válassza a .dic fájlt, és kattintson a gombra Nyisd ki.
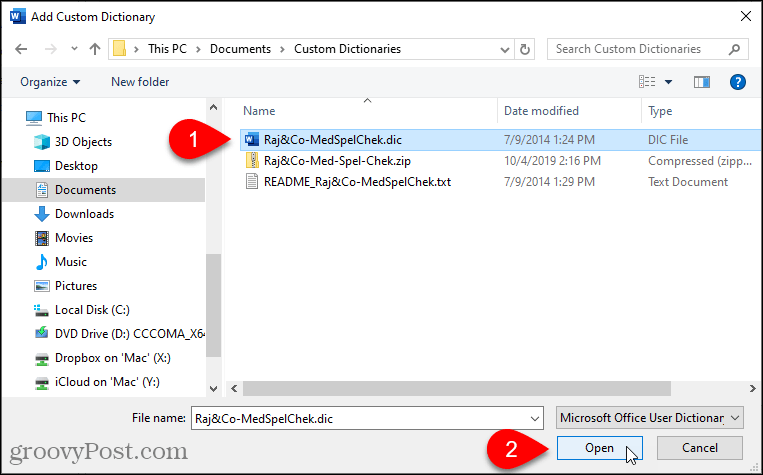
A hozzáadott szótár megjelenik a Szótárlista. kettyenés rendben.
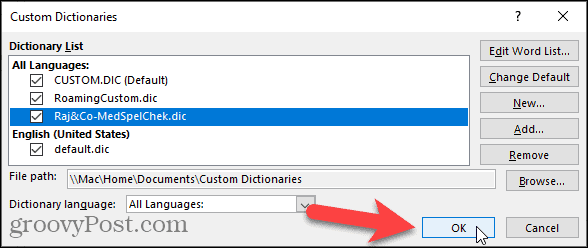
Adjon hozzá egy új kiegészítő egyéni szótárt
Mint láttuk, több egyedi szótár is lehet, amelyeket a Word a helyesírás ellenőrzésekor használ. A harmadik fél által készített szótárakon kívül érdemes felosztani a saját szótárait is. Például talán egy szótárt szeretne személyes használatra, egy pedig munkához.
Új egyéni szótár létrehozásához nyissa meg a Egyéni szótárak párbeszédpanelen kattintson az OK gombra Új.
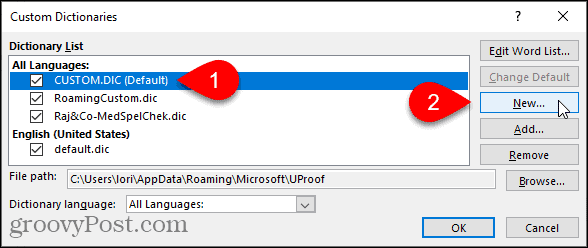
Az egyéni szótárak helye található C: \ Users \
JEGYZET: Meg kell tartania a .dic kiterjesztés a fájlnévben.
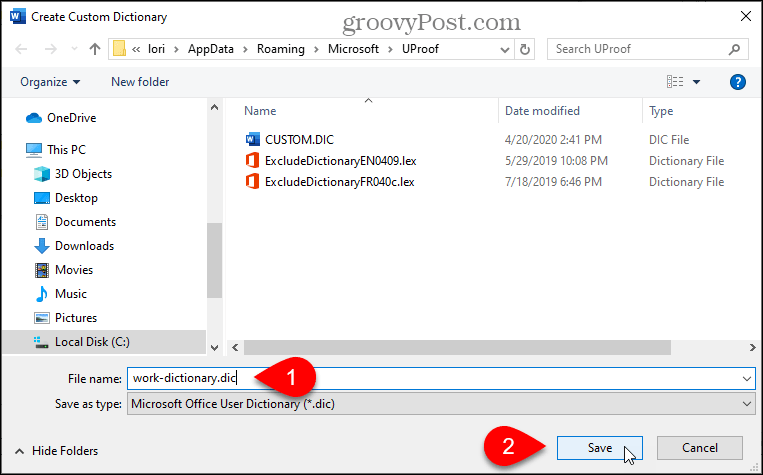
Írja be a szavakat az új szótárba, ahogy a szavakat manuálisan hozzáadta egy meglévő szótárhoz. kettyenés Szólista szerkesztése, adja hozzá a szavait, majd kattintson az OK gombra rendben mindkét párbeszédpanelen.
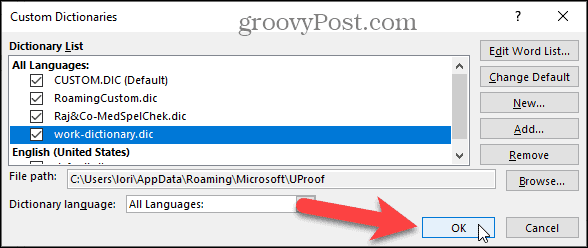
Távolítsa el az egyéni szótárt
Ha már nem használ egyedi szótárt, akkor eltávolíthatja azt a Wordből.
Nyissa meg az Egyéni szótárak párbeszédpanelt, válassza ki az eltávolítani kívánt szótárt, majd kattintson az Eltávolítás gombra.
JEGYZET: A .dic fájlt NEM távolítják el a merevlemezről, csak a Word egyedi szótárainak listájából.
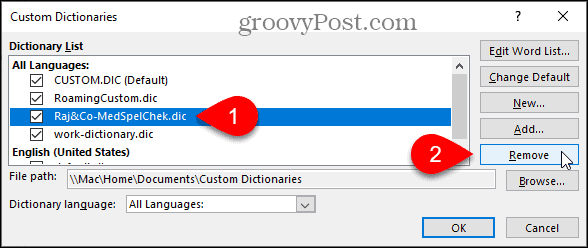
Módosítsa az egyéni szótárhoz társított nyelvet
Új egyéni szótár hozzáadásakor vagy létrehozásakor a Word minden nyelvet társít a szótárhoz, ami azt jelenti, hogy a szótárt bármilyen nyelv helyesírásának ellenőrzésére használják. Ha egy adott nyelvet hozzá akar rendelni az egyéni szótárhoz, akkor kiválaszthatja a szótár nyelvét. A Word ezt a szótárt fogja használni, amikor helyesen ellenőrzi az adott nyelven írt dokumentumot.
Az egyéni szótárhoz társított nyelv megváltoztatásához nyissa meg a Egyéni szótárak párbeszéd. Válassza ki azt a szótárt, amelyben meg akarja változtatni a nyelvet Szótárlista majd válassza ki a kívánt nyelvet a Szótár nyelve legördülő lista.
kettyenés rendben a Egyéni szótárak párbeszédpanelen, majd ismét a Szó opciók párbeszéd.
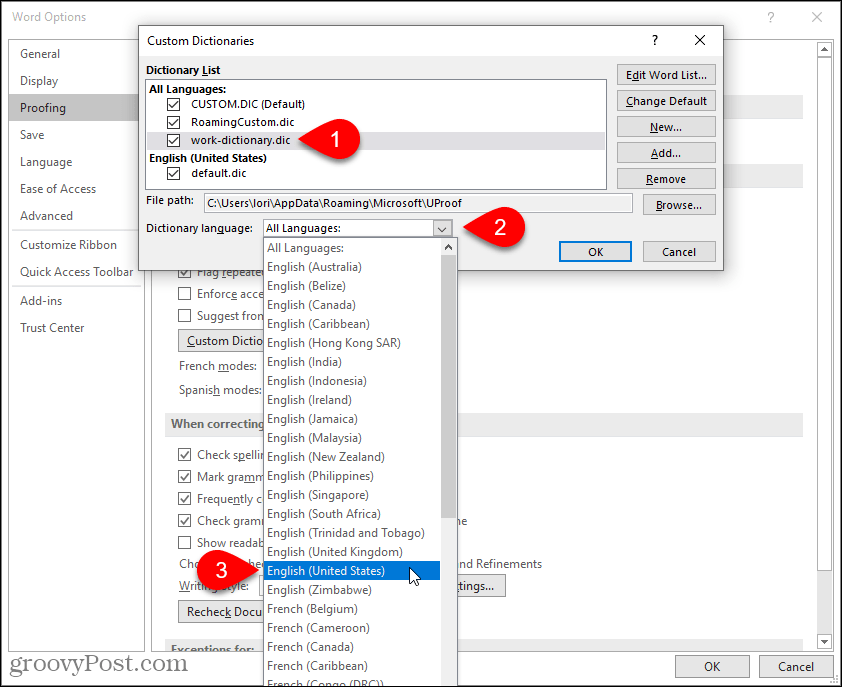
Biztonsági másolat készítése az egyedi szótárakról
Érdemes biztonsági másolatot készíteni az egyéni szótárakról arra az esetre, ha át kell helyeznie őket egy másik számítógépre, vagy vissza kell másolnia ugyanarra a számítógépre, ha újból telepítenie kell az Office-t.
Másolja a fájlokat a C: \ Users \

