A fekete képernyő javítása a képernyő beállításainak módosítása után a Windows 10 rendszerben
Fekete Képernyő Biztonságos Mód Hős / / June 04, 2020
Utoljára frissítve:

Ha fekete képernyő jelenik meg a Windows indításakor, idegesítő és kicsit ijesztő is lehet. Íme néhány konkrét lépés a probléma megoldásához.
A fekete képernyővel kapcsolatos hibaelhárítás során az a probléma, hogy nos, a képernyő fekete. Noha a problémát számos probléma okozhatja, ha a számítógépet elindítja és a gyártási logót látja a képernyő feketévé válik, amikor a Windows 10 elindul, a fekete képernyő valószínűleg szoftver, és nem hardver probléma probléma. Ez egy nagyon jó dolog, és ezt meg fogjuk magyarázni, hogyan javíthatunk ebben a cikkben. Tehát vegyen néhány mély lélegzetet, és javítsa ki a problémát.
1. megoldás: Állítsa vissza / változtassa meg a grafikus illesztőprogramot csökkentett módban
Tapasztalataim szerint a fekete képernyő vagy más megjelenítési probléma gyakran sérült vagy helytelen illesztőprogramokkal kapcsolatos. Kicsit nehéz lehet az illesztőprogramokkal kapcsolatos problémák kijavítása, ha a képernyő fekete. Ennek egyik módja az indulás
- A helyreállítási módba való belépéshez szakítsa meg a normál indítási folyamatot, és állítsa le a gépet, amikor csak látja a Windows emblémát. Ezt ismételje meg egymás után háromszor, a negyedik alkalommal, és látni fogja a helyreállítási módot. Kattints a Lásd a speciális javítási lehetőségeket gomb.
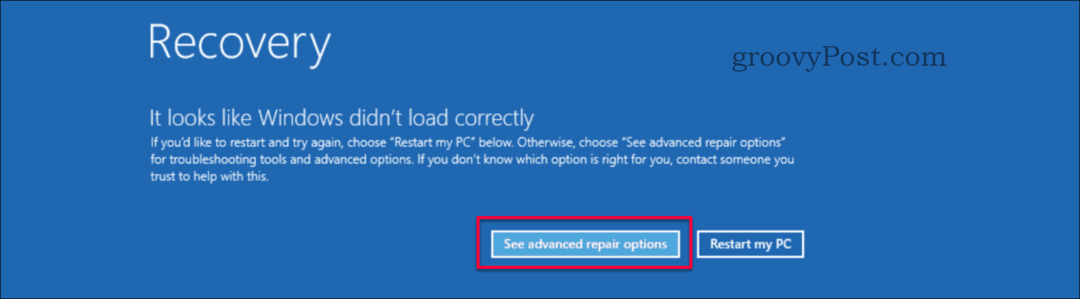
- Itt válassza ki Hibaelhárítás a „Válasszon egy lehetőséget” oldalon.
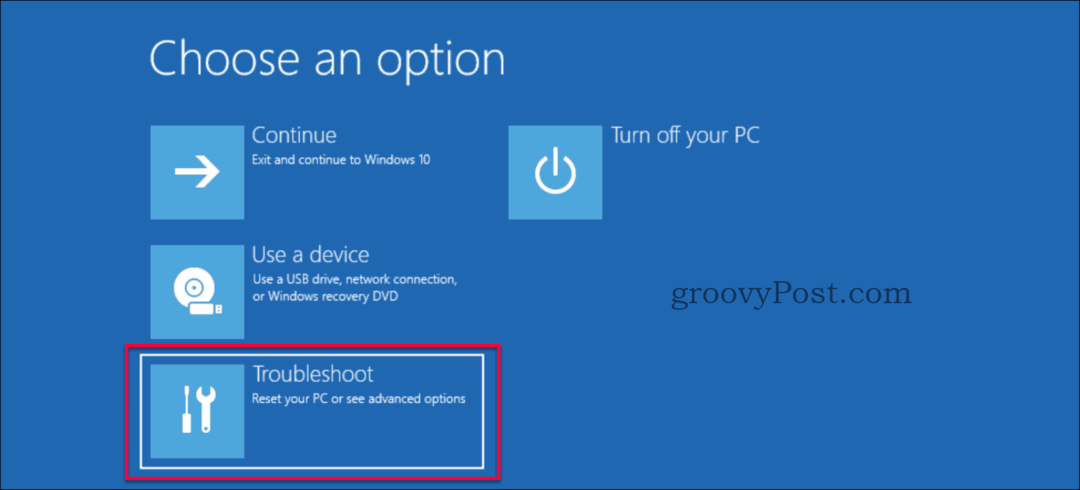
- Ügyeljen arra, hogy kiválassza Haladó beállítások a „Hibaelhárítás” oldalon.
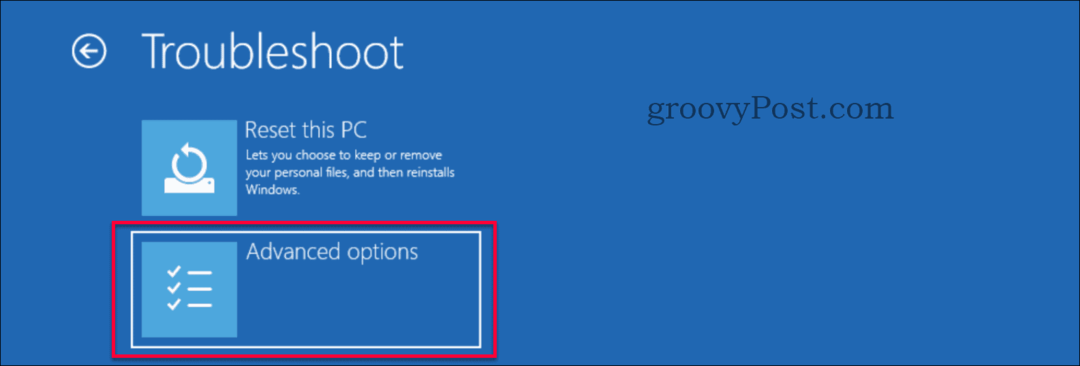
- választ Indítási beállítások az „Speciális beállítások” oldalon.
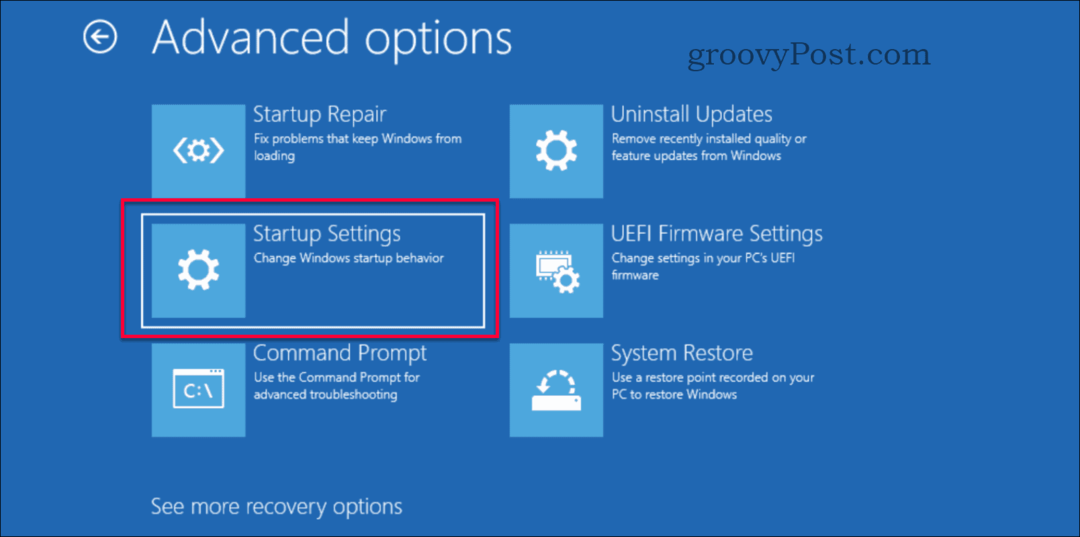
- Kattintson a Újrakezd gomb.
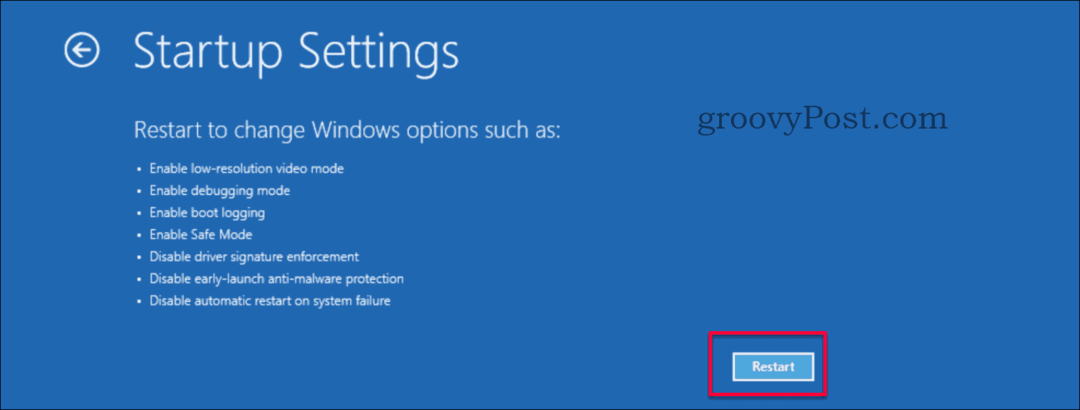
- Az újraindítás gyorsan megtörténik, és megjelenik egy új menü, nyomja meg bármelyik számot 4 vagy F4 gombot a billentyűzeten.
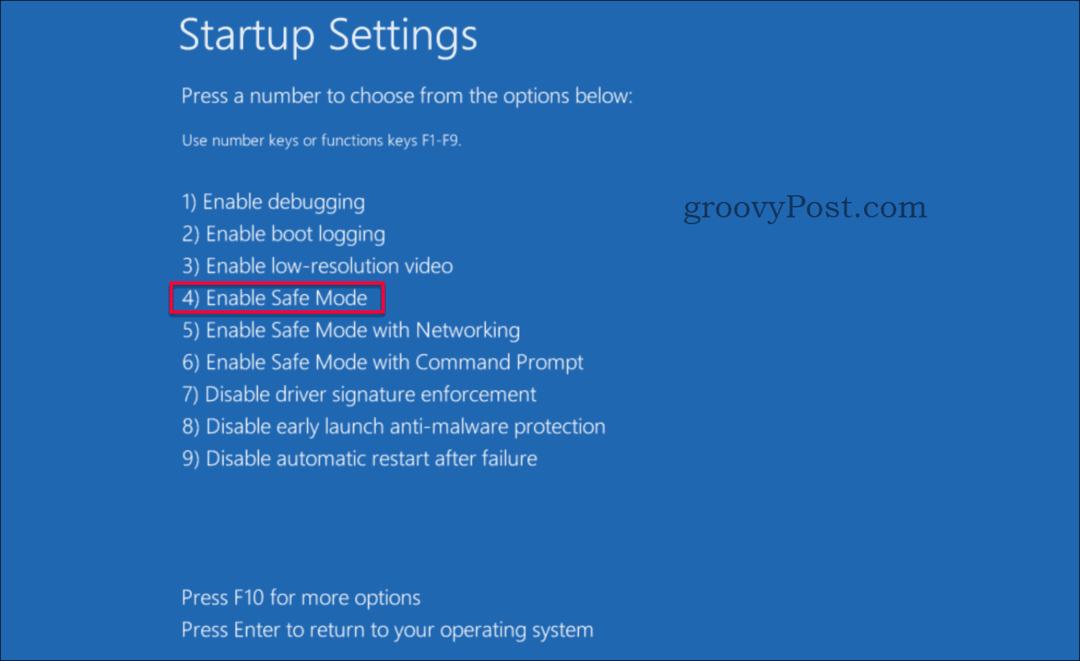
- A készülék most újraindul biztonságos üzemmódba, amely látható a háttérképen, a sarokmódot minden sarokba írva, és a gyártási számot a felső-középső képernyőn.
- Rajt Eszközkezelő vagy megnyomásával Windows gomb + x vagy kattintson a jobb gombbal a Start gombra, majd válassza a lehetőséget Eszközkezelő.
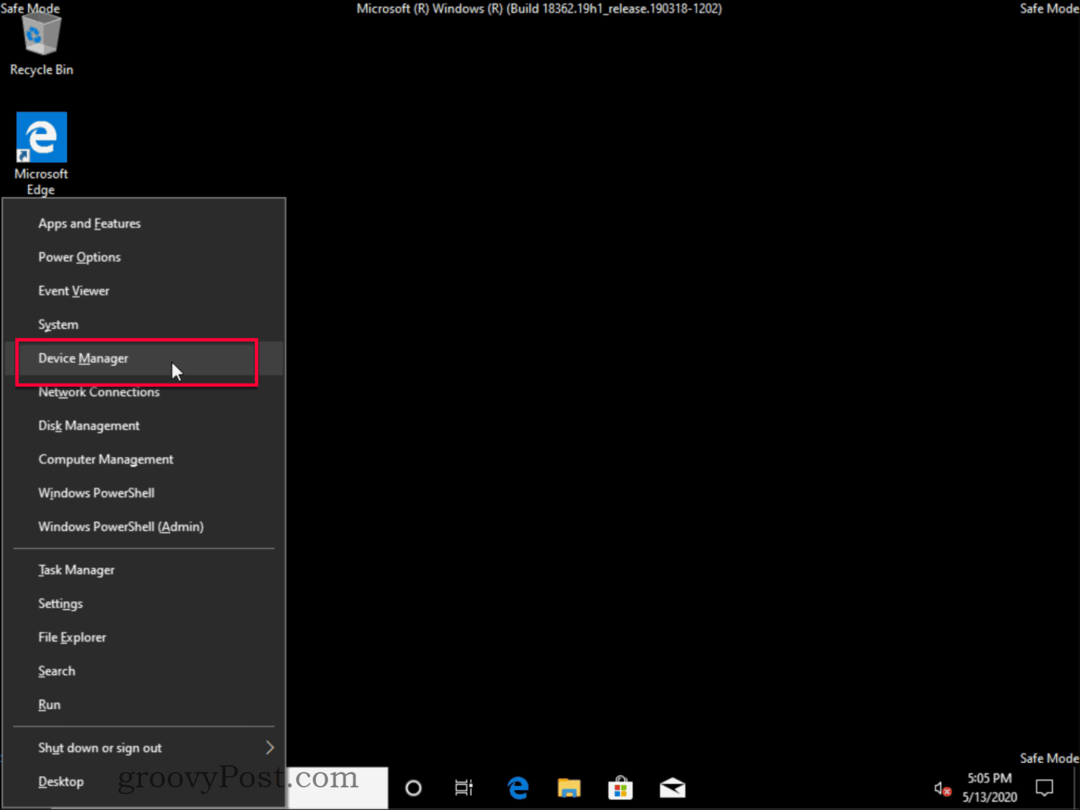
- Az Eszközkezelőben keresse meg a részt Kijelző adapterek és bontsa ki ezt, és kattintson duplán a megjelenítő adapter nevére vagy a jobb gombbal kattintson a tulajdonságok elemére. A hardvernév a számítógépre jellemző. A név valószínűleg különbözik az alábbi képtől.
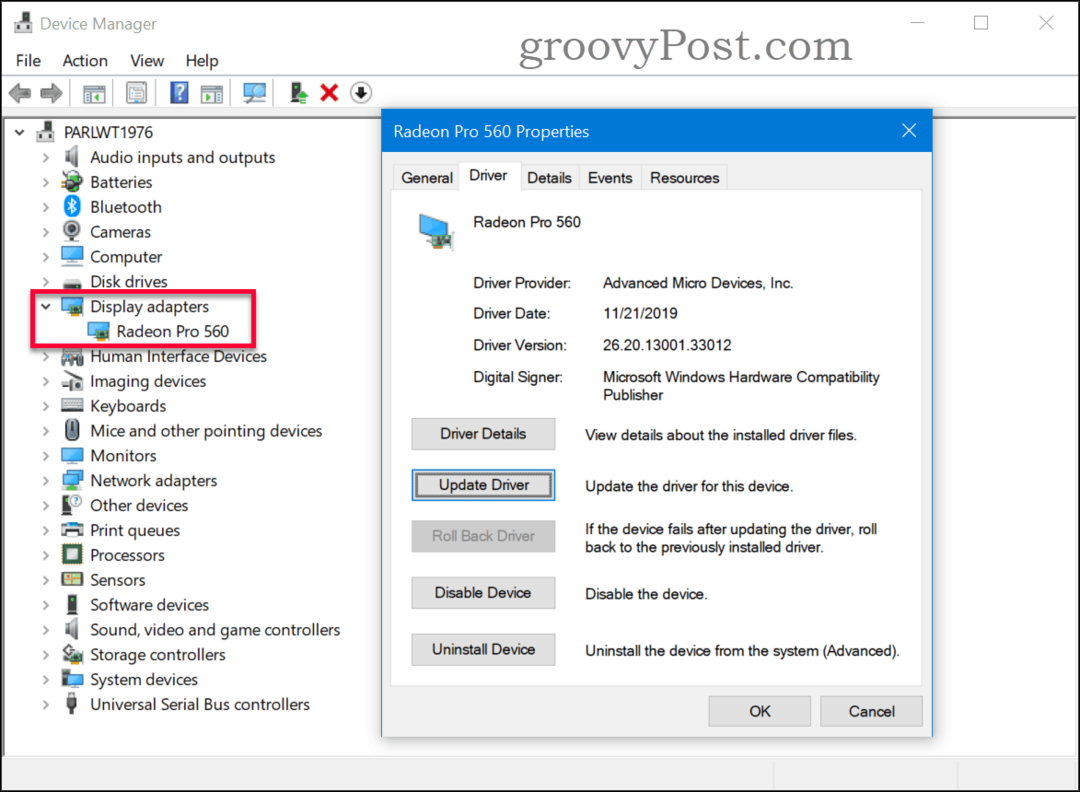
- Ha ismeri a megfelelő illesztőprogramot, kattintson a Illesztőprogram frissítése gombot, és keresse meg a megfelelő illesztőprogramot. Ha az előző illesztőprogram működött, kipróbálhatja a Visszahajtó sofőr gomb az utolsó működő illesztőprogram visszaállításához (ha szürkén jelenik meg, az azt jelenti, hogy nem voltak korábbi illesztőprogramok). Ha nincs „letöltött illesztőprogram” vagy a visszalépés lehetősége, kattintson a gombra Távolítsa el az eszközt gombot, és törölje az illesztőprogramot. A rendszer az alapértelmezett illesztőprogrammal újratelepíti.
- Indítsa újra a számítógépet, és remélhetőleg a probléma megoldódott, ha nem, folytassa a következő megoldással.
2. megoldás: Engedélyezze az alacsony felbontást
Előfordulhat, hogy a megfelelő illesztőprogrammal rendelkezik, de a felbontást nem támogatott értékre állítja, ami a monitor fekete képernyőjét jeleníti meg. Csak annyit kell tennie, hogy a kijelző felbontását alacsonyabb, támogatott értékre változtatja. Ezt a következő lépések végrehajtásával lehet megtenni.
- A helyreállítási módba való belépéshez szakítsa meg a szokásos indítási folyamatot, állítsa le a gépet, amikor a Windows logót látja. Ezt ismételje meg egymás után háromszor, a negyedik alkalommal, és látni fogja a helyreállítási módot. Kattints a Lásd a speciális javítási lehetőségeket gomb.
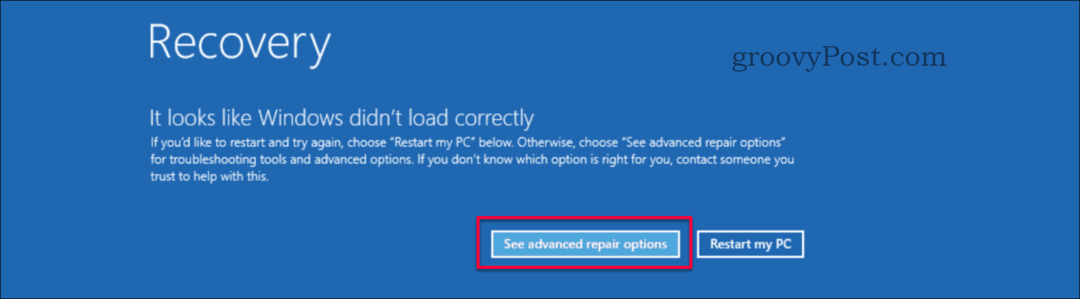
- Itt válassza ki Hibaelhárítás a „Válasszon egy lehetőséget” oldalon.
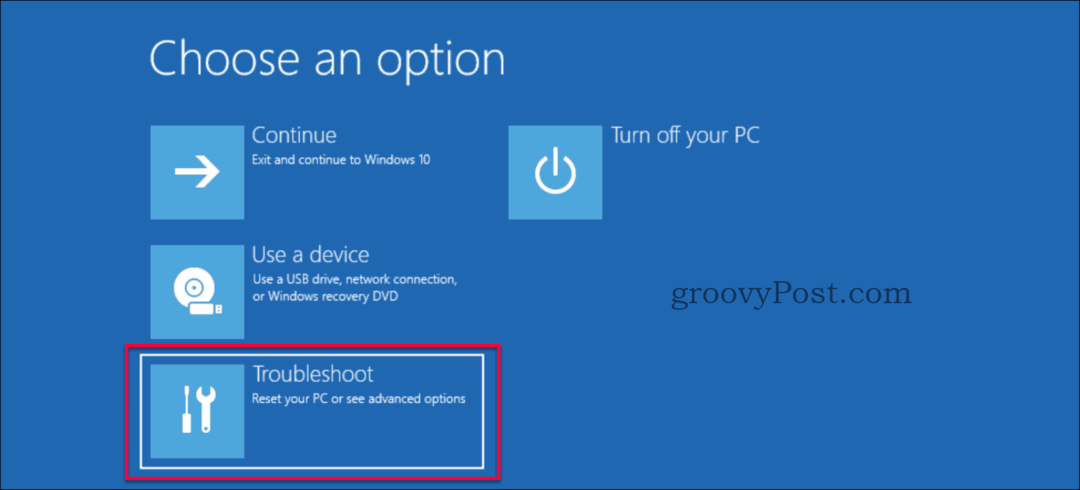
- Ügyeljen arra, hogy kiválassza Haladó beállítások a „Hibaelhárítás” oldalon.
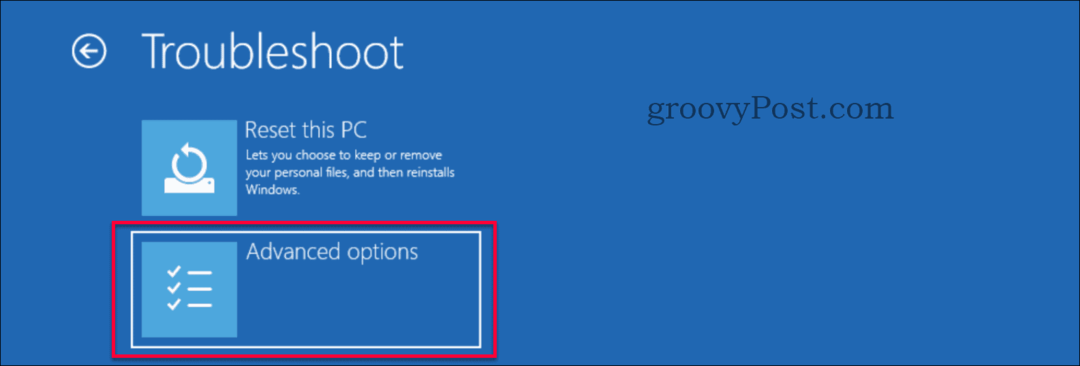
- választ Indítási beállítások az „Speciális beállítások” oldalon.
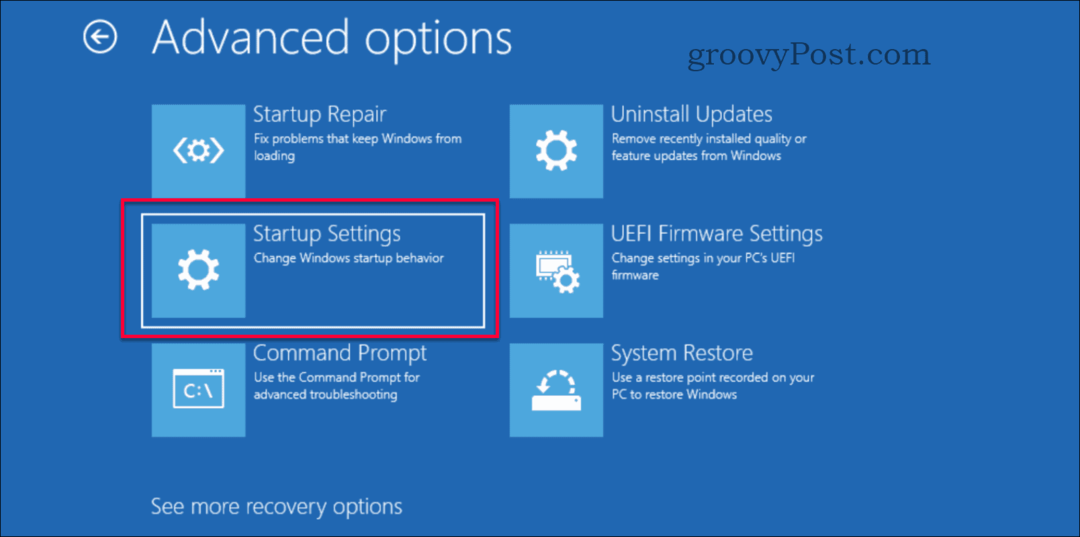
- Kattintson a Újrakezd gomb.
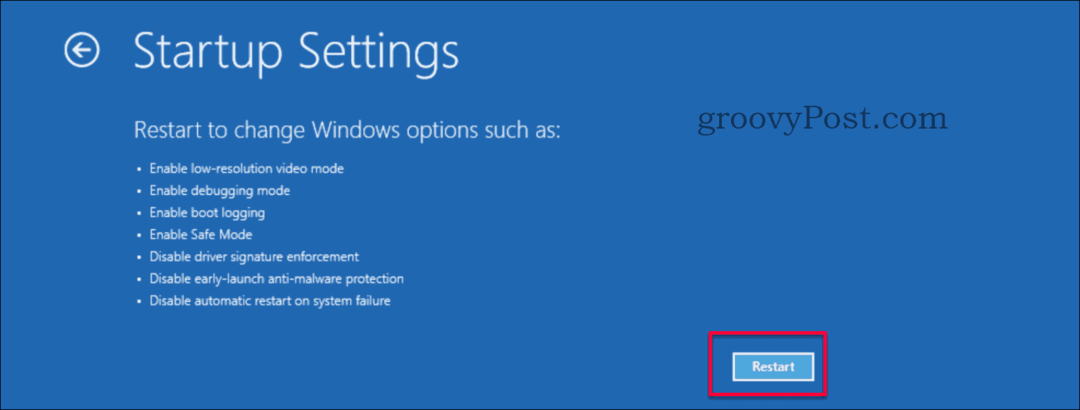
- Az újraindítás gyorsan megtörténik, és megjelenik egy új menü. Nyomja meg a gombot 3 vagy F3 gombot a billentyűzeten.
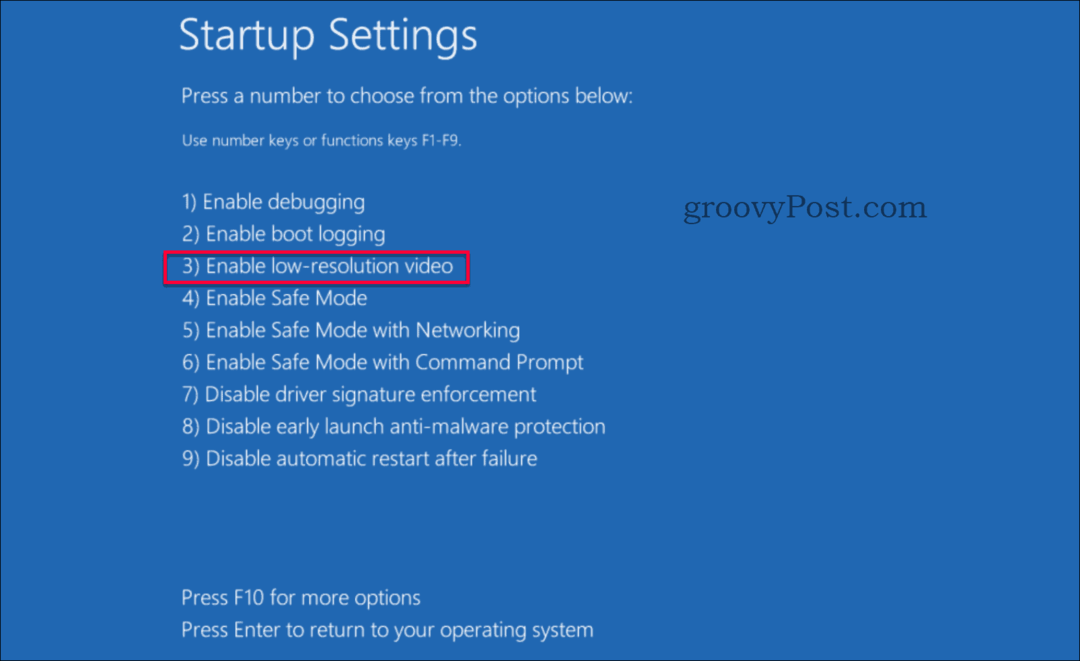
- A készülék újraindítja alacsony felbontású video módot. Remélhetőleg a probléma megoldódott, ha nem, folytassa a következő megoldással.
3. megoldás: Indítási javítás
Ha kipróbálta a két korábbi megoldást, és még mindig nem volt szerencséje, akkor van még egy megoldás. Utolsó lehetőségként megpróbáljuk az Indítási javítást. Két különböző útvonalon érheti el az Indítási javítás funkciót.
- 1. lehetőség - Végezze el az 1. megoldás 1–3. Műveletét, hogy belépjen a Rendszer-helyreállítás> Speciális opciók menübe folytassa az alábbiakban a hatodik lépéssel lent.
- 2. lehetőség - Hozzon létre egy telepítő adathordozót (vagy ha továbbra is DVD indítást használ ezen), majd, folytassa az első lépéssel lent.
- Indítás a telepítő adathordozóról (USB vagy DVD).
- A Windows Telepítőben válassza ki a nyelvet, az időt és a pénznem formátumát, valamint a billentyűzet elrendezését. Ezután kattintson a gombra Következő.
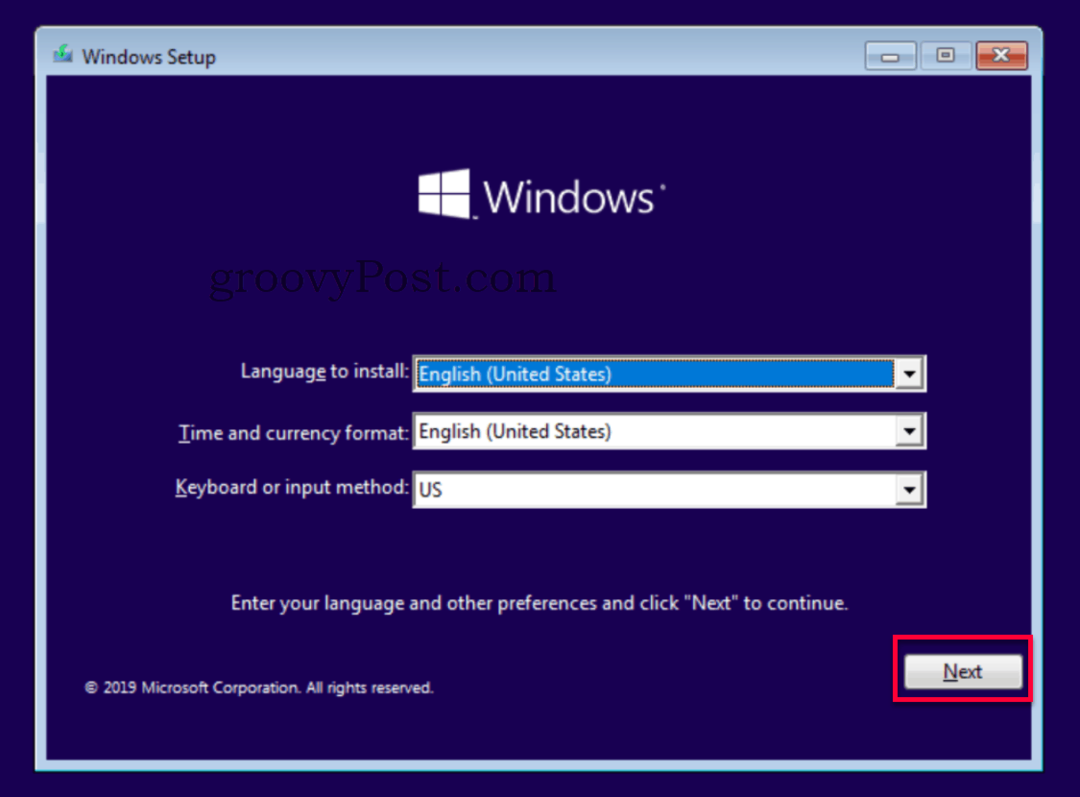
- kettyenés Javítsd meg a számítógéped.
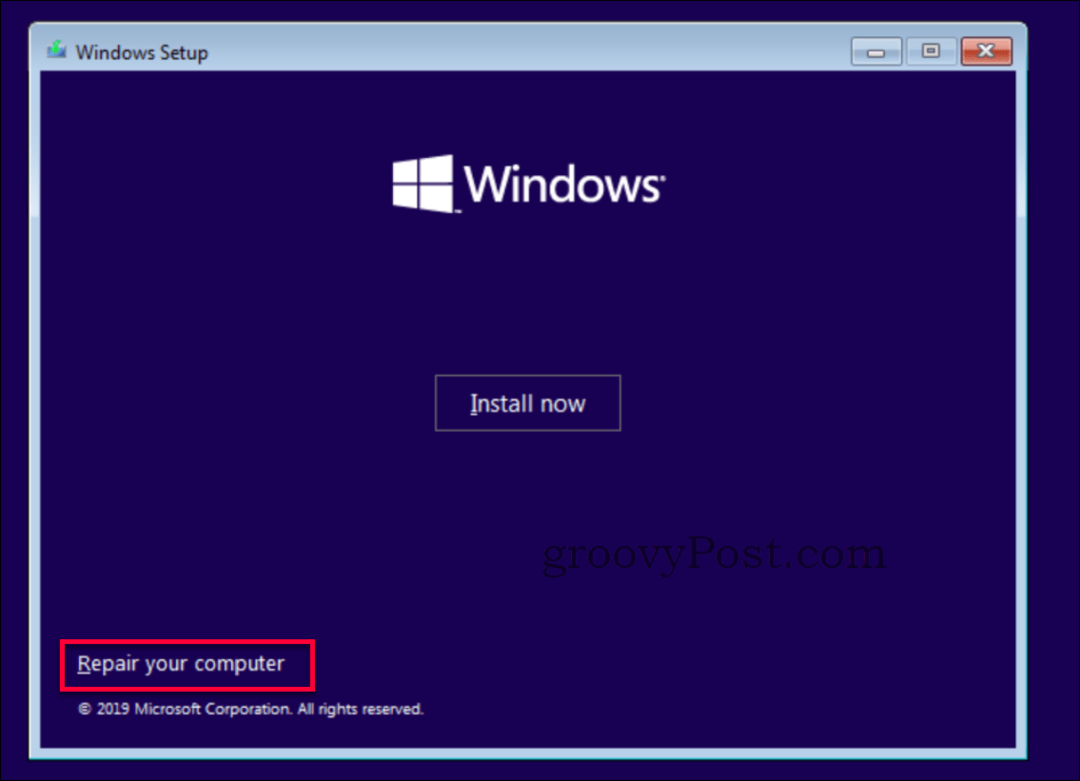
- Itt válassza ki Hibaelhárítás a „Válasszon egy lehetőséget” oldalon.
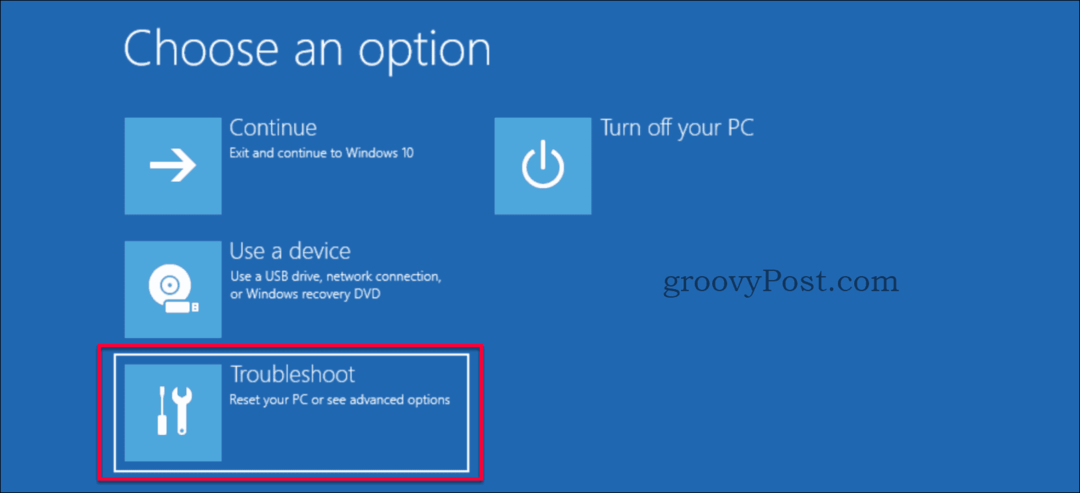
- Ügyeljen arra, hogy kiválassza Haladó beállítások a „Hibaelhárítás” oldalon.
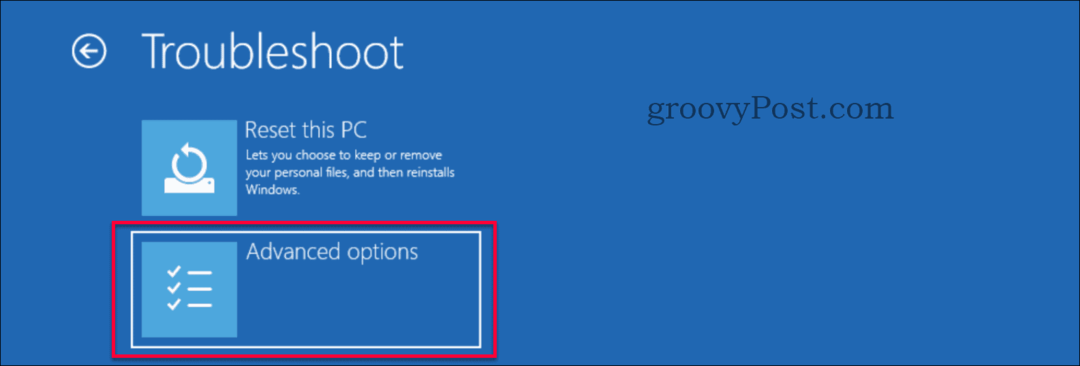
- választ Indítási javítás az „Speciális beállítások” oldalon.
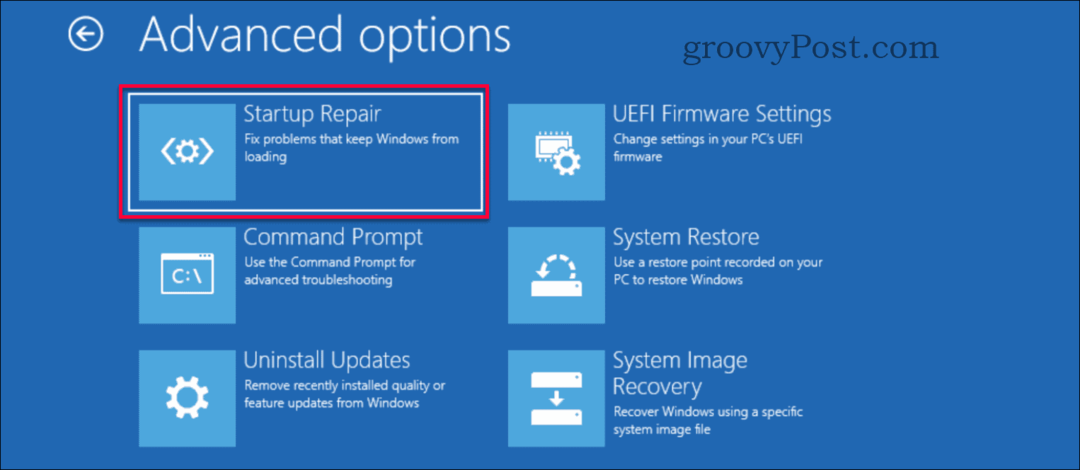
- A javítás elkezd futni, és a javítás eredménye néhány perc múlva megjelenik. Indítsa újra a számítógépet, és ellenőrizze, hogy a fekete képernyő problémája megoldódott-e.
Még mindig vannak problémái?
Ha egyik megoldás sem oldotta meg a problémát, akkor ez valószínűleg valami több hardverrel kapcsolatos problémát jelent. Nézze meg a többi groovyPost-ot, amely azokra a problémákra összpontosít, amelyek a a fekete képernyő problémáinak javítása a Windows 10 rendszerben.
Következtetés
A Windows fekete képernyője, ha nem hardverprobléma, leggyakrabban az illesztőprogramokhoz vagy a hibásan konfigurált felbontáshoz kapcsolódik. A javítás gyakran meglehetősen egyszerű, ha tudja, hová kell mennie. Mint mindig, ha felmerül a kérdés, és további segítségre van szüksége, nyugodtan tegye közzé saját témáját ingyenesen Windows 10 vitafórum.
Mi az a személyes tőke? 2019-es áttekintés, beleértve azt is, hogyan használjuk fel a pénzkezelésre
Akár kezdi a befektetést, akár egy tapasztalt kereskedő, a Personal Capital mindenkinek kínál valamit. Itt van egy pillantás a ...


