Két oszlop elkészítése a Google Dokumentumokban
Google Google Dokumentumok Hős / / June 16, 2020
Utoljára frissítve:

Ha hírlevelet vagy brosúrát szeretne létrehozni a Google Dokumentumok segítségével, akkor valószínűleg oszlopokat kell beszúrnia. Itt van, hogyan.
A sok hasznos szolgáltatás közül Google Dokumentumok felajánlja, hogy képes a szöveget több oszlopra bontani.
Ez különösen hasznos bizonyos típusú dokumentumoknál. Hírlevelek vagy brosúrák létrehozásakor érdemes lehet felosztani a dokumentumokat több oszlop szöveggel és képekkel az oldalon. Ez a szolgáltatás nem mindig létezett a Google Dokumentumokban, néhány szokatlan megoldás elérhető.
Szerencsére a Google hozzáadta ezt a funkciót a Google Dokumentumokhoz, megkönnyítve ezzel a szöveg két oszlopba történő formázását. Itt van, hogyan.
Két oszlop készítése a Google Dokumentumokban
Ha egy Google Docs-dokumentumot két oszlopra szeretne osztani, akkor először ki kell emelnie a felosztani kívánt szöveget.
Bármely szöveg, amelyet nem hagy ki kiemelve, az eredeti formátumban marad.
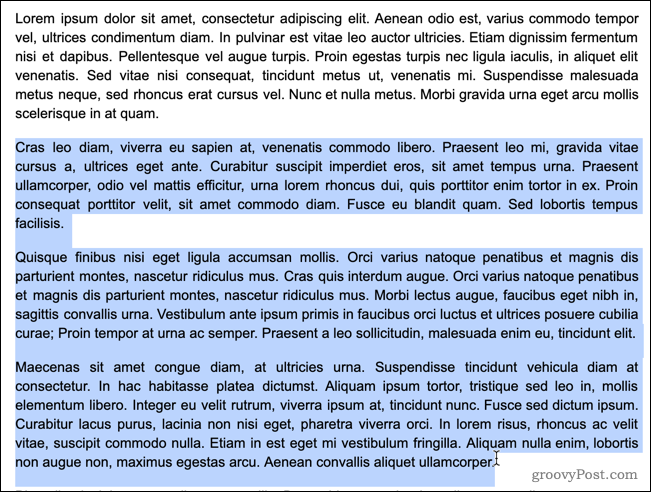
A kezdéshez kattintson a Formátum menüben a Google Dokumentumok menüsorban.
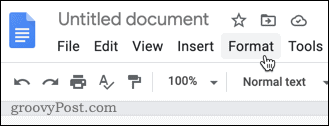
Ban,-ben Formátum menü, mutasson az egérrel Oszlopok, majd kattintson a középső két oszlop ikonra.
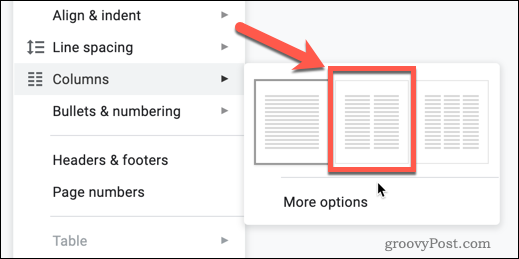
Amint rákattint erre a lehetőségre, a kiválasztott szöveg két oszlopra oszlik.
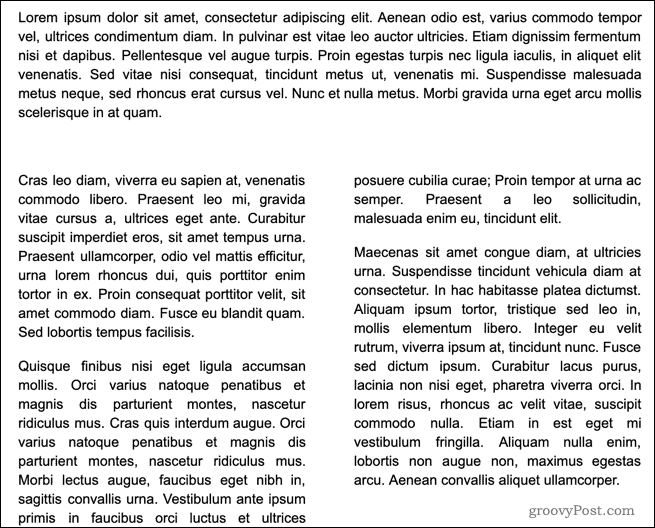
Ezen oszlopok formátuma újságstílusú, azaz a bal oldali oszlop kitölti szöveggel, és csak akkor, amikor elérte az oldal alját, megkezdődik a második oszlop kitöltése. Ha nincs elegendő szöveg egynél több oszlop kitöltéséhez, a jobb oldali oszlop üres lesz.
Ha további oszlopot szeretne hozzáadni, akkor ugyanazokat a lépéseket követheti el, ehelyett inkább a jobb oldalon válassza a három oszlop ikont. A három olyan oszlopok maximális száma, amelyeket a Google Dokumentumokban képes létrehozni, még fekvő módban is.
A Google Docs szövegének visszaállítása egyetlen oszlopba
Ha olyan oszlopokban van szöveg, amelyekben egyetlen szövegrészre szeretne visszatérni, akkor megteheti a lépéseit, hogy visszatérjen az egy oszlop formázásához.
Az elején jelölje ki azokat az oszlopokat, amelyekkel vissza szeretne térni egyetlen szövegrészre.
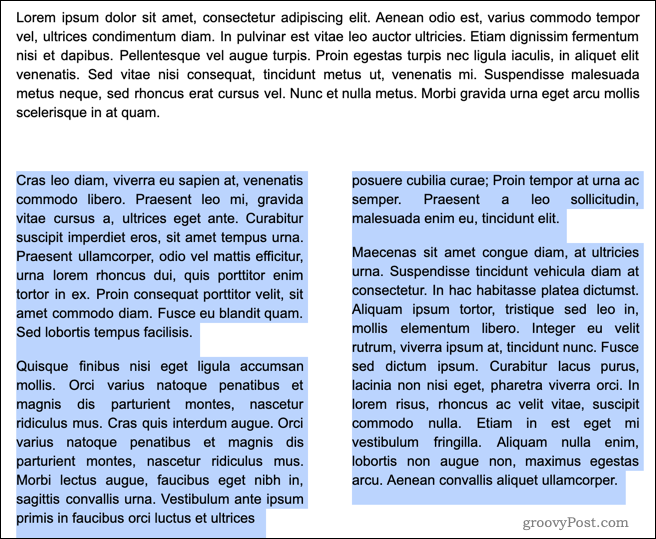
nyomja meg Formátum a Google Dokumentumok menüsor felső részén.
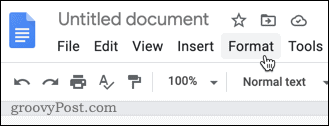
Vigye az egeret a Oszlopok almenübe, majd kattintson a bal oldali egyetlen oszlop ikonjára.
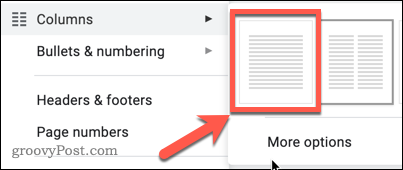
A megnyomás után a kiválasztott szöveg visszatér az alapértelmezett, egy oszlop formátumba, hogy kitöltse az egész oldalt.
Egyéb lehetőségek az oszlop formázásához
A Google Docs lehetővé teszi bizonyos irányítást az oszlopok kinézetének felett, de nem sokat. Ha formázni akarja az oszlopokat, akkor beállíthatja a helyet köztük, vagy hozzáadhat egy sort köztük.
Ehhez jelölje ki először az oszlopokba helyezni kívánt szöveget, majd nyomja meg a gombot Formátum a menüsorban.
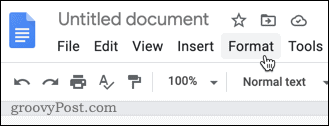
Vigye az egeret a Oszlopok almenübe, majd nyomja meg a gombot Több lehetőség.
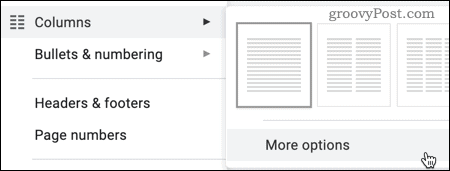
Az oszlopok számát szerkesztheti a Oszlopbeállítások megjelenő menü, legfeljebb három. Beállíthatja az oszlopok közötti távolságot (hüvelykben is), valamint meghatározhatja, megjelenik-e sor az oszlopok között.
Állítsa be ezeket az opciókat preferenciája szerint, majd nyomja meg a gombot Alkalmaz hogy alkalmazza a módosításokat a kiválasztott szövegre.
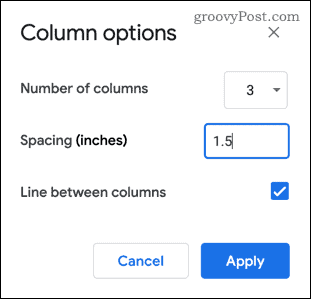
Egyszer Alkalmaz gomb megnyomására a szöveg formázása frissül, hogy tükrözze a választásait.
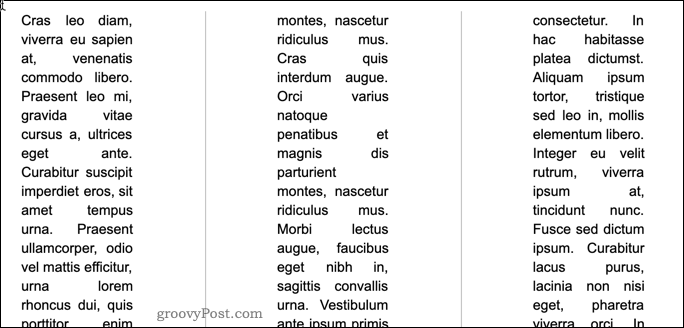
Sajnos ezek a formázási lehetőségek korlátozottak. Ha jobban szeretné ellenőrizni az oszlopok megjelenését, akkor jobb lehet, ha egy táblázatot használ a szöveg szerkesztésére és kezelésére.
Gépelés más oszlopokban
Mint már említettük, a Google Docs általában megkísérel kitölteni egy teljes oszlopot, mielőtt a következőre lép. Amíg az oszlop megtelt, nem mozgathatja át a második vagy a harmadik oszlopot anélkül, hogy beillesztett oszlopszünetet.
Ehhez keresse meg azt a helyet, ahova be akarja helyezni az oszlopszünetet, és helyezze el a villogó kurzort. Ez lesz a jelenlegi oszlop végpontja - az ezen pont utáni szövegek átkerülnek a következőbe.
A sortörés hozzáadásához kattintson a jobb gombbal a kurzor helyzetére, majd kattintson a gombra Oszlop szünet lehetőséget a megjelenő menüben.
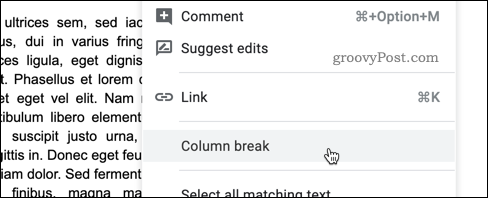
Az oszlopszünet azonnal beillesztésre kerül, és az illesztett oszlopszakadás után az összes szöveg átkerül a második vagy a harmadik oszlopba.
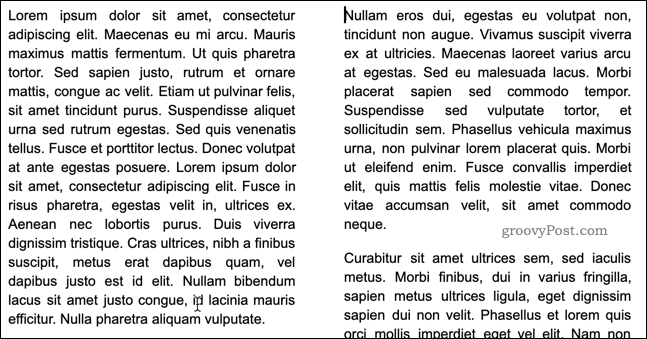
Egyéb Google Docs-formázási trükkök
Most már tudja, hogyan kell két oszlopot elkészíteni a Google Dokumentumokban, és továbbfejleszthető dokumentumok készítéséhez más formázási trükköket tanulhat tovább.
Érdemes lehet például megváltoztatni a dokumentum alapértelmezett formátumát további betűkészletek hozzáadása hogy stílusokat alakítson másképp. Alternatív megoldásként dönthet úgy is használjon dupla távolságot, különösen, ha tudományos munkát készít.
Végül használhatja a Google Dokumentumok szolgáltatásait javítsa íráskészségét és jól kidolgozott dokumentumokat készíthet közönsége számára. Minél többet megismer a Google Dokumentumokról, annál könnyebb kihasználni annak összes funkcióját.


