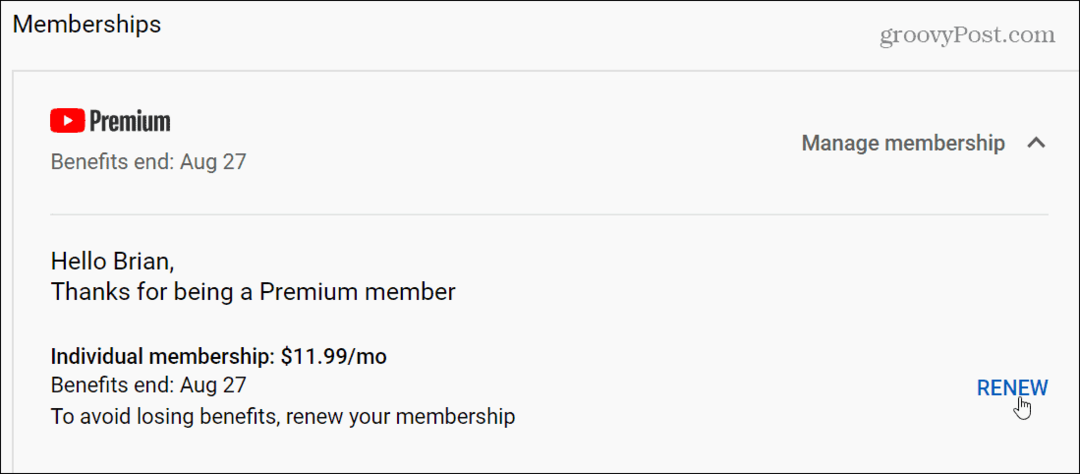A margók megváltoztatása a Google Dokumentumokban
Google Google Dokumentumok Hős / / June 19, 2020
Utoljára frissítve:
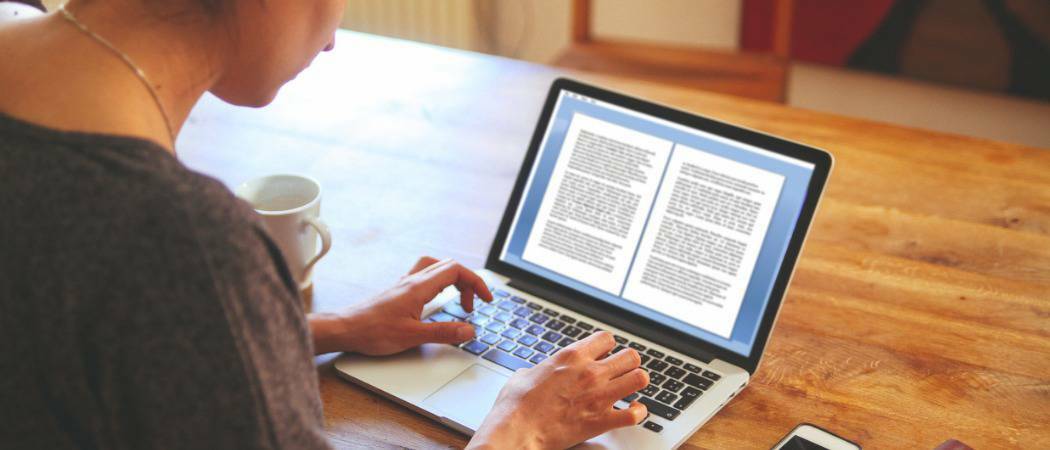
Az A4-es dokumentumokat egyszerűen el lehet készíteni, de a margók megváltoztatásával bármilyen dokumentumot létrehozhat nyomtatáshoz a Google Dokumentumokban. Itt van, hogyan.
A margók fontosak a dokumentumban, különösen, ha megpróbálják meghatározni, hogy néz ki egy dokumentum, amikor kinyomtatja.
Ha szeretné beállítani a Google Dokumentumok Ha kicsit másképp dokumentál, érdemes lehet beállítani az oldalmargók méretét, akár egyetlen bekezdésre, akár a teljes dokumentumra. Annak ellenére, hogy mindenképpen hasznos a nyomtatáshoz, javíthatja az oldal elrendezésének kinézetét is, különösen, ha sok szöveggel kell szembeszállnia.
Szerencsére a Google Docs megkönnyíti a dokumentum margóinak megváltoztatását. Itt van, mit kell tennie.
Margók beállítása az egyes bekezdésekhez
Ha csak egy bekezdés szélét szeretné megváltoztatni, akkor először meg kell nyitnia a Google Docs-dokumentumot.
A dokumentummal kattintva helyezze el a villogó kurzort a szerkeszteni kívánt bekezdés belsejébe. A tetején lévő menüsor alatt vonalzót kell látnia - ez az oldalmargók beállításához használható.

Ha nem látja ezt a vonalzót, kattintson a gombra Nézet> Vonalzó megjelenítése hogy megjelenítse.
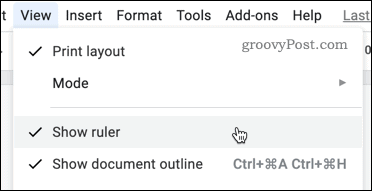
Az vonalzón két háromszöget fog látni, amelyek megmutatják a dokumentum aktuális margóit.

A varázslat megváltoztatásához kattintson a bal oldali háromszögre, és húzza új pozícióba. Mozgatása közben látnia kell egy értéket, amely megjeleníti a margó méretét hüvelykben.
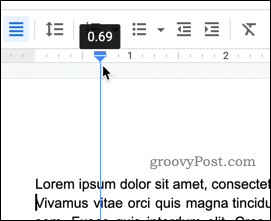
Ismételje meg ugyanazokat a lépéseket a jobb margóhoz. A bekezdés által használt margókat meg kell változtatni, és a dokumentum fennmaradó részében meg kell tartani a korábbi margóbeállításokat.
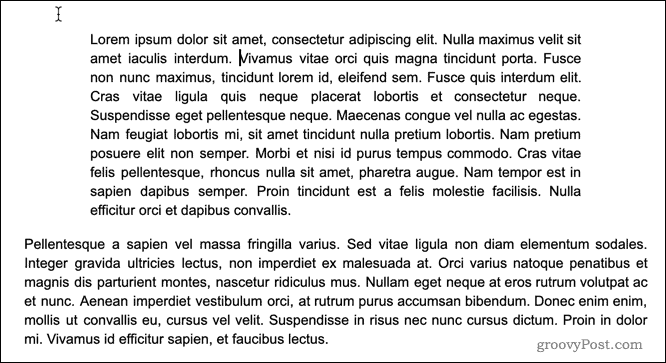
Margók beállítása a teljes dokumentumhoz a vonalzók segítségével
Ha meg akarja változtatni a teljes dokumentum margóit, akkor két lehetőség közül választhat. Az első a vonalzó használata a menüsor alatt.
A kezdéshez jelölje ki a dokumentum összes szövegét (nyomja meg a gombot Ctrl + A a billentyűzeten, hogy ezt gyorsan megtehesse). A szöveg kiemelésével kövesse ugyanazokat a lépéseket, mint a fentiek a margók áthelyezéséhez - mozgassa a háromszöget a menüsor mindkét oldalán, hogy beállítsa a bal és a jobb margót a teljes dokumentumhoz.
A felső és az alsó margók szerkesztéséhez használja a képernyő bal oldalán látható vonalzót. Kattintson az vonalzóra, ahol a szín szürkéből fehérre változik.
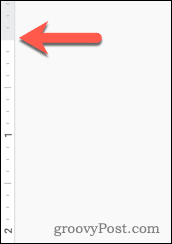
A bal és a jobb oldali margóhoz hasonlóan húzza a margót az új helyzetébe. A húzáskor megjelennie kell egy értéknek, amely megjeleníti a margó méretét hüvelykben.
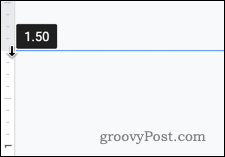
Ismételje meg ezeket a lépéseket az alsó margóval.
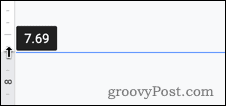
A változtatások befejezésekor látnia kell a frissített margókat a Google Dokumentumok dokumentumának minden oldalán.
Margók beállítása a teljes dokumentumhoz az oldalbeállítás segítségével
Ha már tudja a kívánt margó méretét, használhatja a Google Dokumentumokat Oldal beállítása menübe, hogy ezeket az értékeket közvetlenül beírhassa.
Ehhez kattintson a gombra Fájl> Oldalbeállítás a menüsorból.
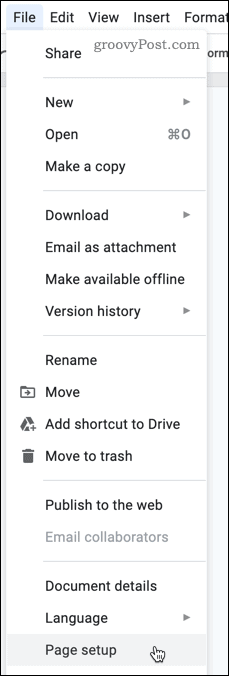
Ban,-ben Oldal beállítása Beállítások menübe írja be az egyes margók értékeit.
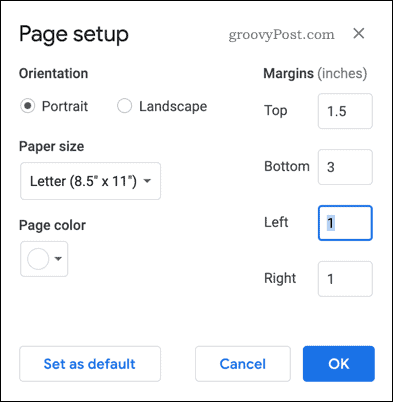
Ezeket a margóbeállításokat alapértelmezésként beállíthatja minden létrehozott dokumentumhoz. Kattintson a gombra Beállítás alapértelmezettként megerősítéséhez.
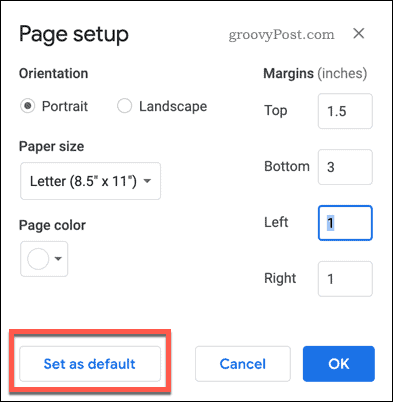
Kattints a rendben gombot a mentéshez.
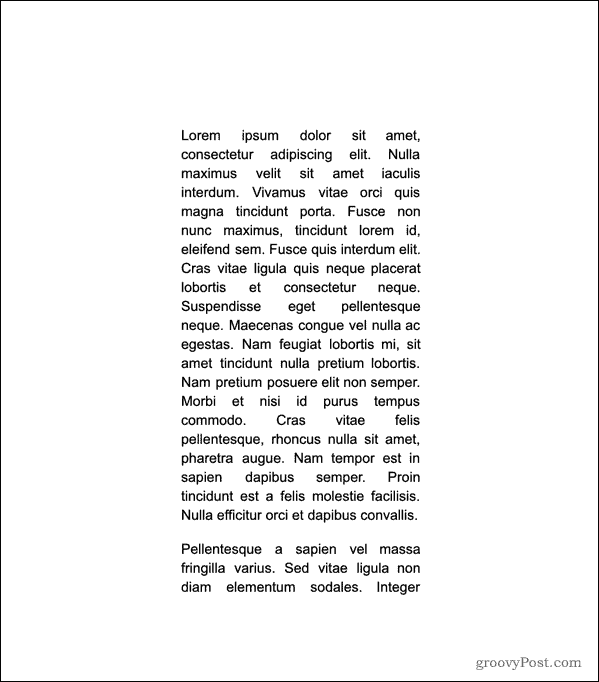
A mentés után a margókat frissíteni kell, hogy azok azonnal tükrözzék a kiválasztott méréseket.
Fejlett Google Docs-formázás
A margók beállításával a Google Dokumentumokban megváltoztathatja oldalait, hogy pontosan azoknak látszanak, ahogyan szeretné. Noha ez nagyszerű nyomtatáshoz, akkor az is segíthet, ha több helyet kell ellopnia az oldalakon szöveget vagy képeket.
Más módon is formázhatja a Google Docs-dokumentumot a fejlettebb stílusú dokumentumok létrehozásához. Az akadémiai dokumentumok jobban néznek ki kettős távolság alkalmazva, de gondolkozhat is a szöveg oszlopokra bontása hogy a szöveg kevésbé formális dokumentumokban kiemelkedjen.
A kísérlet kulcsfontosságú - a Google Docs nem csupán alapszintű szövegszerkesztő, olyan funkciókkal, amelyek ezt komolyabbá teszik jelentkezője az Office koronájának, ezért használja azt dokumentumok készítéséhez, amelyek valóban benyomást keltenek Önre közönség.
Mi az a személyes tőke? 2019-es áttekintés, beleértve azt is, hogyan használjuk fel a pénzkezelésre
Akár kezdi a befektetést, akár egy tapasztalt kereskedő, a Personal Capital mindenkinek kínál valamit. Itt van egy pillantás a ...