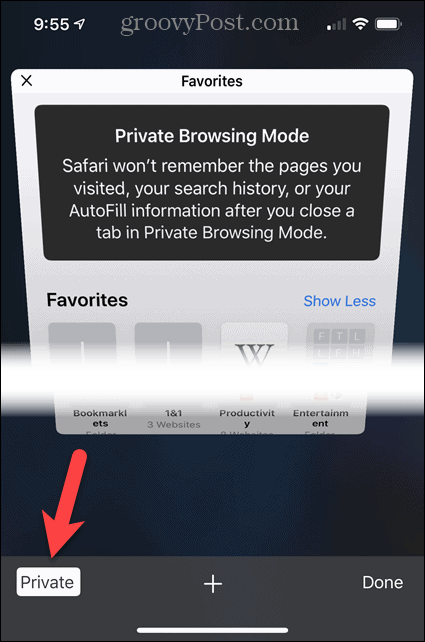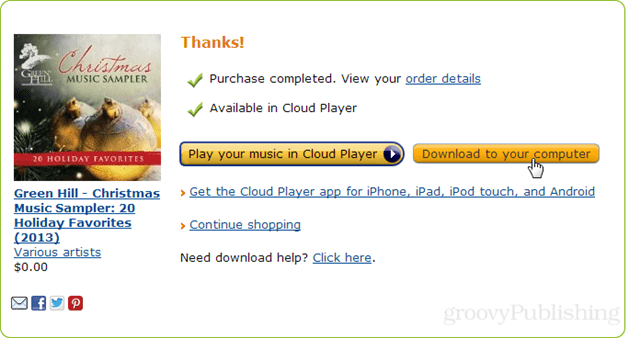Hogyan juthat el a böngésző privát böngészési módjához
Króm Google Microsoft él Firefox Szafari / / June 24, 2020
Utoljára frissítve:

Ma minden böngésző privát böngészési módot biztosít. Ma megmutatjuk, hogyan lehet privát módon böngészni a Chrome-ban, a Firefoxban, a Chromium-alapú Edge-ben és a Safari-ban.
A privát böngészés lehetővé teszi az interneten való böngészést anélkül, hogy nyomokat hagyna hátra. Privát böngészés módban a böngészési előzmények, a sütik, az ideiglenes internetes fájlok, a webhely beállításai és a jelszavak nem kerülnek mentésre. A könyvjelzőket privát böngészési módban mentheti, és a letöltött fájlokat megőrizheti.
Vegye figyelembe, hogy bár a privát böngészés megakadályozza az információk tárolását a számítógépen böngészés közben, ez nem teszi anonimmá az interneten. Az Ön internetszolgáltatója és a meglátogatott webhelyek továbbra is nyomon követhetik Önt.
Ma minden böngésző privát böngészési módot biztosít. Az ötlet ugyanaz minden böngészőben, de valami másnak nevezték el, és az egyes böngészőkben kissé eltérően működik. Ma bemutatjuk, hogyan lehet elérni a privát böngészési módot a Chrome, a Firefox, a Chromium-alapú Edge és a Safari számára.
Chrome - Windows és Mac
A privát böngészési mód eléréséhez a Chrome-ban Windows és Mac esetén kattintson a menü gombra a böngészőablak jobb felső sarkában. Ezután válassza a lehetőséget Új inkognító ablak.
Windows rendszeren használhatja a Ctrl + Shift + N parancsikon, vagy Shift + Command + N Mac rendszeren.
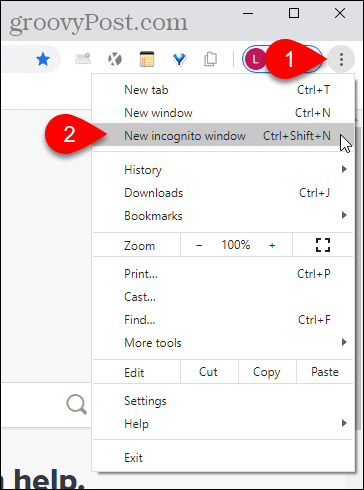
Ha a Chrome a tálcán van a Windowsban, akkor kattintson a jobb gombbal az ikonra, és válassza a lehetőséget Új inkognító ablak.

Vegye figyelembe, hogy Ön is készíthet A Chrome alapértelmezés szerint elindítja az InCognito alkalmazást, is.
Chrome - iOS
Az iPhone készülékén lévő Chrome böngészőben koppintson a menü gombra a képernyő jobb alsó sarkában, majd koppintson a elemre Új inkognitó fül.
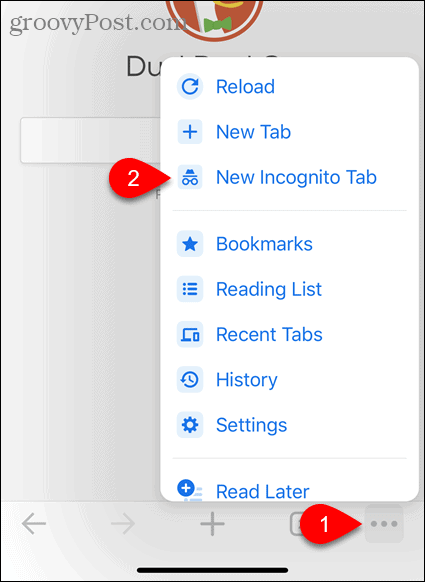
Hosszan megnyomhatja a kezdőképernyőn a Chrome ikont is, majd koppintson a elemre Inkognitó keresés.
Modulok használata esetén hozzákapcsolhat egy Chrome-modult a kütyü képernyőhöz, ha megérinti Add Widget.
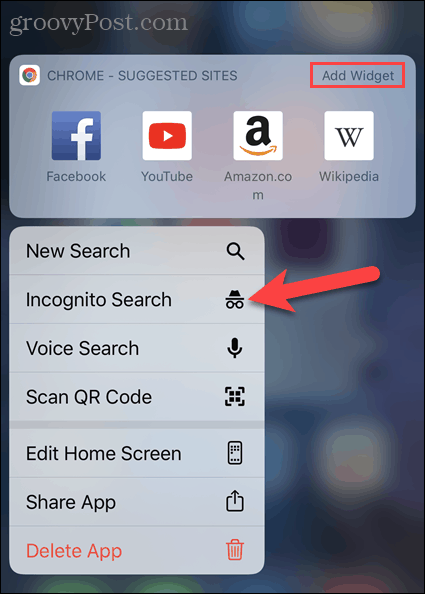
Húzza jobbra a kezdőképernyőn, hogy a widget képernyőjére érjen. Ezután koppintson a elemre Inkognitó keresés a Chrome-modulon.
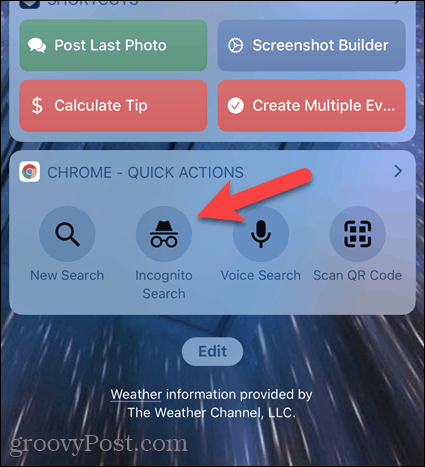
Firefox - Windows és Mac
A privát böngészési mód eléréséhez a Firefoxban Windows és Mac esetén kattintson a menü gombra a böngészőablak jobb felső sarkában. Ezután válassza a lehetőséget Új privát ablak.
Windows rendszeren használhatja a Ctrl + Shift + P parancsikon, vagy Shift + Command + P Mac rendszeren.
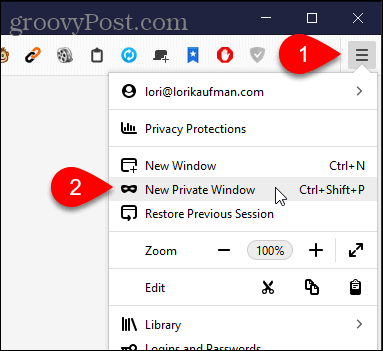
Ha a Windows tálcáján van Firefox, akkor kattintson a jobb gombbal az ikonra, és válassza a lehetőséget Új privát ablak.
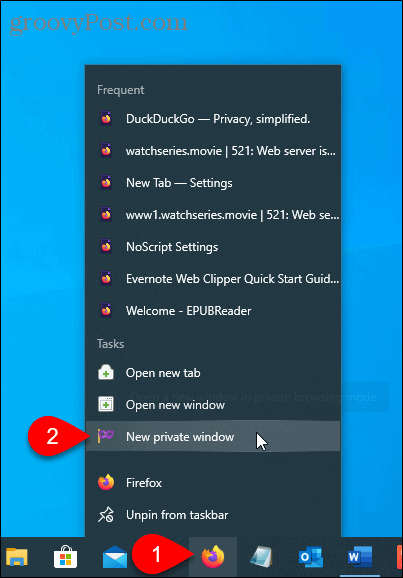
Firefox - iOS
Az iPhoneod Firefox alkalmazásában érintse meg a képernyő alján található fül gombot.
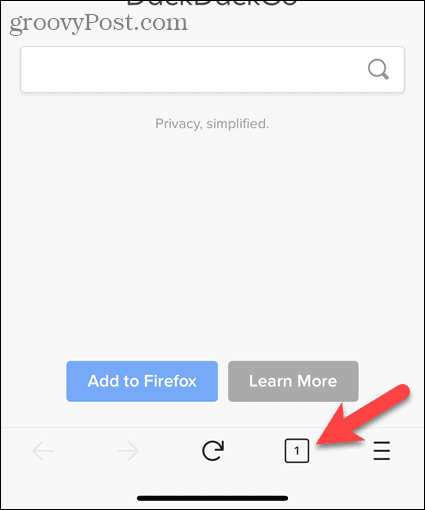
Megjelenik a nyitott lapok. A képernyő alján érintse meg a maszk ikont.
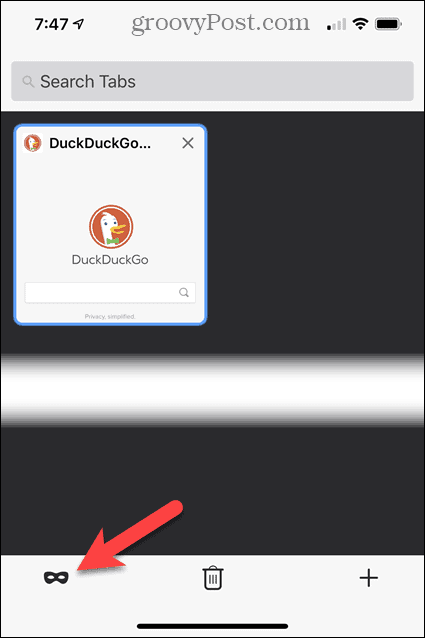
A Privát böngészés most aktiválva van. Ha bármilyen privát böngészőlap nyitva van, akkor itt jelennek meg.
Új privát böngészés lap megnyitásához érintse meg a plusz ikont.
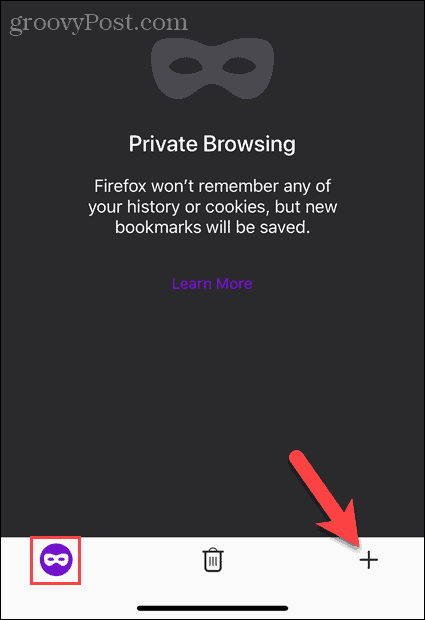
A fülön egy lila maszk ikon jelenik meg, jelezve, hogy privát böngészési módban van.
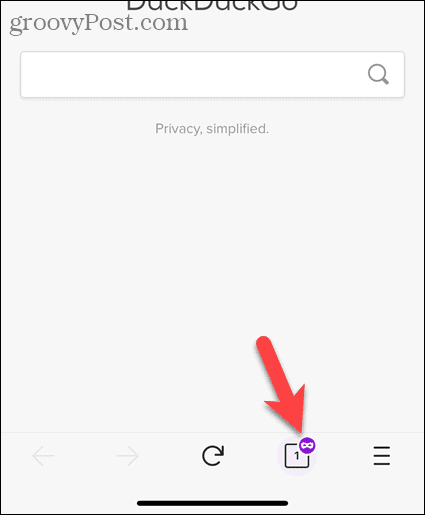
A Kezdőképernyőn is hosszan megnyomhatja a Firefox ikont, majd koppintson a elemre Új privát lap.
Modulok használata esetén hozzákapcsolhat egy Firefox-modult a kütyü képernyőhöz, ha megérinti Add Widget.
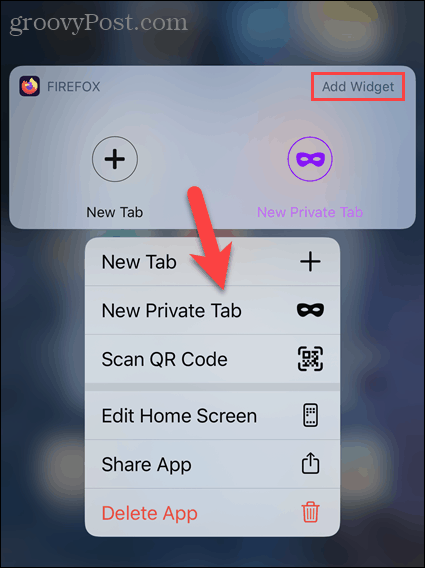
Húzza jobbra a kezdőképernyőn, hogy a widget képernyőjére érjen. Ezután koppintson a elemre Új privát lap (a maszk ikon) a Firefox widgeten.
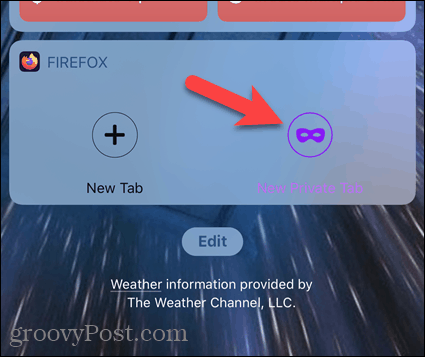
Króm-alapú Edge - Windows és Mac
A Chromium-alapú Edge privát böngészési módjának eléréséhez Windows és Mac esetén kattintson a menü gombra a böngészőablak jobb felső sarkában. Ezután válassza a lehetőséget Új InPrivate ablak.
Windows rendszeren használhatja a Ctrl + Shift + N parancsikon, vagy Shift + Command + N Mac rendszeren.
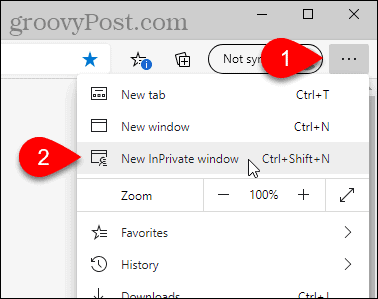
Ha az Edge a Windows tálcáján van, akkor kattintson a jobb gombbal az ikonra, és válassza a lehetőséget Új InPrivate ablak.
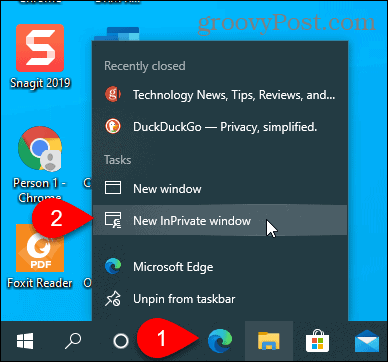
Vegye figyelembe, hogy készíthet Alapértelmezés szerint a Microsoft Edge InPrivate módba indul a számítógépen is.
Króm-alapú él - iOS
Az iPhone készülékén az Edge alkalmazásban érintse meg a képernyő alján található fül gombot.
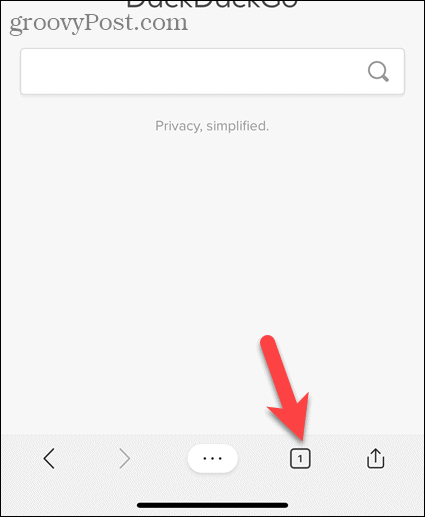
Ezután koppintson az InPrivate elemre a képernyő tetején, hogy privát módba lépjen.
Koppintson a Új lap új privát böngésző lap megnyitásához.
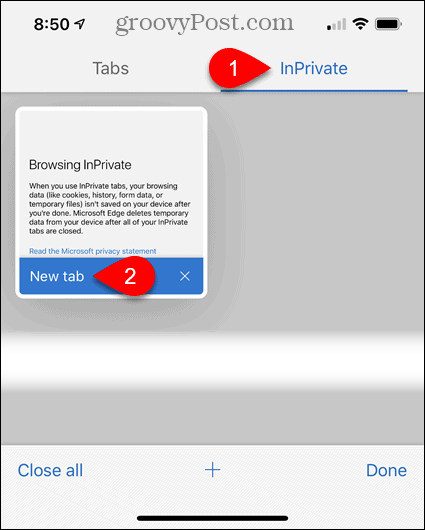
Az új lapon egy üzenet jelenik meg, amely szerint privát módban böngészi.
A privát böngészés módból való kilépéshez érintse meg ismét a tabulátor gombot, majd érintse meg a elemet Lapok a fenti képen látható módon.
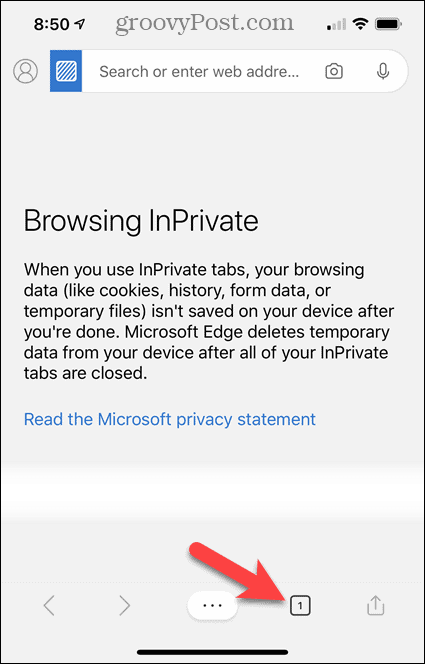
Hosszan megnyomhatja a Kezdőképernyő Edge ikont is, majd koppintson a elemre Új InPrivate lap.
Modulok használata esetén hozzákapcsolhat egy Edge-modult a kütyü-képernyőhöz, ha megérinti Add Widget.
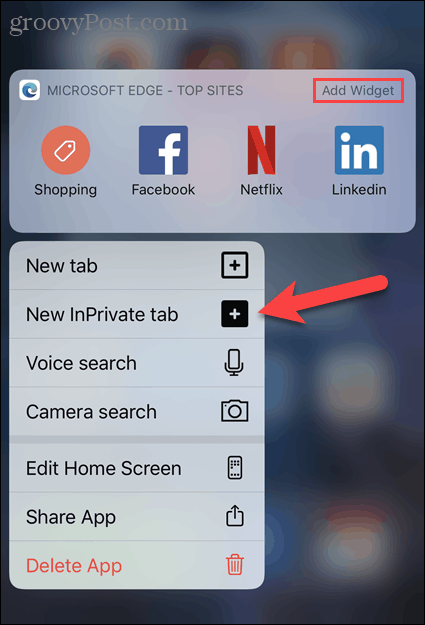
Húzza jobbra a kezdőképernyőn, hogy a widget képernyőjére érjen. Ezután koppintson a elemre Új InPrivate lap az Edge widgeten.
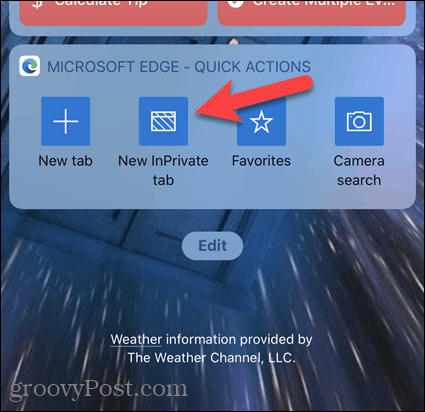
Safari - Mac
A privát böngészési mód eléréséhez a Mac Safari alkalmazásban menjen a Fájl> Új privát ablak, vagy nyomja meg a gombot Shift + Command + N parancsikon.
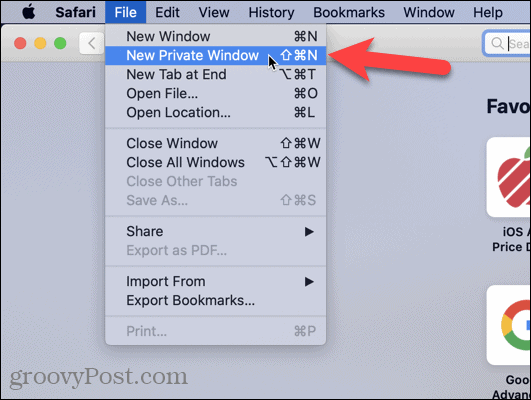
Safari - iOS
Az iPhone készülék Safari alkalmazásában érintse meg a ikont Lapok gomb a képernyő alján.
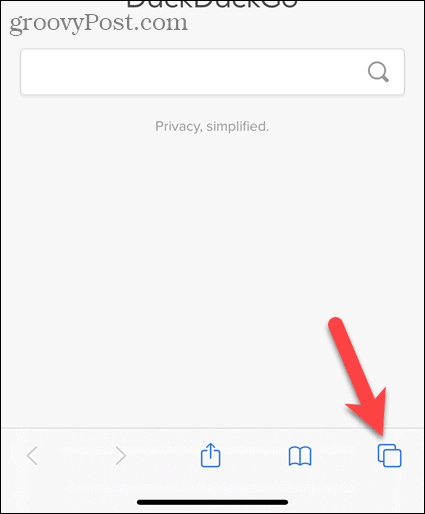
Megjelenik az összes nyitott lap. Koppintson a Magán a képernyő bal alsó sarkában.
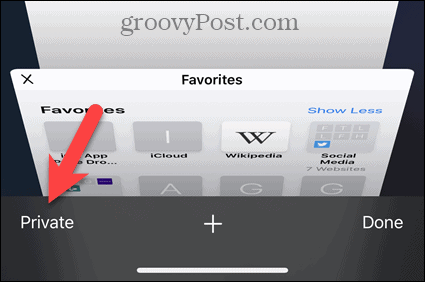
Most privát böngészés módban van. Érintse meg a plusz ikont az új privát böngészés lap megnyitásához.
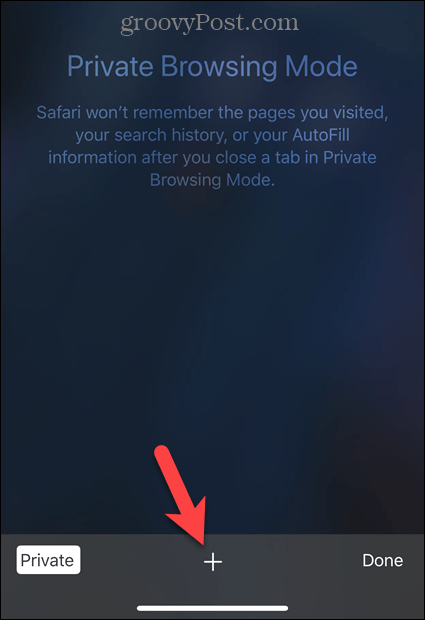
Az új lapon egy üzenet jelenik meg, amely szerint privát böngészési módban van.
A privát böngészés módból való kilépéshez érintse meg ismét a tabs gombot.
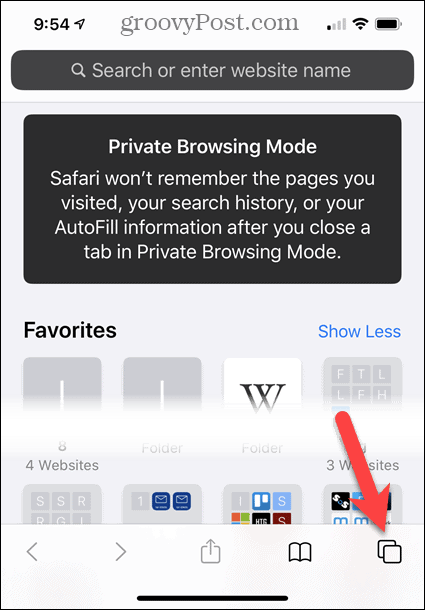
Koppintson a Magán ismét kilép a privát böngészés módból.