Növelje az Outlook termelékenységi munkafolyamatait ezekkel a tippekkel
Microsoft Iroda Kilátás / / March 17, 2020
A kezdő vagy profi felhasználók számára az Outlook Personal Information Manager számos olyan funkciót tartalmaz, amelyek felhasználhatók a termelékenység növelésére. Íme néhány hasznos tipp.
A kezdő vagy profi felhasználók számára a Microsoft Outlook számos olyan funkciót tartalmaz, amelyek felhasználhatók a termelékenység növelésére. Itt található néhány alapvető tipp a munkafolyamat és a termelékenység javításához az Outlook for Mac, az Office 365 vagy a webes verziók használatával.
Beállítási szabályok
A szabályok segítenek az üzenetek kezelésének automatizálásában, függetlenül attól, hogy blokkolja a levélszemét üzenetet, vagy meghatározott üzeneteket áthelyez egy mappába. Például a főnöke összes üzenete áthelyezhető egy adott mappába, így soha nem hagyja ki őket. Az Outlook teljes verziójával létrehozhat néhány nagyon összetett szabályt.
Ez egy egyszerű szabály, amellyel az üzeneteket átvitte a címzett mappájából. Válasszon ki egy üzenetet a címzettől, majd kattintson a gombra itthon fülre, majd kattintson a gombra Szabályok> Szabály létrehozása.
Jelölje be a négyzetet Tól től a címzett, majd ellenőrizze Helyezze át az elemet a mappába. ” Válasszon egy meglévő mappát, vagy hozzon létre egy újat. Válassza ki, majd kattintson az OK gombra. A szabályt azonnal vagy később is futtathatja. Vannak szabályok, amelyeket beállíthat egy fogadására figyelmeztetés, ha e-mailt kap egy adott címzetttől vagy bizonyos szavakkal ellátott üzenetek. Nézd meg új üzenetek áthelyezése egy adott mappába.
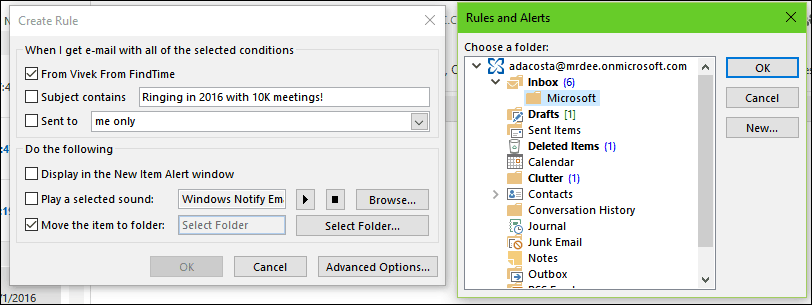
Is, a speciális szabályokat hozzáadtuk az Outlook.com-hoz néhány évvel ezelőtt.
Használjon színkategóriákat és zászlókat
Használja a Szín és kategóriák funkciót, hogy segítsen rangsorolni és összpontosítani arra, ami fontos. Válasszon egy üzenetet, kattintson a kategorizálás menüre, majd válassza ki a megfelelő színt. Testreszabhatja ezeket a színeket egy adott jelentésre. kettyenés Kategóriák> Minden kategória > válassza ki a színt, majd az Átnevezés lehetőséget. A billentyűzet parancsai is hozzárendelhetők, így gyorsan meg lehet jelölni egy üzenetet.
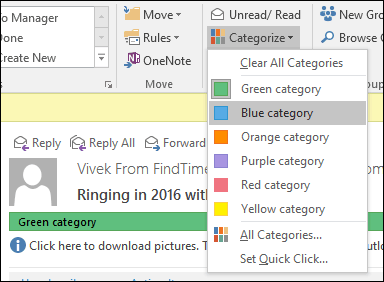
A Követési zászló segíthet abban, hogy emlékezzen az üzenetekre, amelyeket akkor kell megnéznie, amikor van ideje. Ha megjelöl egy e-mailt, akkor ez megjelenik a Teendők és Feladatok listájában, így emlékezhet arra, hogy részt vett benne.
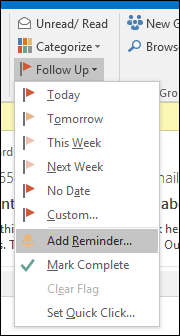
Ütemezés a késleltetett kézbesítés használatával
Az Outlook lehetővé teszi késlelteti az e-mail kézbesítését a nap egy meghatározott időpontjára. Ez a szolgáltatás akkor hasznos, ha tudod, hogy egy címzett egy adott időpontig nem jut hozzá az üzenethez. Ha tudatában van annak, hogy egy felhasználó reggel 3 óra körül ellenőrzi az e-maileket, hozzon létre egy új üzenetet, majd kattintson a Késleltetett kézbesítés gomb alatt Opciók. Végezze el a megfelelő módosításokat a kézbesítési lehetőségekben, például: Ne szállítson korábban dátum és idő.
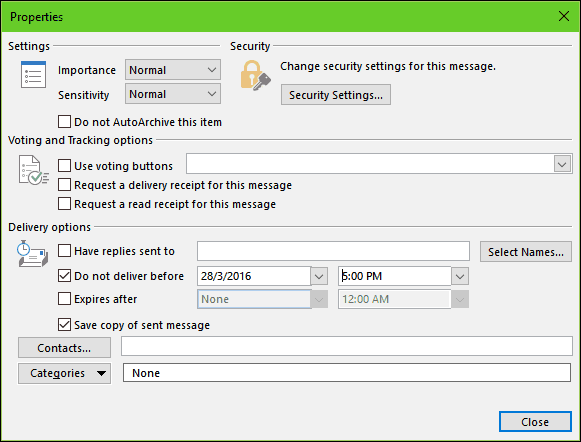
Hozzon létre egy keresési mappát
A Keresési mappa hatékony módja az üzenetek kármentesítésének, és józanság elérésének a beérkező levelek mappájában. Például megteheti hozzon létre egy keresési mappát azon levelek esetében, amelyeket nyomon követni szeretne, vagy megjelölhet bizonyos emberek, csoportok vagy listák üzeneteit.
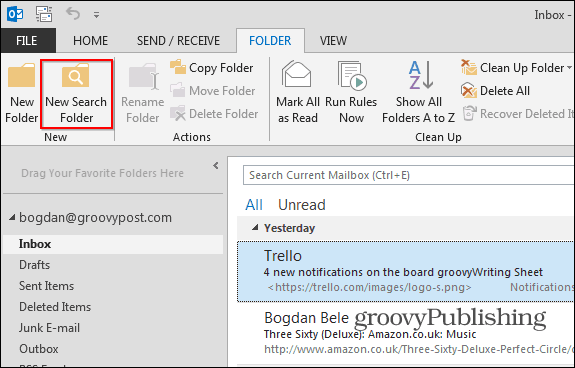
Kattints a Folder fülre, majd kattintson a gombra Új keresési mappa majd válassza ki a létrehozandó keresési mappa típusát az egyik csoportból. Válassza ki a levélmappát, majd kattintson az OK gombra. A navigációs ablaktáblában létrejön egy keresési mappa. Az általam követett üzenetek ott lesznek elérhetők, amikor szükségem van rájuk.
Állítsa be a levélszemét-szűrő szintjét
A levélszemét lelassíthatja, hogy mennyi eredményes e-mailt érjen el a nap folyamán. Az Outlooks levélszemét-szűrő használatával minimalizálhatja annak hatását. Kattintson a Kezdőlap fülre, majd a Törlés csoport kéretlen menüjére, majd kattintson a Levélszemét-beállítások elemre.
Azt javaslom, hogy először kezdje meg az Alacsony beállítással, és nézd meg, hogyan működik az Ön számára. Ha a kéretlen üzenetek túl agresszívek, akkor léphet egy magasabb opcióra. Ha a szűrő tévesen megjelöl egy fontos üzenetet, akkor a Végleges törlés lehetőséget nem hagyom ellenőrizve.
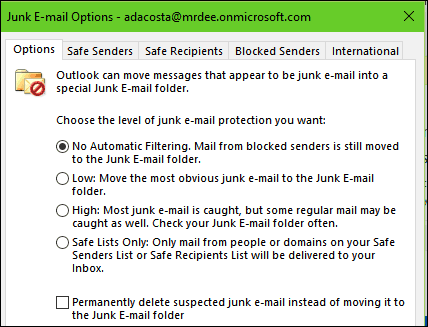
Készítsen biztonsági másolatot a PST-fájlról
Az Outlook egy rendszer, és szintén megbukhat. A személyes mappa egészséges biztonsági másolatának fenntartása garantálhatja a zavartalan helyreállítást a rendszer meghibásodása, vagy bármilyen más váratlan probléma esetén.
Az Outlook 2013 vagy az Outlook 2016 használatával létrehozott Outlook adatfájlokat (.pst) a számítógépére menti a Documents \ Outlook Files mappa. Ha olyan számítógépre vagy Mac-re frissítette az Outlook programot, amelyen már vannak adatfájlok, amelyeket az Outlook 2007-ben vagy korábban hoztak létre, akkor ezeket a fájlokat egy másik helyre menti egy rejtett mappába C: \ Users \ felhasználó \ AppData \ Local \ Microsoft \ Outlook.
A offline Outlook adatfájlt (.ost) a rendszer a következő helyen is menti C: \ Users \ felhasználó \ AppData \ Local \ Microsoft \ Outlook. A legtöbb adat a szerveren marad; minden helyileg mentett elemet biztonsági másolatot kell készíteni. Például, a Naptár, a Névjegyzék, a Feladatok és a Csak Helyi jelöléssel ellátott mappák. A PST mappák létrehozásáról és biztonsági másolatáról bővebben a következő cikkekben olvashat:
- Hogyan hozhatunk létre PST-mappát az Outlook 2016 programban
- Hozzon létre egy PST-mappát az Outlook 2013-ban
- Mik az Outlook PST mappái és hogyan használhatom őket?
- Javítsa ki a sérült PST mappát az Outlookban
Esetleg ezek is érdekelhetnek hogyan lehet megtalálni az ideiglenes Outlook OLK mappát.
Beállítva az Irodán kívüli válaszok
Függetlenül attól, hogy a nap nagy részében kihúzza az irodát, vagy egy hónapig vakációt tölt be -, ha beállítja az Irodán kívüli választ, értesíti a kapcsolatait arról, hogy nem érhető el. Használni a Irodán kívüli asszisztens csökkenti a sok zajt a postafiókban, amikor azonnali válasz nélkül próbálnak elérni téged. Ez csökkenti a postaláda tisztításának munkáját is, amikor visszatér. kettyenés Fájl> Információ> Automatikus válaszok.
Jelölje be az Automatikus válaszok küldése jelölőnégyzetet, majd adja meg azt az időszakot, amikor el szeretné küldeni az adott üzenetet. Ezt az üzenetet elküldheti a szervezeten belüli vagy azon kívüli kollégáknak is.
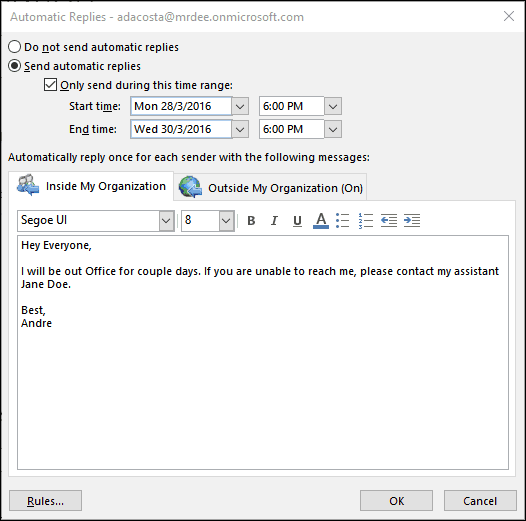
Ha az Outlook for iOS rendszert használja, koppintson a Beállítások elemre, majd az Exchange Server kiszolgálóra, majd a Automatikus válaszok. Váltás az Automatikus válaszok elemre, és írjon be egy személyre szabott üzenetet.
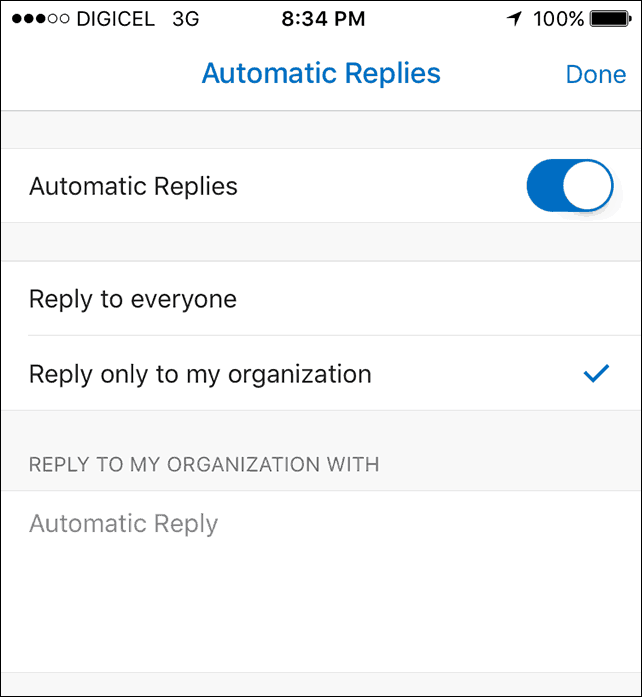
Értesítések kezelése
Az Outlook asztali értesítései túlterheltek és elvonhatják Önt. Az egyik lehetőség, hogy letiltja őket. A némításhoz kattintson a jobb gombbal a tálca Értesítési területén található Outlook ikonra, majd kattintson az Új e-mail értesítés megjelenítése elemre. Az Outlook régebbi verzióival kapcsolatban lásd a következő cikket: az Outlook asztali riasztások letiltása.
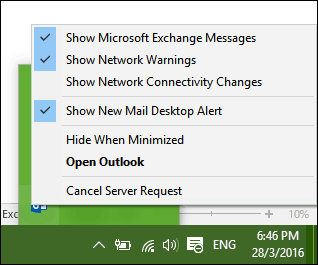
Outlook Mobile tippek
Ha az Outlook mobil verzióját használja, itt talál néhány tippet, amelyekkel hatékonyan élhet útközben.
Váltás a személyes és a munkanaptár között.
Koppintson a Naptár fülre, majd a hamburger menüre, majd a Munka vagy a Személyes naptárra.
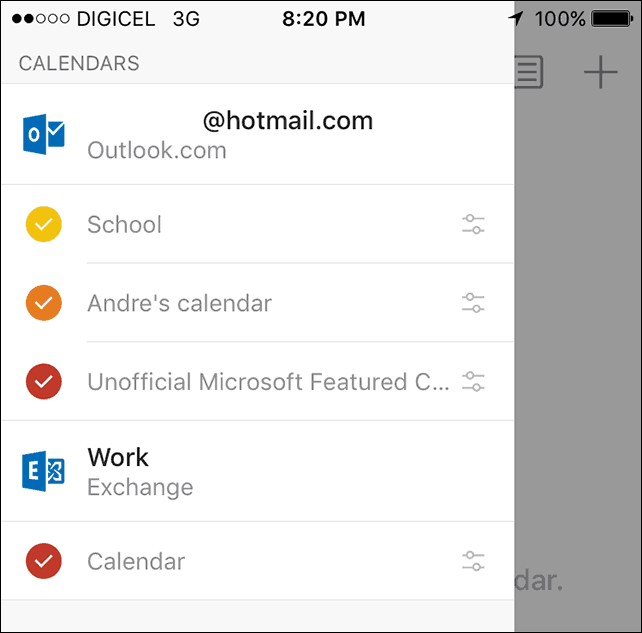
Ütemezze a Skype-hívást az Outlook iOS rendszerhez
Koppintson a Naptár elemre, hozzon létre új, még akkor is írja be az esemény nevét. Koppintson az Emberek elemre, majd adja hozzá a meghívni kívánt embereket. Húzza le és kapcsolja be Skype hívás majd koppintson a Skype Call linkre, írja be a leírást, majd koppintson a elemre Kész. Koppintson a Mentés gombra a befejezéshez.
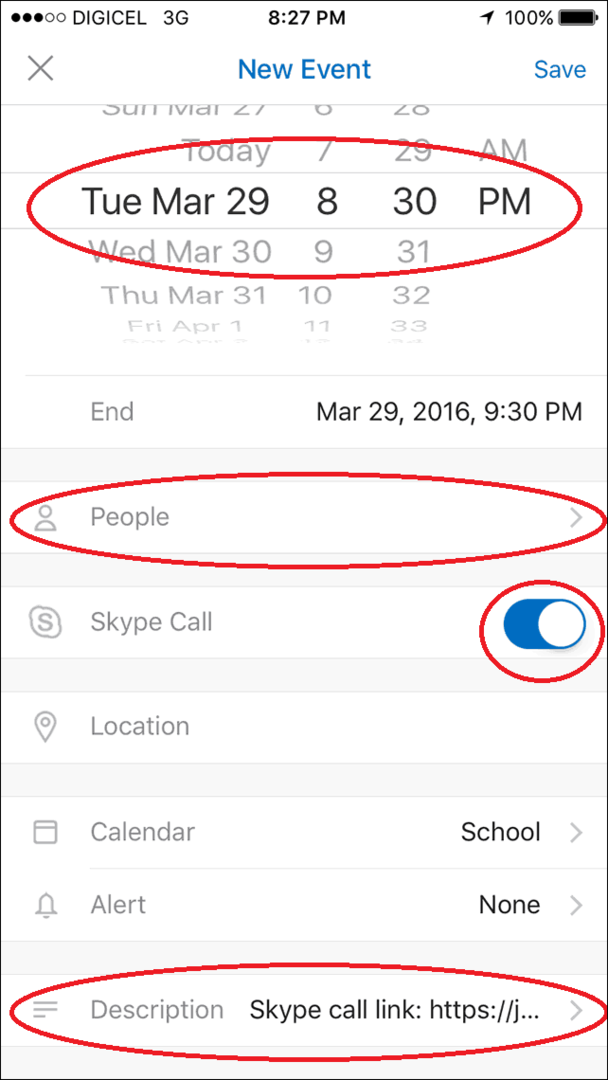
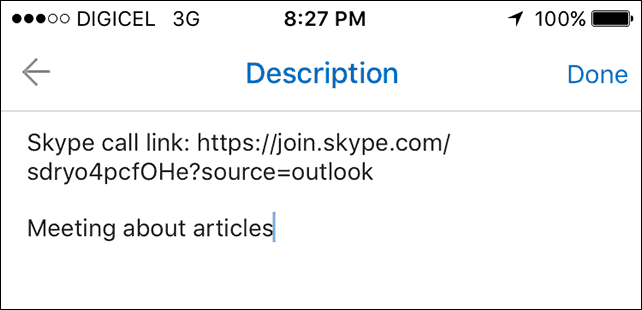
Elérhetőség küldése
Hozzon létre új üzenetet, és koppintson a Naptár eseményre.
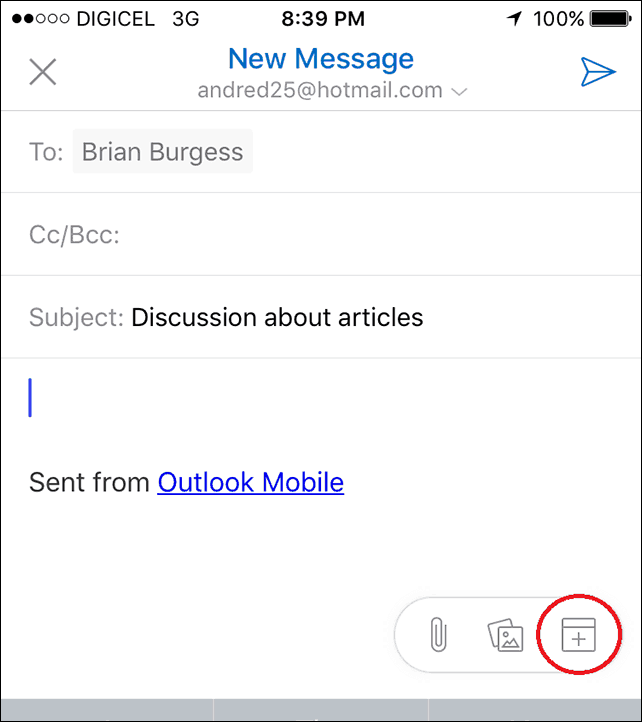
Koppintson a rendelkezésre állás küldése elemre, válassza ki a megfelelő időt, majd a Kész lehetőséget.
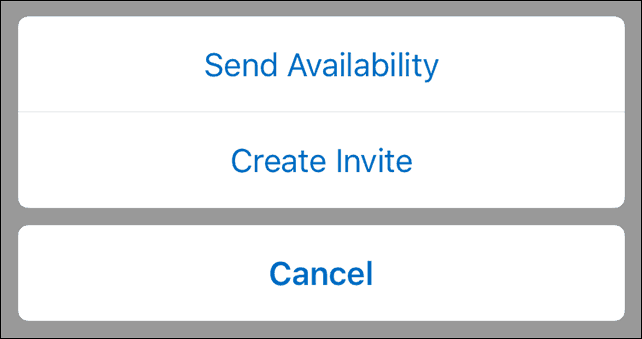
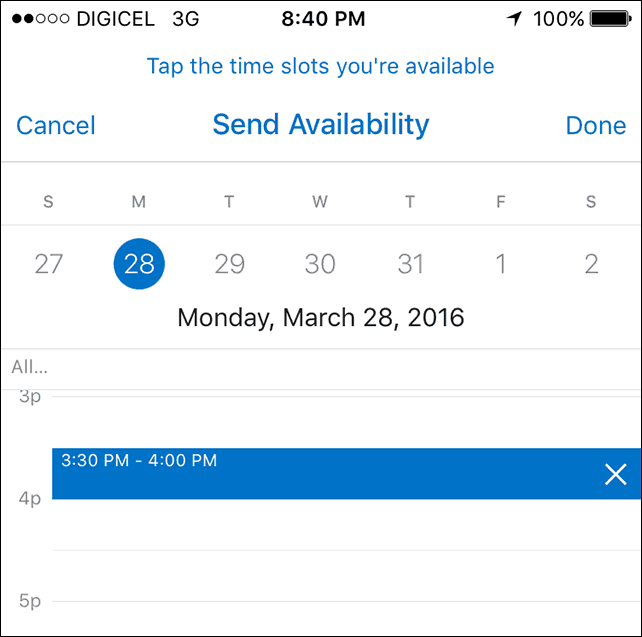
Küldje el az üzenetet.
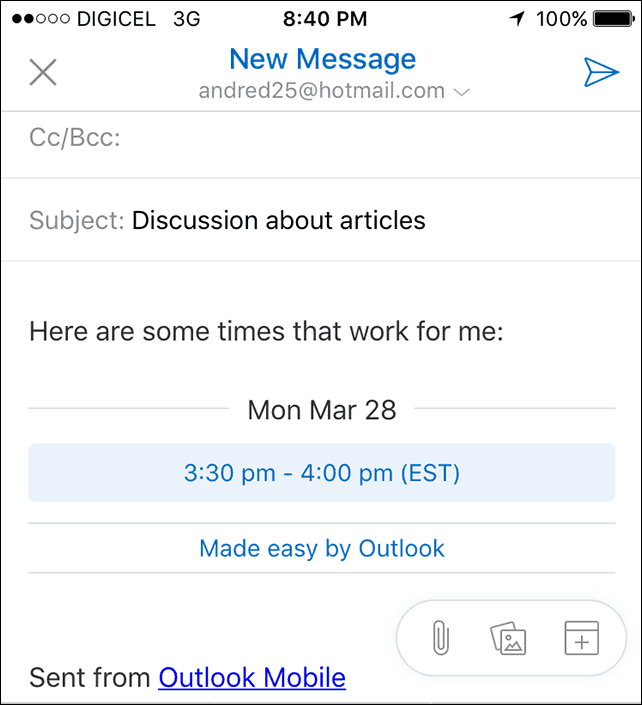
Az Outlook 2016 for Mac legújabb frissítései hozzáadtak néhány új funkciót. Nézd meg a cikkről bővebben információ az új szolgáltatások használatáról. Ezenkívül olvassa el a cikkünket a az Outlook billentyűzet parancsai Mac felhasználók számára.



