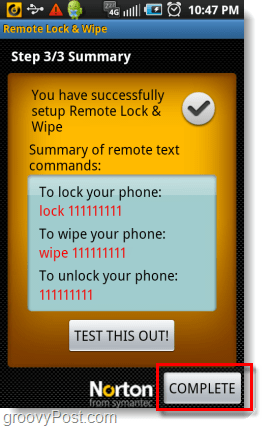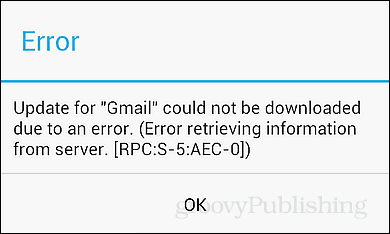Hogyan telepítsünk és konfiguráljunk egy új Windows 10 számítógépet
Microsoft A Windows 10 / / March 17, 2020
Utoljára frissítve:

Végrehajtja a Windows 10 tiszta telepítését? Nézze meg újdonságokat a dobozon kívüli élményben (OOBE).
A Windows 10 minden egyes változata kissé átrendezi a bútorokat, jobb vagy rosszabb szempontból. Ha új számítógépet vásárol az előtelepített Windows 10 Creators frissítéssel, vagy új telepítést hajt végre, akkor egy felülvizsgált tapasztalat fogadja Önt. A Out of Box Experience vagy az OOBE az első olyan élmény, amely számos feladatot elvégz a számítógép használata előtt. Az OOBE részeként kiválasztja a fiókját, csatlakozik egy vezeték nélküli hálózathoz (ha van ilyen), választ egy nyelvet, és módosítja az adatvédelmi beállításait.
Az új OOBE nem csupán kozmetikai frissítés. Az egyik, amint azt korábban már tárgyaltuk, a felhasználók módosíthatják a sajátjukat A Windows adatvédelmi beállításai részletesebben. A Microsoft átláthatóbbá tette a folyamatot azon felhasználók számára, akik nagyobb ellenőrzést akarnak a fejlesztőkkel megosztott információk felett. Vannak más változások is. Ebben a cikkben áttekintjük az új beállítási élményt, és elmagyarázzuk az egyes lépéseket.
A Windows 10 eszköz konfigurálása a doboz nélküli tapasztalatok során - OOBE
Ha helyben frissítést hajt végre a Windows 10, a Windows 8 vagy a Windows 7 korábbi verziója alapján, akkor az új OOBE nem jelenik meg. Ehelyett egy promóciós képernyő jelenik meg, amely tájékoztatja Önt a legfontosabb univerzális alkalmazásokról, mint például a Microsoft Edge (webböngészés), a Fotók (képek), a Filmek és TV (videó) és a Groove (zene).

Azoknak a felhasználóknak, akik új számítógépet állítanak fel, vagy tiszta telepítést hajtanak végre, egy új, egyszerűsített, füllel ellátott felület fogadja Önt, amely négy kategóriába oszlik: Alapok, Hálózat, Fiók és Szolgáltatások. Először üdvözli a Microsoft digitális asszisztense, a Cortana, amely elfogadja a hangutasításokat és végigvezeti a telepítési folyamaton.
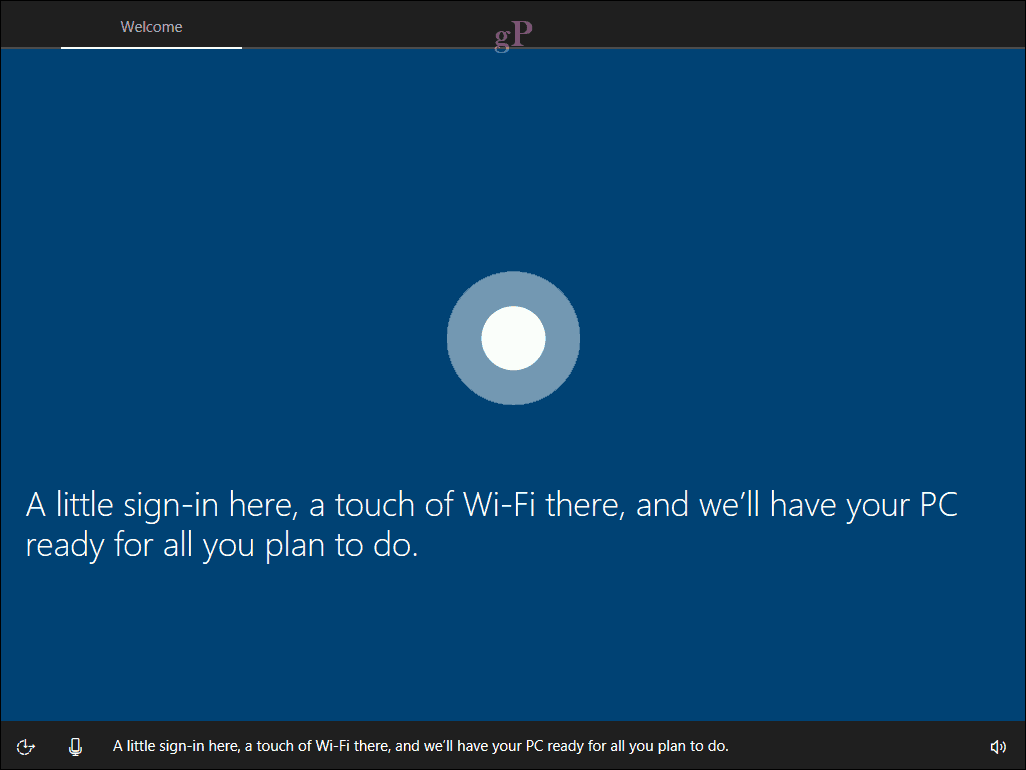
A Cortana segítségét természetesen nem szabad választani, és a bal oldali alsó sarokban lévő mikrofon ikonra kattintva letilthatja a digitális asszisztens alkalmazását. További lehetőségek állnak rendelkezésre a hangerő beállításához, ha szükséges. Be kell vallanom, az új felület kissé úgy néz ki, mint egy PowerPoint-előadás - nem mintha valami rossz lenne ebben.

Az Alapok nevű első képernyőn kiválaszthatja a nyelvet és a billentyűzetet. Másik billentyűzetkiosztást is választhat, ha más régióban él.
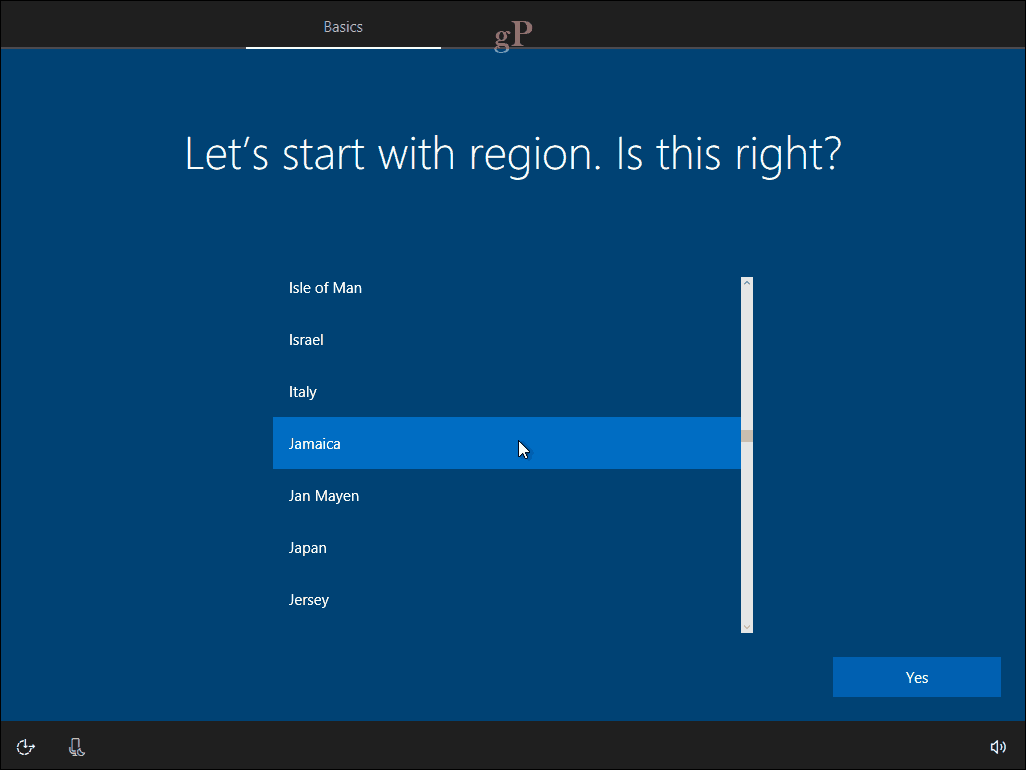
A következő képernyő a hálózathoz történő csatlakozásra összpontosít. Ez az opció csak akkor érhető el, ha aktív kapcsolat van. Ha nem, kattintson a gombra Ugrás most. Ha van olyan vezeték nélküli hálózat, amelyhez csatlakozni szeretne, válassza ki azt, kattintson a Csatlakozás elemre, majd írja be a jelszót.
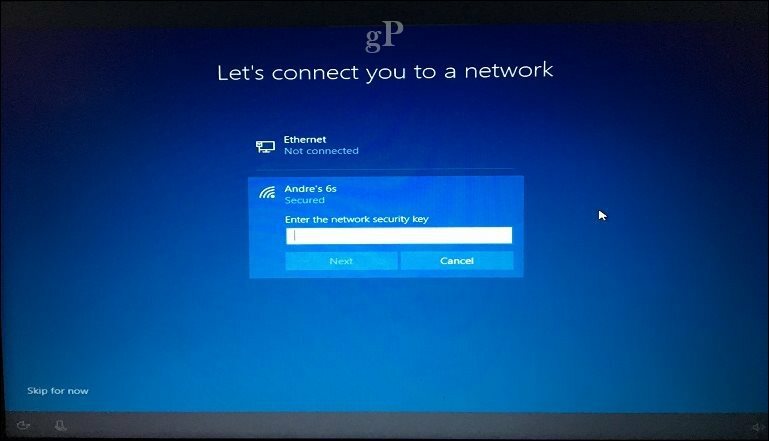
Azoknak a felhasználóknak, akik esetleg a mért kapcsolat és szeretné elkerülni a mobil adatainak kimerülését, kattintson a Tulajdonságok majd kapcsolja be a Tovább gombot a Méretezett kapcsolat alatt. A Windows 10 telepítése a last minute frissítések telepítésének a lehetőségével fog élni, így nem akarja megérkezni az asztalra anélkül, hogy maradna egyetlen mobil.
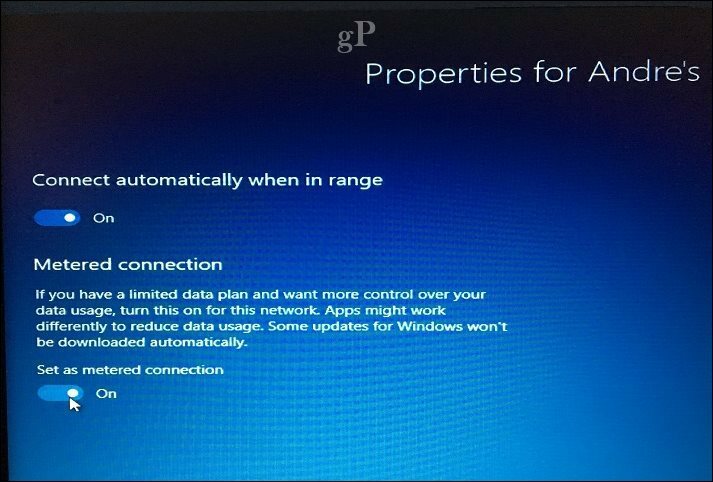
Fiók beállítások
Most egy fontos képernyőre érkezünk: Fiók. Itt be kell állítania a felhasználónevet a számítógépbe való bejelentkezéshez és az erőforrások kezeléséhez. A Windows 10 a bejelentkezés két módszerét kínálja: helyi számla és a Microsoft fiók. A Windows 10 telepítése csak akkor nyújt lehetőséget a Microsoft-fiók beállítására, ha csatlakozik az internethez. Ha nem kapcsolódik egyikhez, akkor a telepítés alapértelmezés szerint egy helyi fiókkal történik.
Helyi fiók - ez a fiók úgy működik, mint a Windows 7-re és a Windows korábbi verzióira való bejelentkezéshez használt hitelesítő adatok. A helyi fiók nem tartalmazza a Windows 10 modern előnyeit, például a PC-szinkronizálást, az alkalmazások letöltését a Windows Store-ból és a két tényezővel történő hitelesítést. A helyi fiókhoz szintén szükség van egy tipp beállítására arra az esetre, ha elfelejtette jelszavát.
Microsoft fiók - az ilyen típusú fiók a Microsoft-fiókjához kapcsolt Microsoft e-mail címet használ. Általában ez az e-mail cím a hotmail.com, live.com, msn.com vagy outlook.com domaineket használja. Beállíthatja a Windows 10-et egy yahoo.com, gmail.com vagy icloud.com címmel, csak ellenőrizze, hogy az e-mail cím társítva van-e egy Microsoft fiók.
A Microsoft-fiók magában foglalja a fájlok és beállítások, például témák, jelszavak és alkalmazások szinkronizálásának előnyeit a Windows 10 rendszert futtató eszközökön. A Microsoft-fiók támogatást is tartalmaz a két tényezős hitelesítés, amely megakadályozza, hogy a hackerek könnyen hozzáférjenek a számítógépéhez. A felhasználók hozzáférhetnek például a megtalálja Az én eszközöm arra az esetre, ha eszköze elveszik vagy ellopták. A Microsoft-fiókot szintén szükséges a letöltéshez Univerzális alkalmazások tól Windows Store. Az újraaktiválás akkor is könnyebb, ha Ön telepítse újra a Windows 10 rendszert vagy kell átadja az engedélyét egy másik számítógépre.
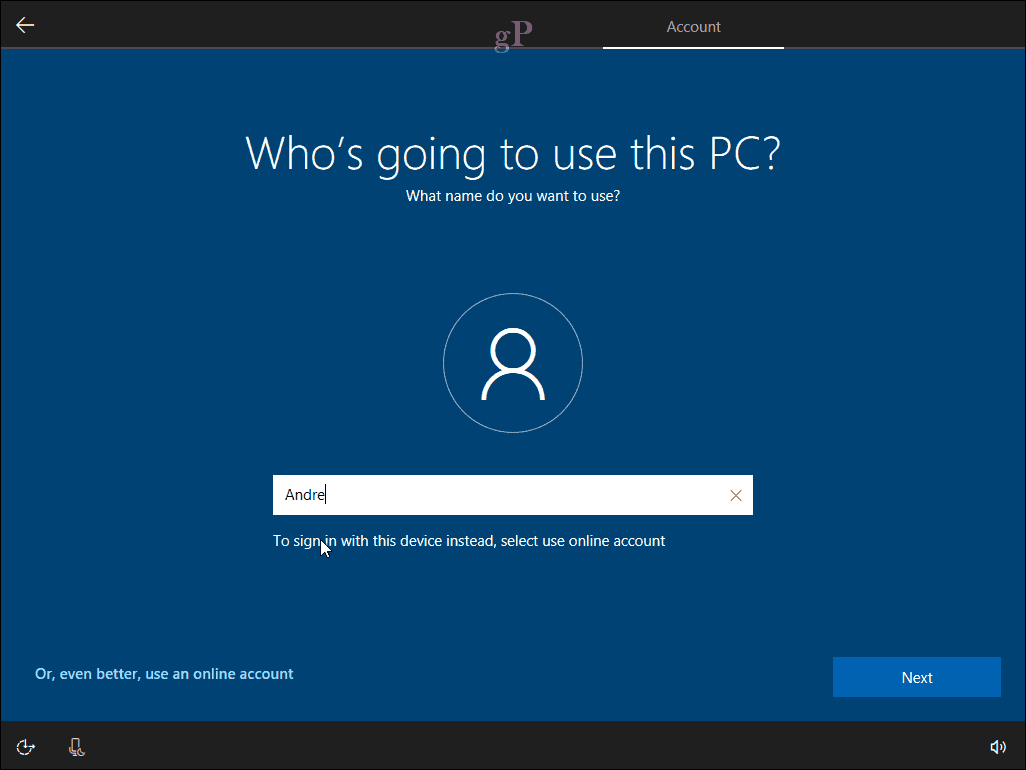
Tehát a Microsoft-fiók előnyei jelentősen előnyösek. Bármelyik opció mellett dönt, győződjön meg arról, hogy biztonságos - ne használjon nevek, helyek vagy születésnapok jelszavaként. Nézze meg a cikkben tippeket a következőkről: erős jelszó létrehozása ha szüksége van néhány ötletet. Az egyik leggyakoribb baj, amikor a számítógépet először állítja be, a létrehozott jelszó elfelejtése. A telepítés során leírhatja egy darab papírra, megjegyezheti, majd elpusztíthatja.
Beállítás Microsoft-fiókkal
Ha aktív internetkapcsolat van, a Windows 10 telepítése lehetőséget kínál a Microsoft-fiókkal való bejelentkezésre. Végezzünk egy gyors futást, hogy megnézze, mi ez. Az első képernyő kéri, hogy írja be a Microsoft ID-jét. Ha @ outlook.com, @ hotmail.com, @ msn.com vagy @ live.com e-mail címmel rendelkezik, akkor használja ezt, mivel valószínűleg már van Microsoft-fiókja. Egyébként kattintson a Fiók létrehozása elemre a beállításához.
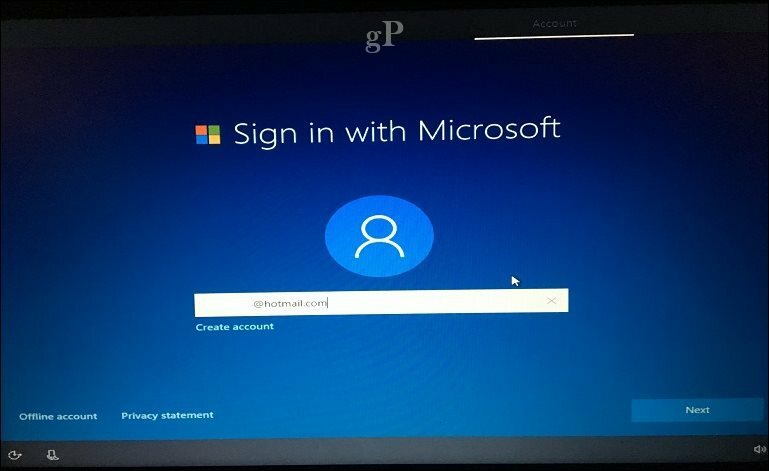
Írja be a jelszavát, majd kattintson a Tovább gombra.
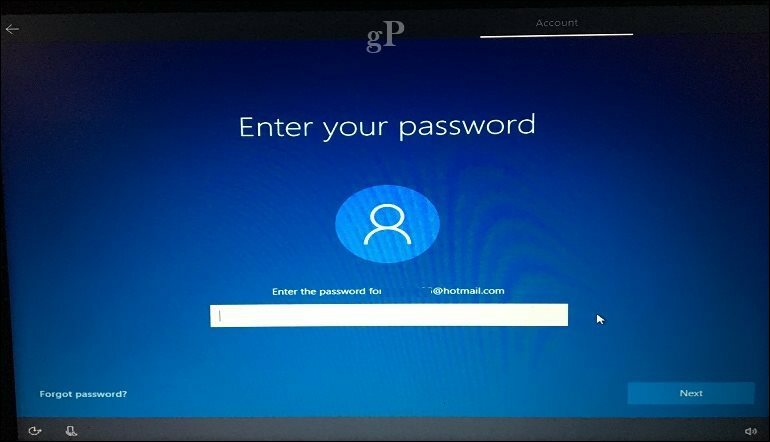
A 2FA-val konfigurált Microsoft-fiókoknak biztonsági kódot kell megadniuk a védelme érdekében. Az Microsoft Authenticator alkalmazás ezt teszi kényelmessé, ha már telepítette az iOS-re vagy az Android-eszközére. Ha még nem rendelkezik a Hitelesítő alkalmazással, választhat másik módszert. A Microsoft felhívhatja például a telefonját, majd megkérheti, hogy nyomja meg a font jelét a megerősítéshez, majd tegye le.
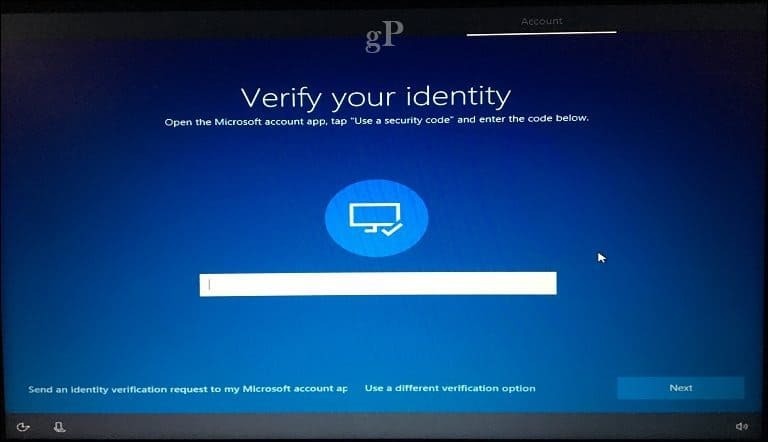
További ajánlott bejelentkezési módszer a PIN-kód, amely négy számot használ a hitelesítéshez. Ezt később bármikor beállíthatja a Start> Beállítások> Fiókok> Bejelentkezés lehetőségek menüpont alatt.
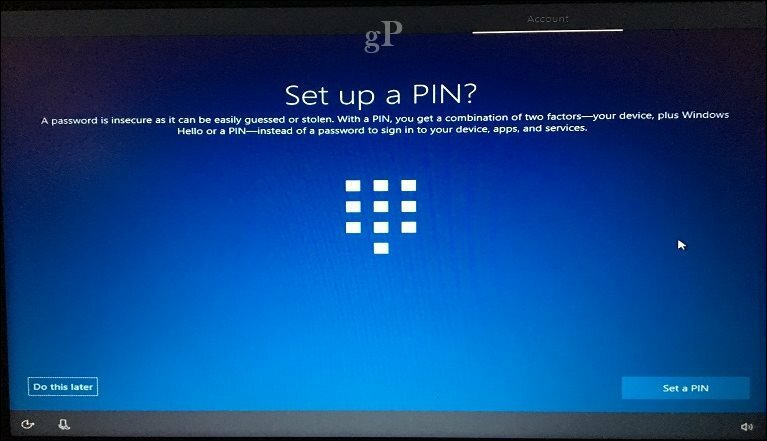
Megérkeztünk a Szolgáltatások képernyőre; itt engedélyezheti a Cortana alkalmazást és módosíthatja az adatvédelmi beállításokat. A Cortana a Windows 10 használatának jelentős része; erre nincs szükség, de határozottan megkülönbözteti az operációs rendszert a korábbi kiadásoktól. Ha úgy dönt, hogy engedélyezi a Cortana-t, akkor aktiválhatja őt, mondván: "Hé Cortana". A Cortana válaszol minden parancsára, mint például az időjárás ellenőrzése, emlékeztető ütemezése, egy dal nevének megkeresése, hangerő beállítása vagy vicc elmondása.
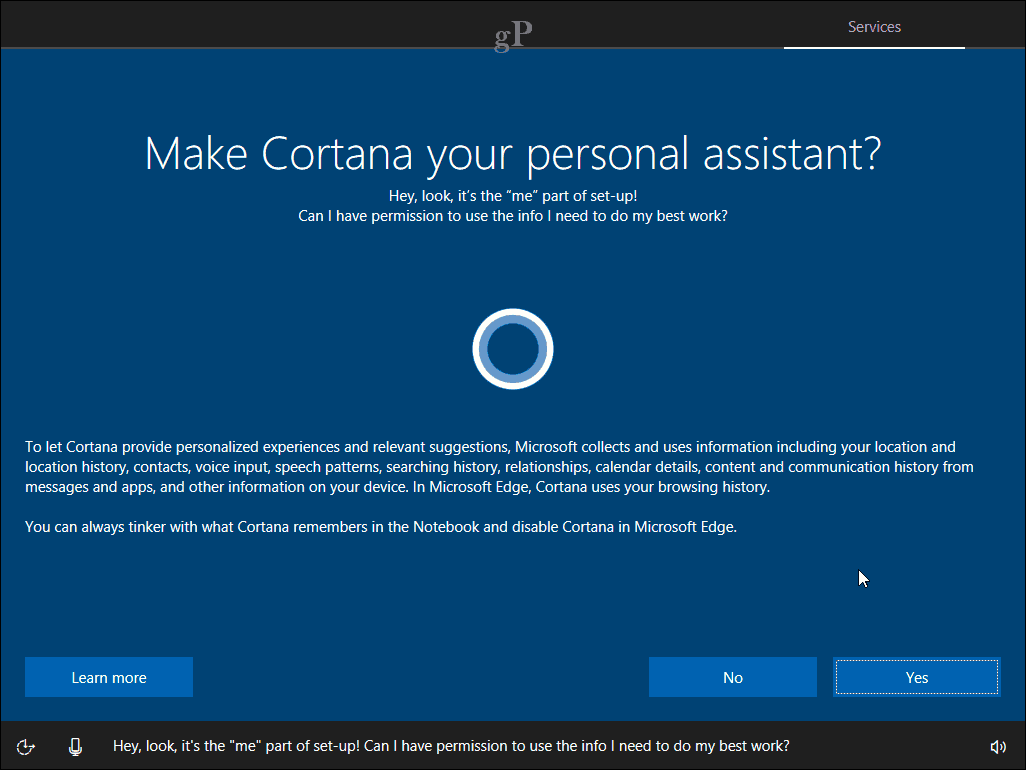
Adatvédelmi beállítások
Az adatvédelmi képernyő bemutatja a kiválasztott alapértelmezett beállítások listáját. Ezek közül néhány elengedhetetlen a Windows 10 élményének még jobbá tételéhez. Például a Location segíthet Cortana útmutatások megadásában. A diagnosztika fontos szerepet játszhat a Windows 10 rendszerben használt alkalmazások fejlesztésében. Egyes beállításokat ki lehet kapcsolni, például releváns hirdetések és személyre szabott élmények. Ha további részleteket szeretne megtudni mindegyikről, kattintson a További információ gombra. Ha készen áll, kattintson az Elfogadás gombra.
A Windows 10 ezután megerősíti a beállításokat, majd elvégzi néhány last minute munkát, például ellenőrzi a Windows Update és a Windows Store legfrissebb frissítéseit.
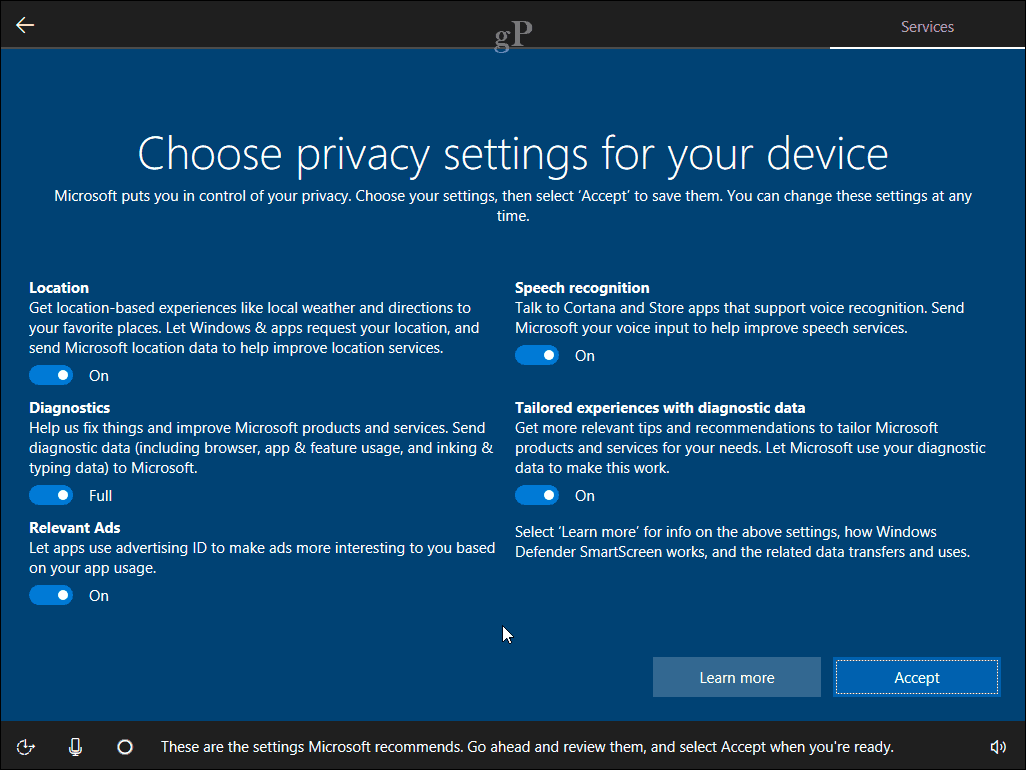
Miután megérkezett az asztalra, elkezdheti a Windows 10 használatát. Az adatvédelmi beállítások további módosítását a megnyitásával végezheti el Start> Beállítások> Adatvédelem.
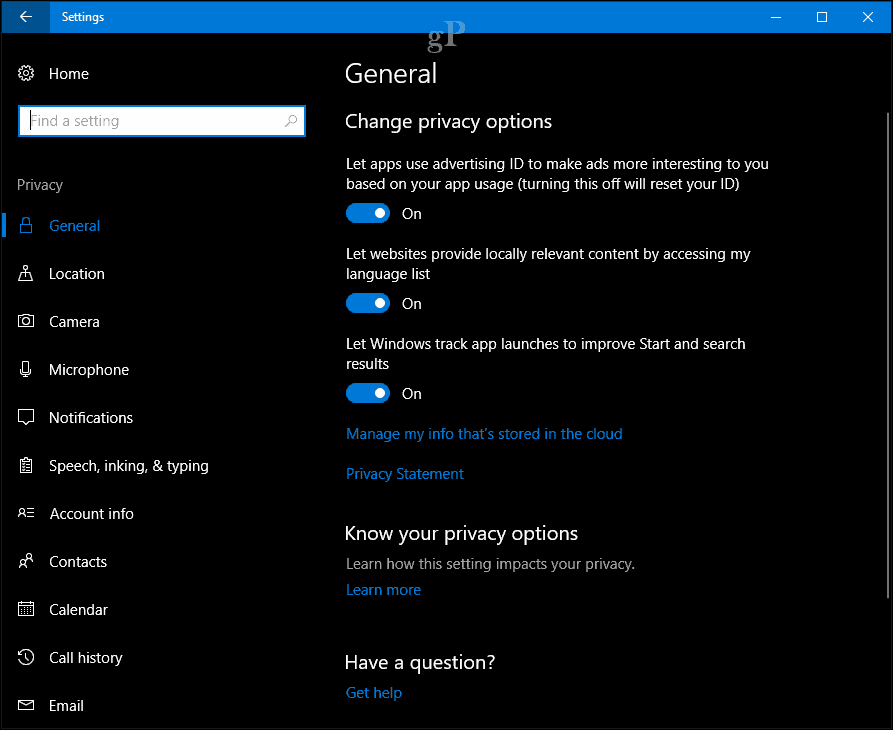
Ha először használja a Windows 10 rendszert, akkor nézze meg az oktatóprogramot, hogy megismerje a az interfész különböző részei. Is, nézd meg a mi post setup a telepítés befejezése után elvégzendő további dolgokról szóló cikk.
Kérdése van az OOBE-ról? Hagy egy megjegyzést az alábbiakban, megvizsgáljuk.