A Google Táblázatok segítségével e-mailt küldhet a cellaérték alapján
Google Hivatal Google Dokumentumok Hős / / March 17, 2020
Utoljára frissítve:
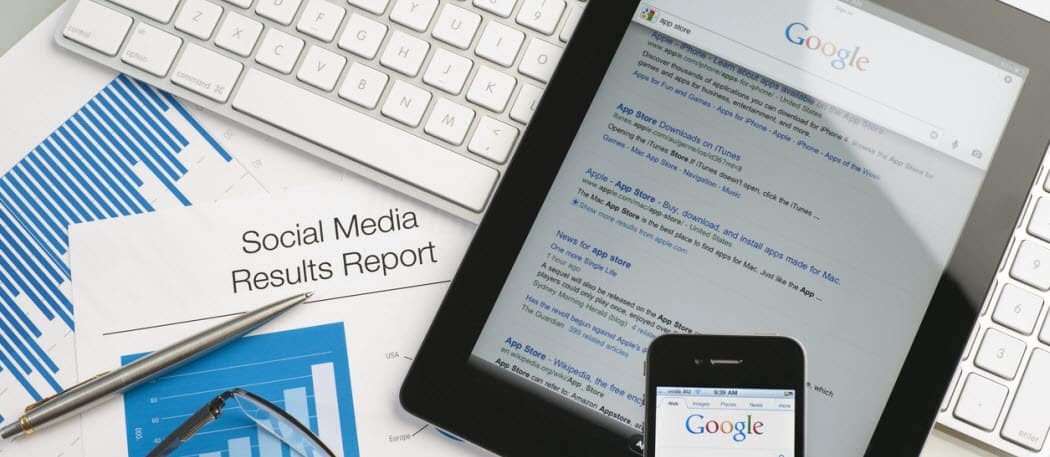
Tudta, hogy e-maileket közvetlenül a Google Táblázatokból lehet elküldeni a Google Apps Script használatával? Néhány egyszerű kóddal felhasználhatja a cellák értékét riasztási üzenet kiváltására a beérkező levelek mappájába.
Ha e-mailt küldenek a Google Táblázatokból, a Google Apps Script használatát kell használni. De ne aggódjon, ha még soha nem hozott létre egyetlen Google Apps-szkriptet, az e-mail küldése nagyon egyszerű.
A következő oktatóanyagban megtanulja, hogyan kell ellenőrizni a cellák értékét Google Táblázatok, és ha az érték meghalad egy bizonyos küszöbértéket, automatikusan riasztási e-mailt küldhet bármilyen e-mail címre.
Ennek a szkriptnek sok felhasználása van. Figyelmeztetést kaphat, ha az értékesítési jelentésben szereplő napi bevételek egy bizonyos szint alá esnek. Vagy kaphat e-mailt, ha az alkalmazottak beszámolnak arról, hogy túl sok órát számláztak az ügyféllel a projektkövetési táblázatban.
Nem számít az alkalmazás, ez a szkript nagyon erős. Ezzel egyidejűleg megtakaríthatja azt az időt is, amikor a táblázatok frissítéseit manuálisan kell ellenőriznie.
1. lépés: E-mail küldése a Google Táblázatok segítségével
Mielőtt létrehozhat egy Google Apps Script-t e-mail küldésére a Google Táblázatokból, akkor is szüksége lesz egy Gmail e-mail címre, amelyre a Google Apps Script hozzáférhet, hogy értesítő e-maileket küldjön.
El kell készítenie egy új táblázatot is, amely e-mail címet tartalmaz.
Csak adjon hozzá egy névoszlopot és egy e-mail oszlopot, és töltse ki azokat a személyeket, akikkel értesítést szeretne kapni.
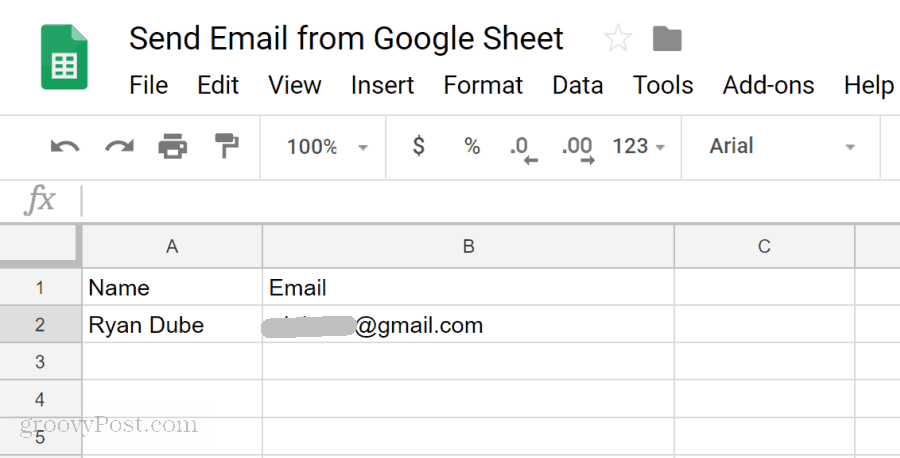
Most, hogy van egy e-mail címe, amelyre figyelmeztető e-mailt küldeni, itt az ideje, hogy elkészítse a szkriptet.
A szkriptszerkesztőbe való belépéshez kattintson a gombra Eszközök, majd kattintson az OK gombra Szkript-szerkesztő.
Lát egy szkript ablakot, amelynek alapértelmezett funkciója van myFunction (). Nevezze át Küldjön e-mailt().
Ezután illessze be a következő kódot a SendEmail () függvénybe:
// Töltse le az e-mail címet. var emailRange = SpreadsheetApp.getActiveSpreadsheet (). getSheetByName ("Sheet1"). getRange ("B2"); var emailAddress = emailRange.getValues (); // Figyelmeztető e-mail küldése. var message = 'Ez a riasztási e-mail címed!'; // második oszlop. var subjekt = 'A Google Spreadsheet Alert'; MailApp.sendEmail (emailcím, tárgy, üzenet);Így működik ez a kód:
- getRange és getValues kihúzza az értéket a getRange módszerben megadott cellából.
- var üzenet és var tárgy meghatározza a riasztási e-mail létrehozására szánt szöveget.
- Az MailApp.sendEmail funkció végül végrehajtja a Google Scripts e-mail küldési funkcióját a csatlakoztatott Google-fiókjával.
A szkript mentéséhez kattintson a korong ikonra, majd futtassa a fuss ikon (jobbra nyíl).
Ne feledje, hogy a Google Script hozzáféréséhez engedélyre van szüksége Gmail-fiókod hogy elküldje az e-mailt. Tehát a szkript első futtatásakor az alábbiak szerint figyelmeztetést kaphat.
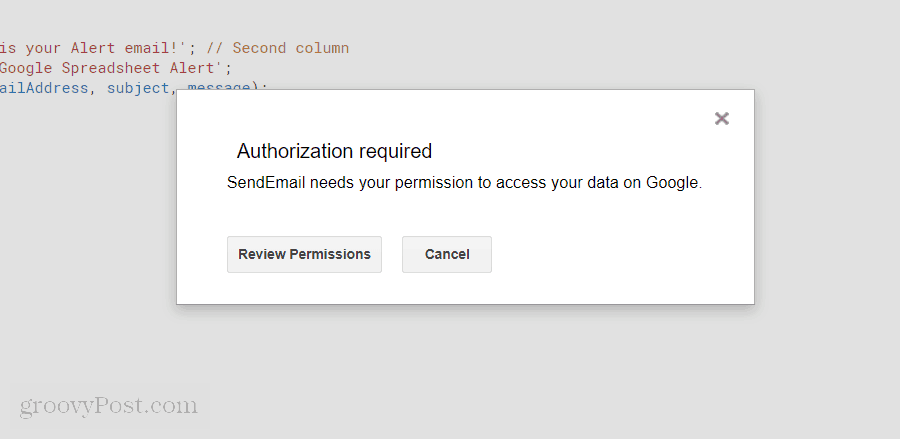
Kattintson Engedélyek áttekintése, és látni fog egy másik figyelmeztető képernyőt, amelyet meg kell kerülni.
Ez a figyelmeztető képernyő annak oka, hogy egyéni Google Scriptet ír, amelyet még nem regisztráltak hivatalosként.
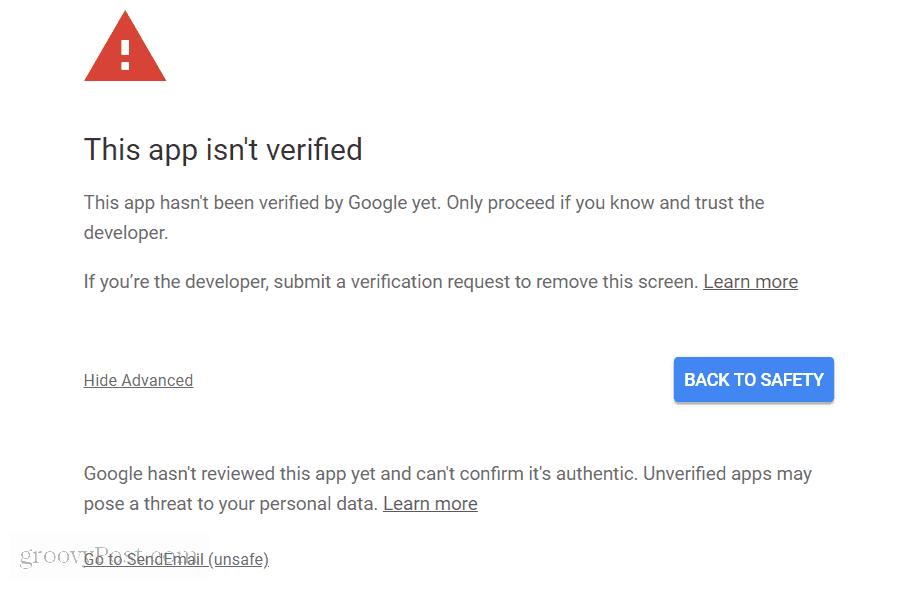
Csak kattintson a gombra Fejlett, majd kattintson a Ugrás a SendEmail-hez (nem biztonságos) link.
Csak egyszer kell ezt megtennie. A szkript futni fog, és a táblázatban megadott e-mail cím az alábbihoz hasonló e-mailt fog kapni.
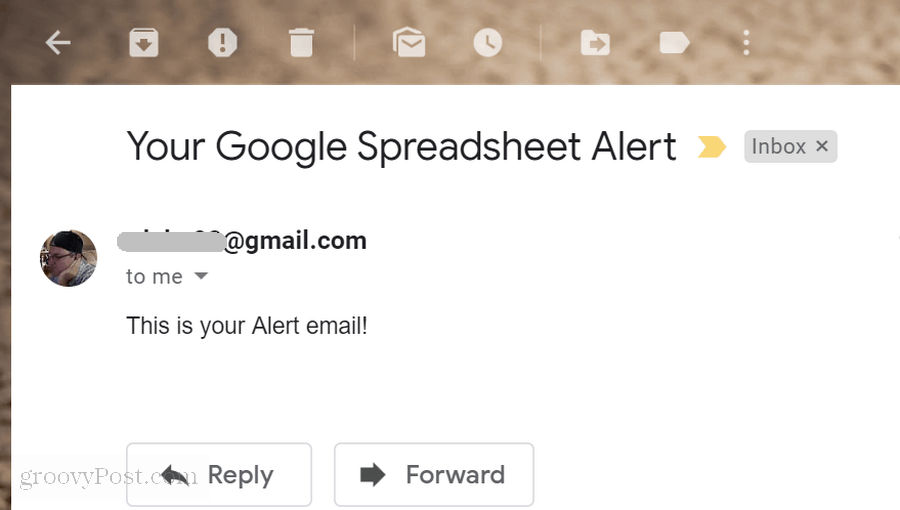
2. lépés: Érték olvasása egy cellából a Google Táblázatokban
Most, hogy sikeresen írt egy Google Apps Script-t, amely riasztási e-mailt küldhet, ideje ezt a riasztási e-mailt működőképesebbé tenni.
A következő lépés, amelyet megtanulsz, hogyan olvashat ki egy adatértéket a Google Táblázatból, ellenőrizze az értéket és küldjön felugró üzenetet, ha az érték meghaladja vagy meghaladja a felső határt.
Mielőtt ezt megtenné, el kell készítenie egy új lapot a Google Táblázatban, amelyen dolgozik. Hívja ezt az új lapot „MyReport” -nak.
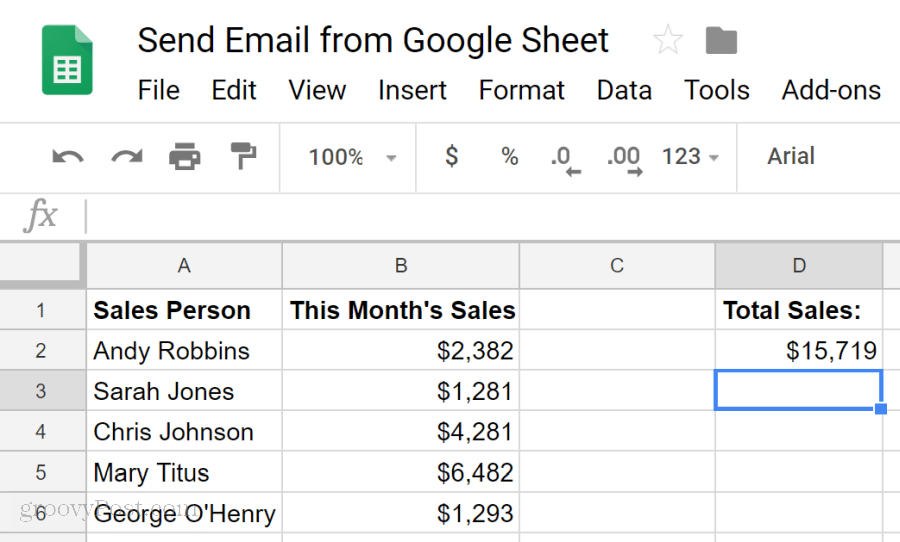
Ne feledje, hogy a D2 cella az, amelyet ellenőrizni és összehasonlítani szeretne. Képzelje el, hogy minden hónapban meg akarja tudni, hogy teljes eladása 16 000 dollár alá esett-e.
Hozzuk létre a Google Apps szkriptet, amely ezt megteszi.
A kattintással térjen vissza a Script Editor ablakba Eszközök és akkor Script Editor.
Ha ugyanazt a táblázatot használja, akkor továbbra is a Küldjön e-mailt() működik ott. Vágja le a kódot, és illessze be a Jegyzettömbbe. Később szüksége lesz rá.
Illessze be a következő függvényt a kódablakba.
CheckSales () függvény {// A havi értékesítési var beolvasása a monthSalesRange = SpreadsheetApp.getActiveSpreadsheet (). getSheetByName ("MyReport"). getRange ("D2"); var monthSales = monthSalesRange.getValue (); var ui = SpreadsheetApp.getUi (); // Ellenőrizze az összes eladást, ha (monthSales <16000) {ui.alert ('Értékesítés túl alacsony!'); } }Hogyan működik ez a kód:
- Töltse be az értéket a cellából D2 ba,-be monthSales változó.
- Az IF nyilatkozat összehasonlítja a D2 cellában a havi eladásokat 16 000 dollárral
- Ha az érték meghaladja a 16 000-et, akkor a kód riasztással megjelenít egy böngészõ üzenõdobozt.
Mentse el ezt a kódot, és futtassa. Ha megfelelően működik, akkor a következő figyelmeztető üzenetet kell látnia böngészőjében.
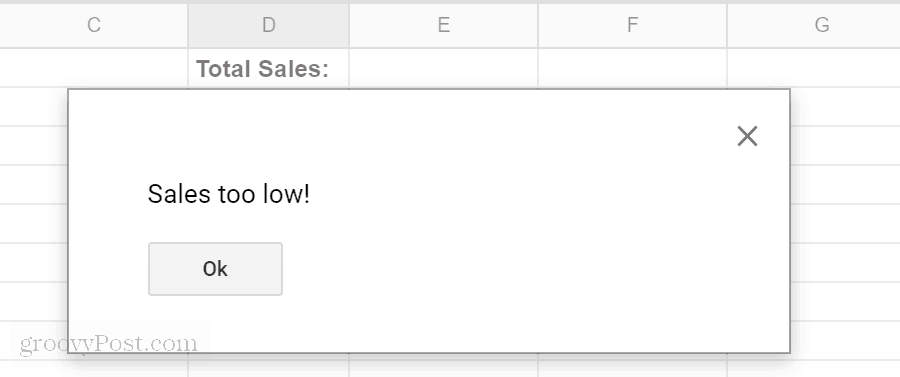
Most, hogy van egy Google Apps Script, amely e-mail értesítést küldhet, és egy másik szkript, amely összehasonlíthatja a egy táblázatból, ha készen áll a kettő kombinálására és riasztás elküldése helyett riasztás elküldésére üzenet.
3. lépés: Mindent összerakva
Itt az ideje, hogy a létrehozott két szkriptet egyetlen szkriptbe egyesítse.
Ezen a ponton rendelkeznie kell egy Sheet1 nevű táblával, amely tartalmazza a figyelmeztető e-mail címzettet. A MyReport nevű másik lap az összes értékesítési információt tartalmazza.
Visszatérve a Script Editor-ba, itt az ideje, hogy gyakoroljon mindent, amit eddig megtanult.
Cserélje ki az összes kódot a szkriptszerkesztőben két funkciójával, az itt látható módon.
CheckSales () függvény {// A havi értékesítési var beolvasása a monthSalesRange = SpreadsheetApp.getActiveSpreadsheet (). getSheetByName ("MyReport"). getRange ("D2"); var monthSales = monthSalesRange.getValue (); // Ellenőrizze az összes eladást, ha (monthSales <16000) {// Az e-mail cím letöltése: var emailRange = SpreadsheetApp.getActiveSpreadsheet (). GetSheetByName ("Sheet1"). GetRange ("B2"); var emailAddress = emailRange.getValues (); // Figyelmeztető e-mail küldése. var message = 'Ebben a hónapban az eladások' + monthSales; // második oszlop var subjekt = 'Alacsony eladási riasztás'; MailApp.sendEmail (emailcím, tárgy, üzenet); } }Figyelje meg a szerkesztéseket itt.
Az IF utasításon belül csak illessze be a Küldjön e-mailt szkript a CheckSales () függvény, az if utasítás zárójelben.
Másodszor, összekapcsoljuk a monthSales változó az e-mail végéig a + karakter.
Csak annyit kell tennie, hogy minden hónapban elindítja a CheckSales () funkciót.
Ehhez a szkriptszerkesztőben:
- Kattintson a szerkesztése menüpontot, majd kattintson a gombra A jelenlegi projekt indítói.
- Kattintson a képernyő alján hozzon létre egy új ravaszt.
- Válaszd ki a CheckSales függvény futtatni.
- változás Válassza ki az esemény forrását nak nek idő-vezérelt.
- változás Válassza ki az időalapú trigger típusát nak nek Hónap-időzítő.
kettyenés Megment hogy befejezze a ravaszt.
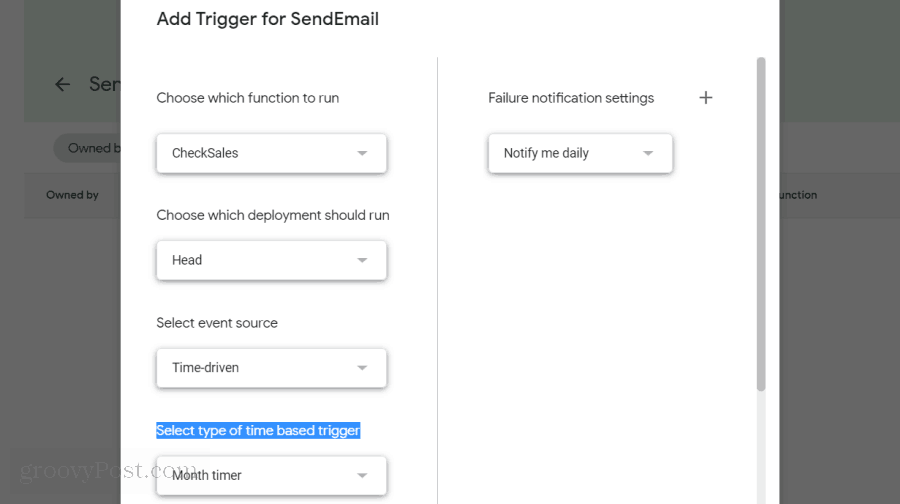
Most minden hónapban fut az új szkript, és összehasonlítja a D2 cellában a teljes havi eladási összeget 16 000 dollárral.
Ha kevesebb, riasztási e-mailt küld, amelyben értesíti Önt az alacsony havi eladásokról.
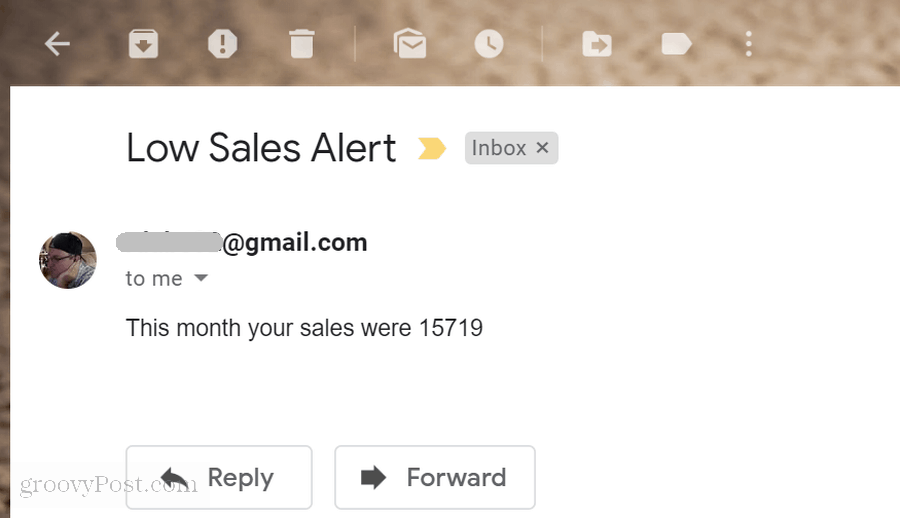
Mint láthatja, a Google Apps Scripts sok funkciót csomagol egy kis csomagban. Csak néhány egyszerű kódsor segítségével csodálatos dolgokat csinálhat.
Ha még néhány kísérletet szeretne végezni, próbálja meg hozzáadni a 16 000 dolláros összehasonlítási korlátot a táblázat egy másik cellájához, majd olvassa el ezt a szkriptbe az összehasonlítás elvégzése előtt. Ily módon megváltoztathatja a határértéket, csak a lapon szereplő érték megváltoztatásával.
A kód megjavításával és új kódblokkok hozzáadásával építhet ezekre az egyszerű dolgokra, amelyeket megtanulsz, és végül elkészíthetsz néhány csodálatos Google Scriptet.
