Utoljára frissítve:

Íme egy áttekintés arról, hogyan lehet megváltoztatni egy kapcsolattartó képét az Androidon olyanra, amely megkönnyíti az azonosítást, amikor behatolnak.
Képek vagy fénykép hozzáadása névjegyéhez az Android mobiltelefonján nagyon kényelmes módja annak, hogy gyorsan megnézhesse, ki hív téged. Ez különösen akkor fontos, ha látási problémái vannak, és nehezen tudja elolvasni a megjelenített nevet. Azt javaslom, hogy adjunk képeket a névjegyekhez, hogy könnyebben láthassuk őket, amikor tárcsázunk vagy telefonhívást fogadunk.
Alapértelmezés szerint az Android általános betűtípust küld azoknak a személyeknek, akiket nem hoztak létre képük kapcsolattartójaként. És attól függően, hogy ki ez a személy, érdemes megváltoztatni a képet olyanra, amely megkönnyíti a beazonosításuk során az azonosítást.
Jegyzet: Ez a cikk az Android 8.0 Oreo állományt használja a Nexus 6P-n. A lépések kissé eltérhetnek attól függően, hogy az Android és más szoftver mely verziót gyárt a készülék gyártója az eszközön a névjegyek kezelésére.
Fotók hozzáadása az Android névjegyekhez
1. lépés
Indítsa el a Telefon alkalmazást, és keresse meg azt a névjegyet, akinek meg akarja változtatni a képet, majd koppintson rá a névjegykártya megnyitásához. Vagy ha több fiókja van összekapcsolva a telefonján, akkor könnyebb lehet megnyitni a Névjegyek alkalmazást, és azt a fiókot, amelyhez a személy kapcsolódik.
Ha több fiókja van összekapcsolva a telefonján, akkor könnyebb lehet megnyitni a Névjegyek alkalmazást, és azt a fiókot, amelyhez a személy kapcsolódik.
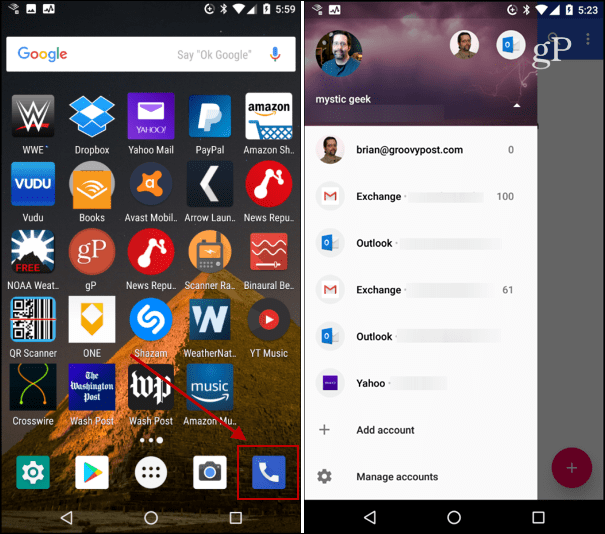
2. lépés
Miután kiválasztotta a kapcsolatot, először lépjen be a Szerkesztés módba. Ellenkező esetben hívást indíthat a kép megérintésével. Az Oreo alkalmazásban érintse meg a szerkesztés ikont a képernyő jobb alsó sarkában. A Szerkesztés módban érintse meg a személy képét, majd lehetősége van képet készíteni vagy választani.
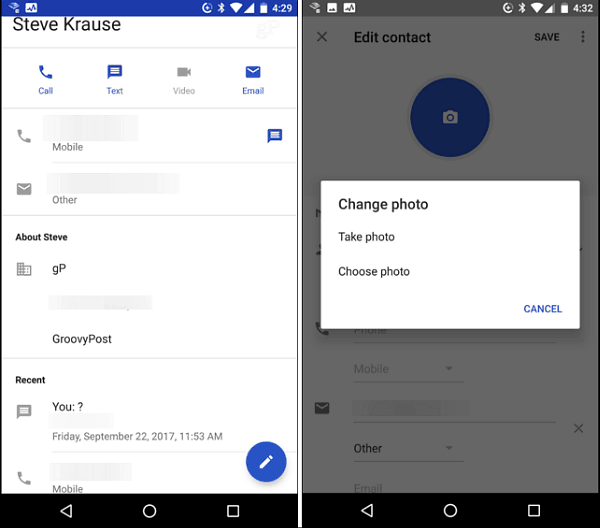
3. lépés
Szerkessze a képet tetszés szerint, és készen álljon a módosítások mentésére.
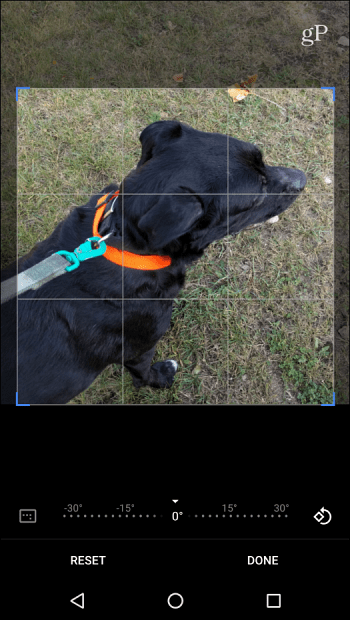
Általában csak megváltoztatom a kapcsolattartó képét menet közben. Megnyithatom a Telefon alkalmazást a nemrégiben hívott listához, és megérinthetem a függőleges ellipszist az ikon jobb felső sarkában, hogy szerkesztési módba léphessek, és válasszak egy másik képet.
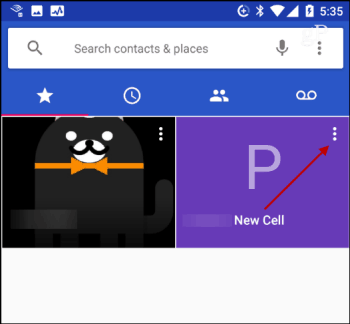
A lépések ismét eszközétől függően változnak. Ennek ellenére az ötlet többnyire ugyanaz az összes változatban. Például, minden teljesen másképp néz ki a HTC One-on, de tudni, mit kell keresni, könnyű kitalálni.
Ha az Android-verzió vagy a gyártóra jellemző különféle verziója van, tudassa velünk, amit esetleg kihagytam az alábbi megjegyzés szakaszban.



