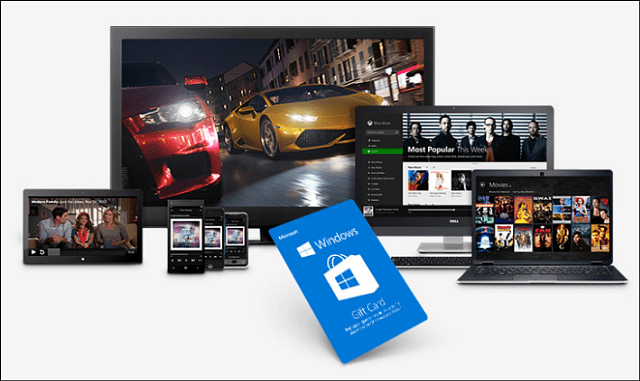Hogyan lehet elindítani a böngészőt alapértelmezés szerint privát böngészés módban
Mobil Microsoft Króm Google Alma / / July 20, 2020
Utoljára frissítve:
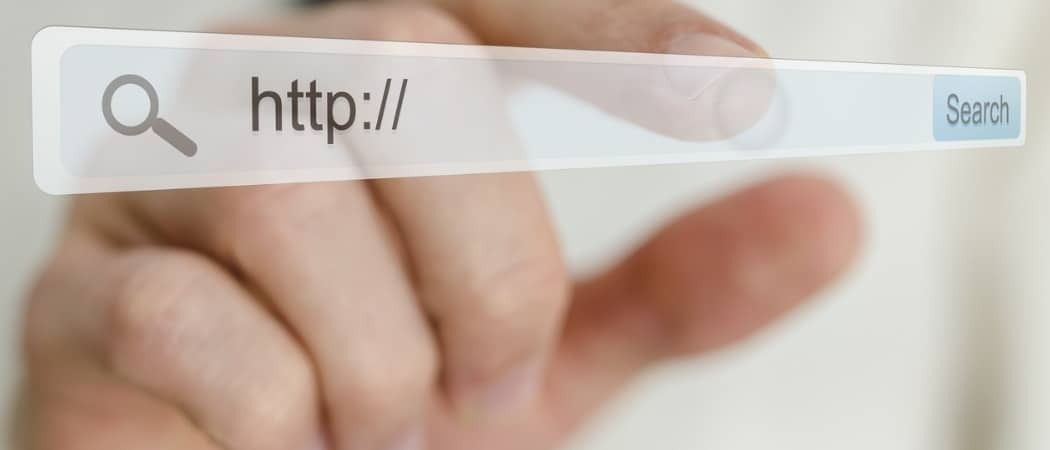
Ha böngészőjében privát böngészési módot használ, akkor érdemes alapértelmezés szerint ebben a módban megnyitni. Ismerje meg a Chrome, a Firefox, a Chromium-alapú Edge és a Safari használatát.
A mai böngészők mindegyike privát böngészési módot kínál, amely nyom nélkül hagyhatja az internetet.
Korábban megmutattuk, hogyan kell hozzáférés a privát böngészéshez a böngészőben. De ha mindig a privát böngészést szeretné használni, elkerülve a böngészési előzmények, sütik, ideiglenes internet mentését fájlokat, webhely-beállításokat és jelszavakat nem kerül mentésre, a böngészőt privát böngészési módban indíthatja el alapértelmezett.
Ma megmutatjuk, hogyan működik a Chrome, a Firefox, a Chromium-alapú Edge és a Safari.
Chrome és Chromium-alapú Edge - Windows
A Chrome és a Chrome indítása Króm-alapú él a privát böngészés alapértelmezés szerint nagyon hasonló. Szerkesztnie kell az asztali parancsikont, a tálcát vagy mindkettőt, ha hajlamosak mindkettőt használni. Ugyanaz a módosítás történik mindkét hivatkozásnál.
A Chrome vagy a Chromium alapú Edge asztali parancsikon szerkesztéséhez kattintson a jobb gombbal a parancsikonra, és válassza a lehetőséget Tulajdonságok.
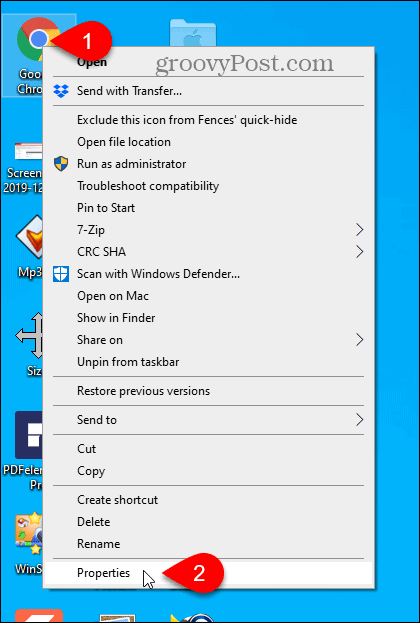
A tálca parancsikonjának szerkesztéséhez kattintson a jobb gombbal rá, majd kattintson a jobb gombbal a Google Chrome vagy Microsoft Edge a felbukkanó menüben, és válassza a lehetőséget Tulajdonságok.
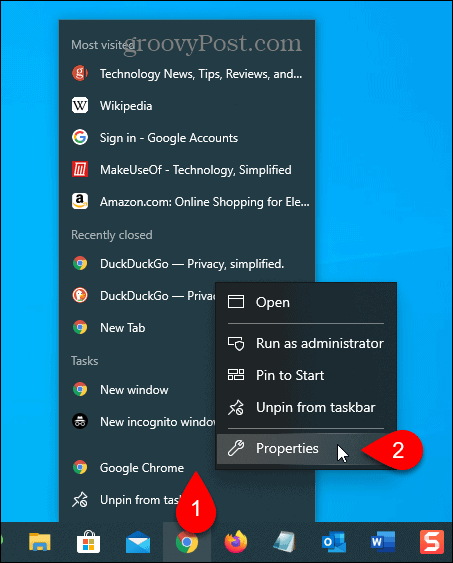
Helyezzen egy szóközt a szöveg végére a Cél mezőben, majd adja hozzá -inkognitó Chrome-ra vagy -négyszemközt az Edge számára. Ez egy kötőjel korábban inkognitó vagy négyszemközt.
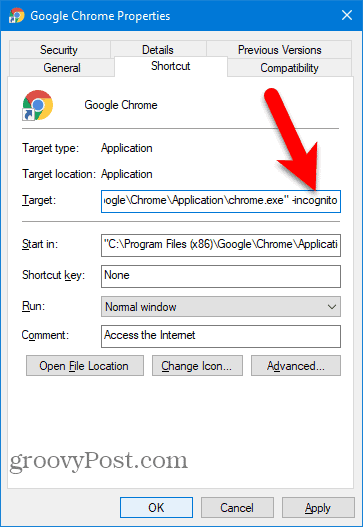
A következő párbeszédpanel jeleníti meg, hogy a változtatáshoz adminisztrátori engedélyt kell megadnia. kettyenés Folytatni.
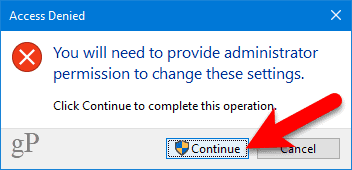
Most, amikor ezt a parancsikont használja a Chrome vagy az Edge megnyitásához, a böngésző privát böngészési módban nyílik meg.
Ha szeretné, hogy a parancsikon ismét megnyissa a Chrome vagy az Edge rendszeres böngészési módot, akkor távolítsa el -inkognitó vagy -négyszemközt tól Cél doboz a parancsikon tulajdonságaiban.
Chrome és króm-alapú él - Mac
Az Incognito vagy az InPrivate mód megnyitásához a Mac vagy az Edge alkalmazásban a Mac számítógépen beállíthat egy speciális parancsikont az asztalon.
Nyissa meg a Script Editor ban,-ben Alkalmazások> Segédprogramok mappába. A „Launchpad” alkalmazásban az „applescript editor” kifejezésre is kereshet.
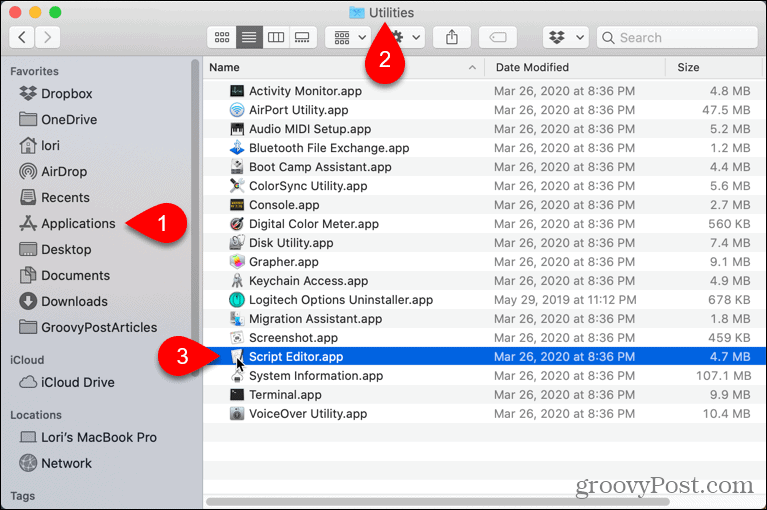
kettyenés Új dokumentum a megjelenő párbeszédpanelen.
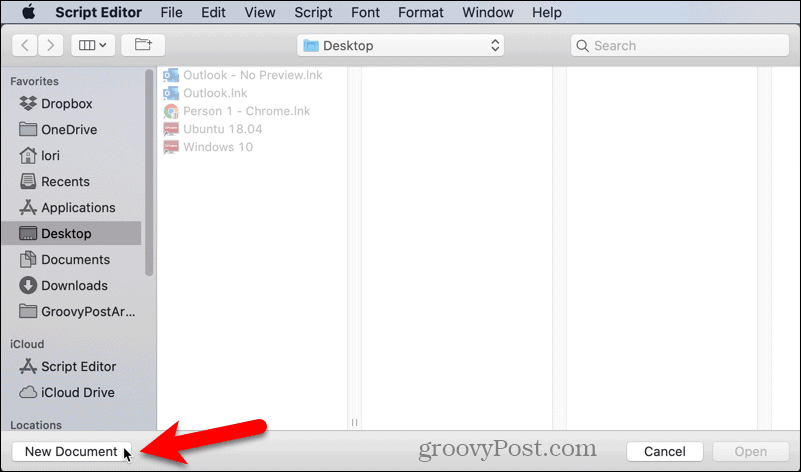
Másolja és illessze be a következő sorok egyikét a Szkriptszerkesztőbe, attól függően, hogy melyik böngészőre állítja be a parancsikont:
- Króm: nem parancsfájl parancsfájl „nyitott -a / alkalmazások / Google \\ Chrome.app –args –incognito”
- Él: do shell script “open -a / Applications / Microsoft \\ Edge.app –args –inprivate”
Akkor menj ide Fájl> Mentés, vagy nyomja meg a gombot Command + S.
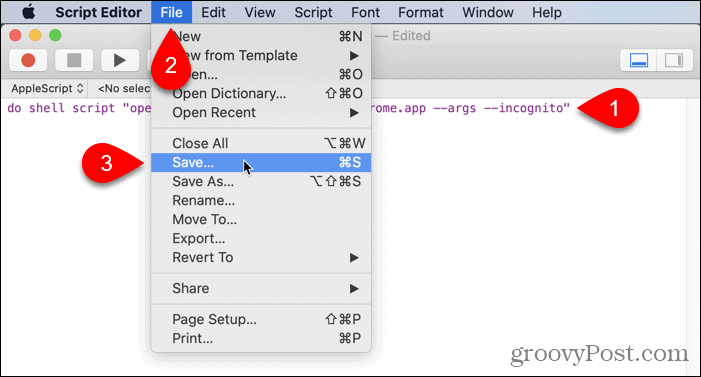
Írja be a szkript nevét a Mentés másként jelölőnégyzetet, és válassza a lehetőséget Ahol hogy megmentse. A Desktop egy praktikus hely.
Választ Alkalmazás mint a Fájlformátum és kattintson a gombra Mentés.
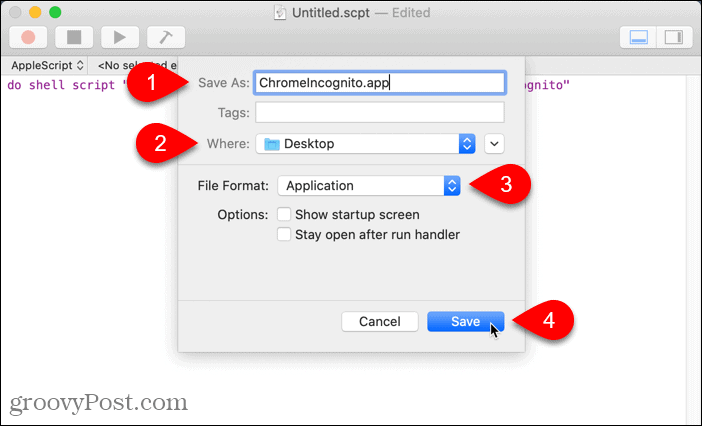
Az új parancsikon használata előtt bezárnia kell a normál Chrome vagy Edge aktív ablakokat, vagy a háttérben futó ablakokat.
Kattintson duplán az új parancsikonra a Chrome vagy az Edge közvetlenül a privát böngészés módban történő megnyitásához.
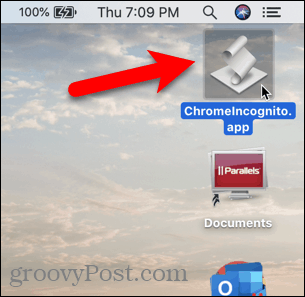
Chrome és króm-alapú él - iOS / iPadOS
A Chrome és az Edge megnyitása iOS rendszeren alapértelmezés szerint ugyanaz, mint a privát böngészés mód megnyitása.
IOS 13 vagy iPadOS 13 rendszert futtató iPhone vagy iPad készüléken hosszan nyomja meg a Chrome ikont, és koppintson a elemre Új inkognitó fül Chrome-ra vagy Új InPrivate fül az Edge számára.
Modulok használata esetén megérintésével hozzáadhat egy Chrome- vagy Edge-modult a kütyü-képernyőhöz Add Widget.
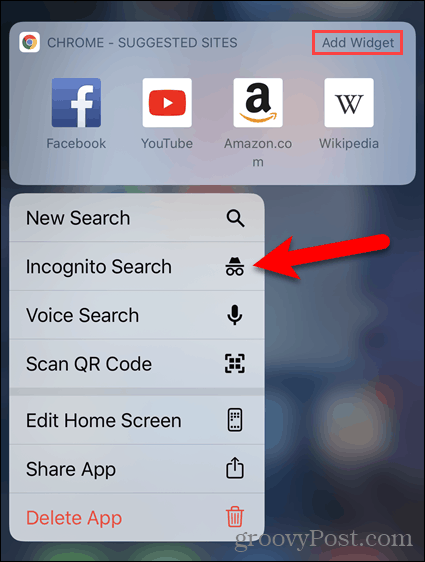
Ezután koppintson a elemre Inkognitó keresés Chrome-ra vagy Új InPrivate fül for Edge a kütyü képernyőn.
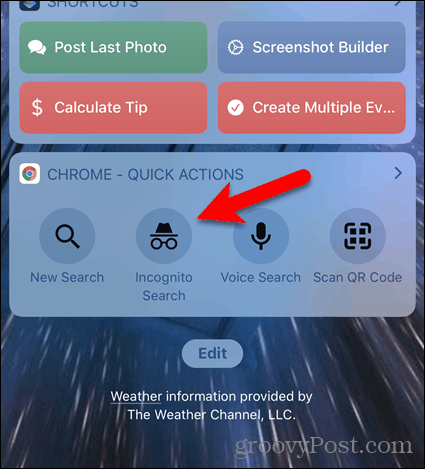
Firefox - Windows és Mac
A Firefoxnak olyan beállítása van a Windows és a Mac rendszeren, amely alapértelmezés szerint lehetővé teszi a böngésző privát böngészés módban történő megnyitását.
Kattintson a menü gombra, majd az OK gombra Lehetőségek Windows vagy preferenciák Mac rendszeren.
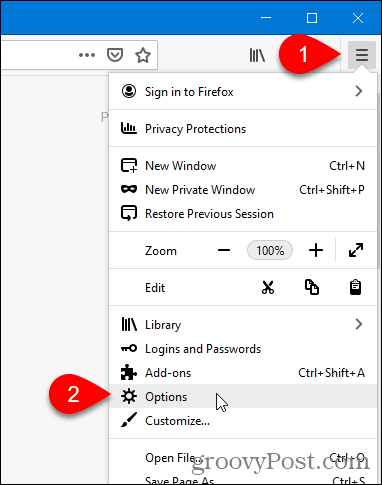
kettyenés Adatvédelem és biztonság bal oldalon.
Görgessen le Történelem a jobb oldalon, és válassza a lehetőséget Soha nem emlékszem a történelemre tól A Firefox fog ledob.
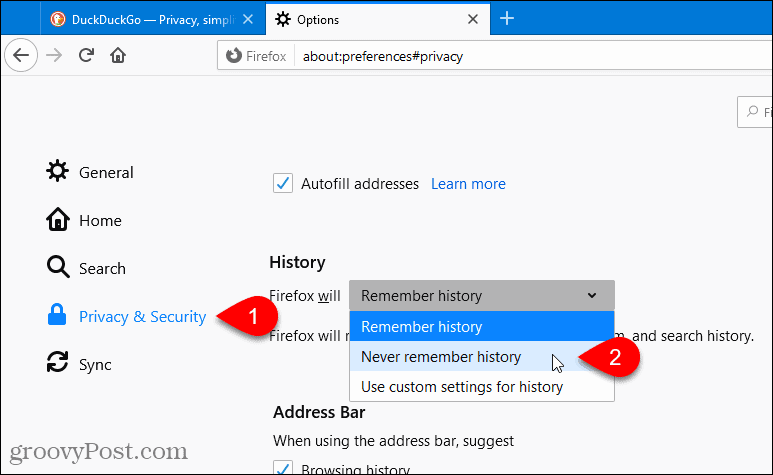
kettyenés Indítsa újra a Firefoxot most, amikor a rendszer kéri a Firefox újraindítását.
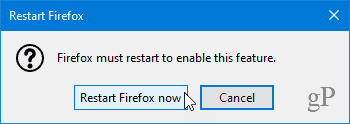
A Firefox elindításakor a böngésző mindig ugyanazokat a beállításokat fogja használni, mint a privát böngészés módban. A böngészőablak azonban nem úgy néz ki, mint a szokásos privát böngésző felület. Csak úgy néz ki, mint egy normál Firefox böngészőablak.
A Firefox normál böngészési módban való alapértelmezés szerinti újbóli megnyitásához ugorjon vissza a Történelem beállításokat, és válassza a lehetőséget Emlékezz a történelemre tól A Firefox fog ledob. A módosítás hatálybalépéséhez újra kell indítania a Firefoxot.
Firefox - iOS / iPadOS
A Firefox megnyitása iOS-en privát böngészési módban alapértelmezés szerint megegyezik a privát böngészési mód megnyitásával.
IOS 13 vagy iPadOS 13 rendszert futtató iPhone vagy iPad készüléken tartsa lenyomva a Firefox ikont, és koppintson a elemre Új privát lap.
Modulok használata esetén hozzákapcsolhat egy Firefox-modult a kütyü képernyőhöz, ha megérinti Add Widget.
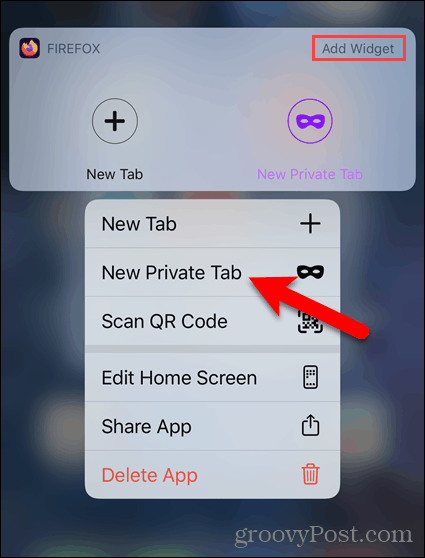
Ezután koppintson a elemre Új privát lap a Firefox widgeten a kütyü képernyőn.
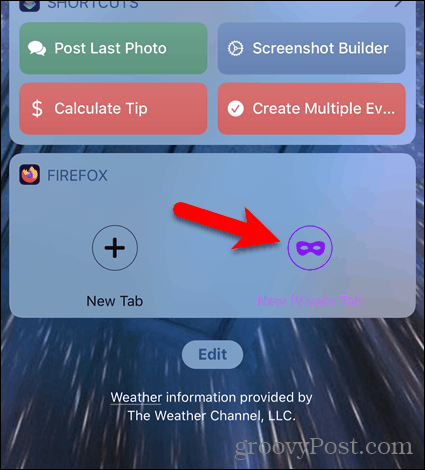
Safari - Mac
A Safari rendelkezik olyan beállítással, amely alapértelmezés szerint lehetővé teszi a böngésző privát böngészés módban történő megnyitását.
Menj Safari> Beállítások.
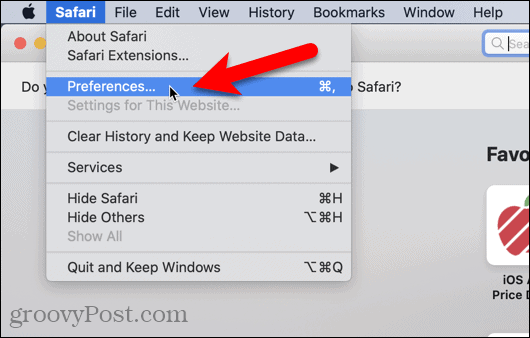
A Tábornok lapon válassza a lehetőséget Új privát ablak tól A Safari megnyílik ledob. Zárd be a preferenciák ablakot a bal felső sarokban lévő piros bezárás gombra kattintva.
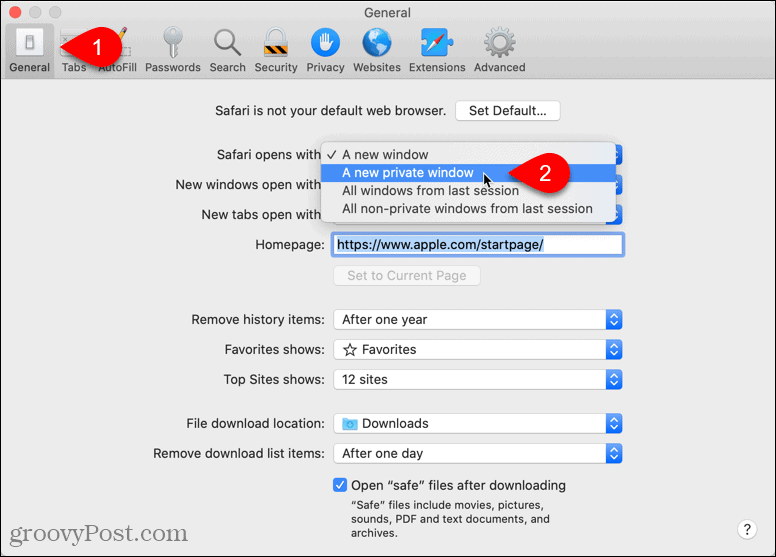
Alapértelmezés szerint a normál Safari böngészőablak megnyitásához válassza a lehetőséget Új ablak tól A Safari megnyílik ledob.
Safari - iOS / iPadOS
Az iPhone és az iPad Safari nem rendelkezik olyan beállítással, amely lehetővé teszi a Safari privát módban történő indítását. Van azonban megoldás.
Nyisson meg egy új privát fület a Safari-ban úgy, hogy hosszan lenyomja a Safari ikont, és megérinti a gombot Új privát lap. A Safariban egy privát fület is megnyithat, ahogyan arról a cikkünkben beszéltünk privát mód elérése a böngészőben.
Hagyja nyitva a privát böngészés fület az előtérben a Safari-ban. Ne tiltsa le Magán mód.
A Safari legközelebbi elindításakor, még akkor is, ha kilépett az alkalmazásból, megjelenik a megnyitott privát lap. Az összes megnyitott új lap szintén privát módban lesz, kivéve, ha letiltja Magán mód.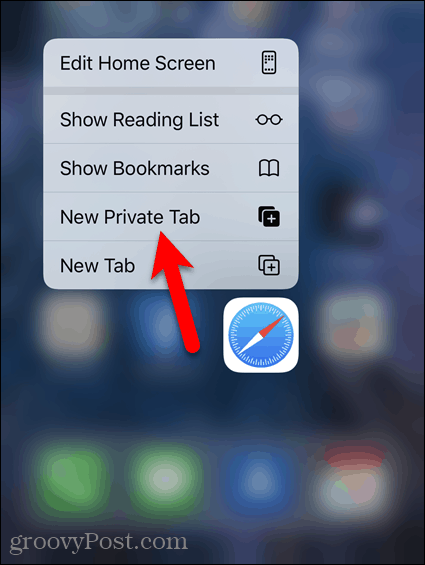
Mi az a személyes tőke? 2019-es áttekintés, beleértve azt is, hogyan használjuk fel a pénzkezeléshez
Akár kezdi a befektetést, akár egy tapasztalt kereskedő, a Personal Capital mindenkinek kínál valamit. Itt van egy pillantás a ...