Oldalszám hozzáadása a Google Dokumentumokhoz
Google Google Dokumentumok Hős / / July 25, 2020
Utoljára frissítve:

Az oldalszámok megkönnyítik a hosszú Google Docs-dokumentumok rendezését. Így adhatja hozzá őket.
Google Dokumentumok kiváló online szövegszerkesztő, és bárki számára elérhető Google-fiókkal. Ez a tökéletes Microsoft Word csere, olyan funkciókkal, amelyek lehetővé teszik, hogy mindent elkészítsen, a munkadokumentumoktól kezdve a fontos első regényig.
Ha hosszú dokumentumokon dolgozik, akkor valószínűleg számozni szeretné az oldalait, hogy azok rendben maradjanak. A jó hír az, hogy ezt nagyon egyszerű megtenni a Google Dokumentumokban, bár valószínűleg kissé meg kell finomítania a dolgokat, hogy az oldalak pontosan a kívánt helyre kerüljenek.
Ha oldalt számokat szeretne hozzáadni egy Google Docs-dokumentumhoz, akkor itt meg kell tennie.
Oldalszám hozzáadása a Google Dokumentumokhoz
A Google Docs alapértelmezett formázást kínál az oldalak számára. Ha szívesen használja ezeket, könnyű folyamat, ha hozzáadja azokat a dokumentumhoz.
Ehhez nyissa meg a Google Dokumentumok dokumentumot. kettyenés
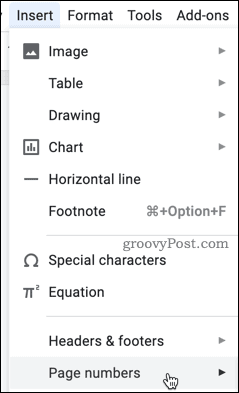
Ezután választhat az itt látható négy rendelkezésre álló lehetőség közül.
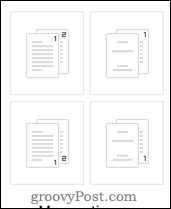
A bal felső rész az oldalszámot az oldal jobb felső sarkába helyezi, az első oldalról kezdve.
A bal alsó opció az oldalszámot az oldal jobb alsó sarkába helyezi, az első oldalról kezdve.
A jobb felső rész a számokat a jobb felső sarokba helyezi, de az első oldalt átugorja, a második oldalról kezdve a számozással. A dokumentum második oldalát elsőként számozza, a harmadik oldalát a másodikként stb. Ez akkor ideális, ha van olyan dokumentum, amelynek címe van, amelyet nem akar belefoglalni az oldalszámozásba.
A jobb alsó rész az első oldalt is átugorja, hanem az oldalak számát a jobb alsó sarokba helyezi.
Válassza ki azt a lehetőséget, amelyet örömmel ad hozzá a dokumentumokhoz - a dokumentum azonnal frissül.

Az oldalszámok más helyzetben
Alapértelmezés szerint a Google Docs csak azt teszi lehetővé, hogy az oldalszámokat az egyes oldalak jobb felső vagy alsó sarkába helyezze. Lehetőség van az oldalszámokat hozzáadni a bal oldalra vagy a középpontba, de ehhez módosítania kell a beállításait.
A kezdéshez használja a fenti módszert az oldalszámok hozzáadásához a dokumentumhoz. Ügyeljen arra, hogy válasszon az alsó két lehetőség közül, ha az oldal alján a számokat szeretné, vagy a két legfontosabb, ha a tetején szeretné őket.
Miután ezt megtette, kattintson duplán a fejléc vagy a lábléc szerkesztésének megkezdésére, attól függően, hogy hol helyezte be az oldalszámokat.
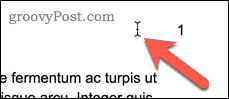
Ezzel megnyílik a fejléc vagy a lábléc szerkesztési menüje. Itt válassza ki az oldalszámát.

Az oldalak középső elhelyezéséhez kattintson a Középre igazítás ikon.
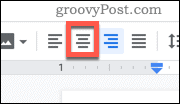
Ha azokat az oldal bal oldalára szeretné helyezni, kattintson a Balra igazítás ikon helyett.
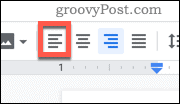
Az Ön oldalszámai mostantól a megadott pozícióba kerülnek. Ha az első oldalszáma megváltozik, de a többi nem, győződjön meg arról, hogy megvan a Különböző első oldal opció nincs bejelölve.
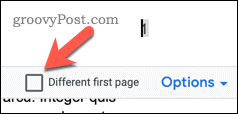
Az első oldal átugrása
Ha az első oldalt bele kívánja foglalni az oldalszámába, de el akarja rejteni az oldalszámot a dokumentumból, ezt megteheti a dokumentum beállításaival.
A kezdéshez kattintson a gombra Insert a menüsoron, majd vigye az egérmutatót a Oldalszám menü.
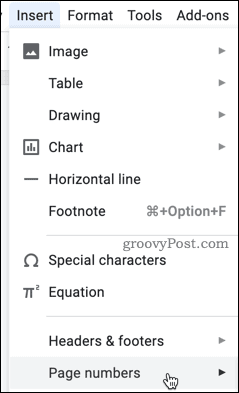
Válaszd ki a Több lehetőség választási lehetőség.
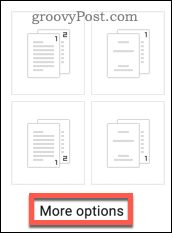
Az első oldal fent leírt módon történő átugrásához törölje a jelölőnégyzetet Megjelenítés az első oldalon lehetőséget, majd kattintson az OK gombra Alkalmaz megerősítéséhez.
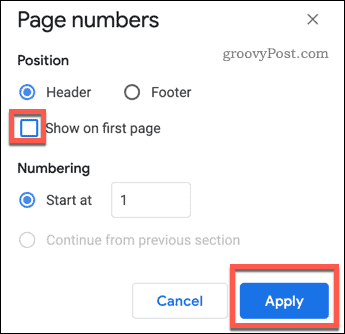
Oldalait a második oldaltól kezdve számozzuk.
További Google Docs-formázási trükkök
Sokkal több formázási trükk van, amelyekkel megpróbálhatja javítani a Google Dokumentumok dokumentumait.
Például különféle stílusú dokumentumokat hozhat létre a a margók megváltoztatása a Google Dokumentumokban vagy két oszlop hozzáadásával a dokumentumban. Ha tudományos dokumentumot készít, érdemes lehet dupla szóköz a szöveg, az akadémiai stílus útmutatójától függően.
Minél többet tudsz, annál könnyebb lesz a dokumentumok pontosan úgy létrehozni, ahogyan szeretné őket a Google Dokumentumokban.
Mi az a személyes tőke? 2019-es áttekintés, beleértve azt is, hogyan használjuk fel a pénzkezeléshez
Akár kezdi a befektetést, akár egy tapasztalt kereskedő, a Personal Capital mindenkinek kínál valamit. Itt van egy pillantás a ...
