Utoljára frissítve:

Az e-mailek kezelése a Gmailben meglepően sokféle lehetőséget kínál. Az e-maileket mappákba rendezheti, címkével e-maileket rendezhet és még sok más.
Az e-mailek kezelése a Gmailben meglepően sokféle lehetőséget kínál. Az e-maileket mappákba rendezheti, e-mailek rendezése címkékkel, és több. A Gmail egyik leghasznosabb funkciója azonban az a képesség, hogy több e-mailt továbbítson egyetlen tömeges mellékletként.
A több e-mail kézi továbbításán kívül beállíthat automatikus továbbítási szabályokat is, amelyek mindig továbbítanak egy adott kritériumnak megfelelő e-mailt.
Miért továbbítson több e-mailt a Gmailben?
Számos helyzetben lehet szükség, hogy több e-mailt továbbítson ömlesztett formában. Néhány példa:
- A munkahelyi jogi osztály kivizsgálást végez egy kollégánál, és arra kérték Önt, hogy küldjön neki minden e-mailt egy adott témáról.
- A főnöke minden egyes e-mailt regisztrált egy adott ügyféllel szemben.
- Ön elhagyja a munkáját, és pótlójának látnia kell a kulcsfontosságú e-mail beszélgetéseket a szerep betöltéséhez.
- Adó könyvelője kérte az e-mailben kapott bevételeket.
A fenti esetek mindegyikében az alábbiakban a több e-mail továbbküldése a Gmailben sok időt és csalódást eredményez.
Több továbbküldés a Gmailben
Az induláshoz ki kell választania az összes továbbítandó e-mailt. Ennek egy kicsit megkönnyítése érdekében érdemes a Beérkező levelek mappájának tetején található keresőmező segítségével megtalálni az összes továbbítandó e-mailt.
Idézetek (“) használatával kereshet egy adott szót vagy kifejezést az e-mailben vagy a tárgyban, vagy használhatja a további 30 szolgáltató a Gmail e-mailek keresésére.
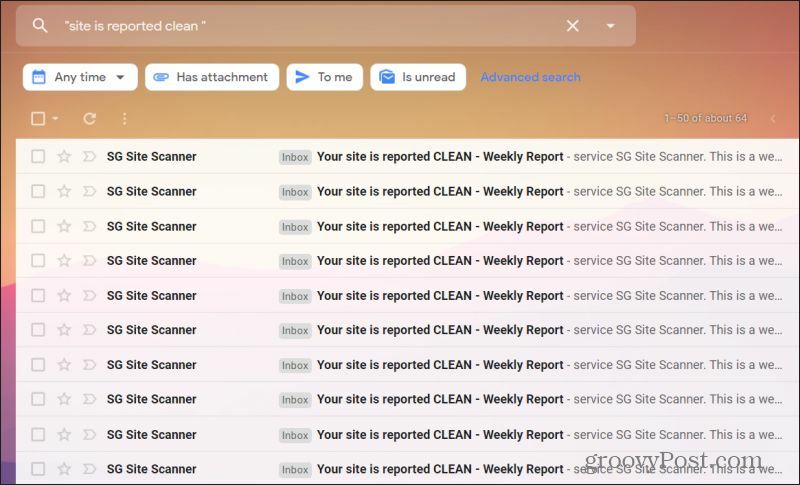
Miután megkapta az eredményeket a továbbítani kívánt e-mailekről, kiválaszthatja azokat az e-maileket, amelyeket továbbítani szeretne. Ehhez válassza ki a beérkező levelek bal oldalán található jelölőnégyzeteket. Ha az összes e-mailt ki szeretné választani, amely megjelenik a keresési eredmények között, válassza a választ jelölőnégyzet ikonja a beérkező levelek tetején található ikonmenüben.
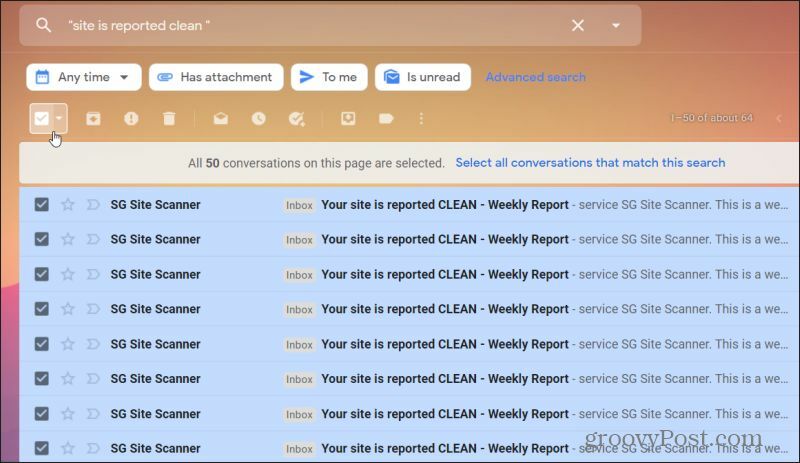
Most már készen áll az összes kiválasztott e-mail továbbítására. Válassza ki az ikonmenü jobb oldalán található három pontot, és válassza a Mellékletként történő továbbítás lehetőséget.
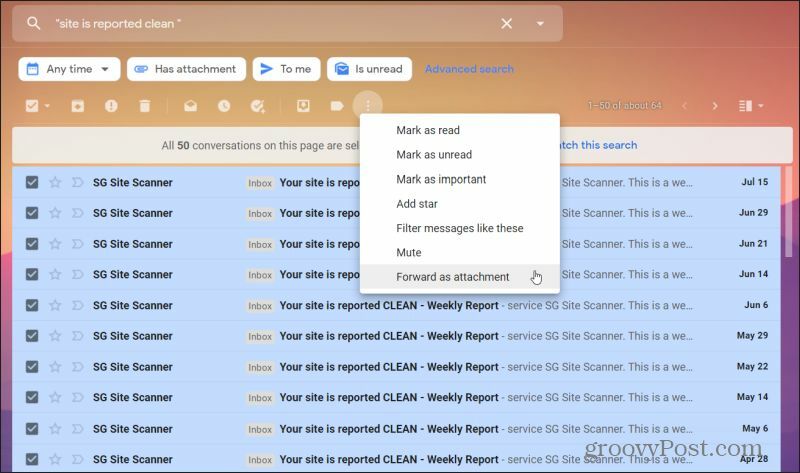
Ezzel a kiválasztott e-maileket egyetlen új e-mail üzenethez csatolja. Minden e-mail fájlt különálló EML-fájlként csatol, amelyet a legtöbb más nagyobb e-mail klienssel vagy szolgáltatással megnyithat.
Tudj meg többet e-mailek küldése mellékletként a Gmailben.
Több e-mail átmásolása továbbítás előtt
Ne feledje, hogy ez minden e-mailt különálló fájlként csatol, így ha nagy mennyiségű e-mailt továbbít, ez sok mellékletet jelenthet, és sok helyet foglalhat el.
Megkerülheti ezt, ha több e-mailt továbbít a Gmailen ZIP fájlként. Ehhez nyissa meg az összes továbbítandó e-mailt, válassza ki a három pontot az e-mail jobb felső sarkában, és válassza a Töltse le az üzenetet a legördülő menüből.
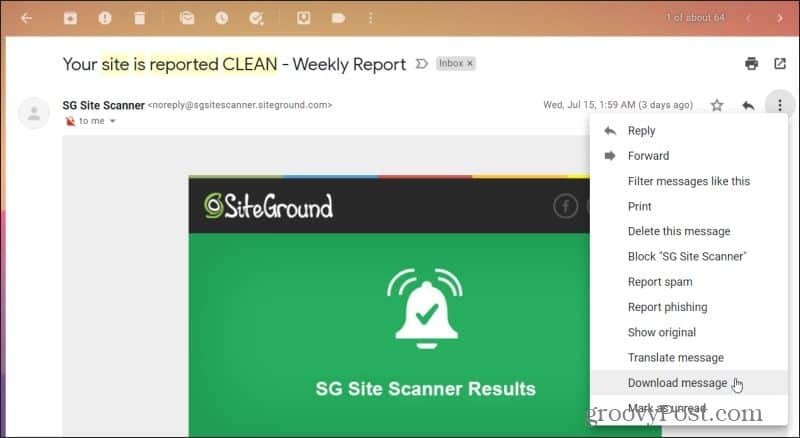
Miután az összes e-mailt letöltötte a számítógép egy könyvtárába, válassza ki az összeset. Kattintson a jobb gombbal a kiválasztott EML fájlok egyikére, válassza a lehetőséget Címzett, és válassza a lehetőséget Tömörített (csomagolt) mappa.
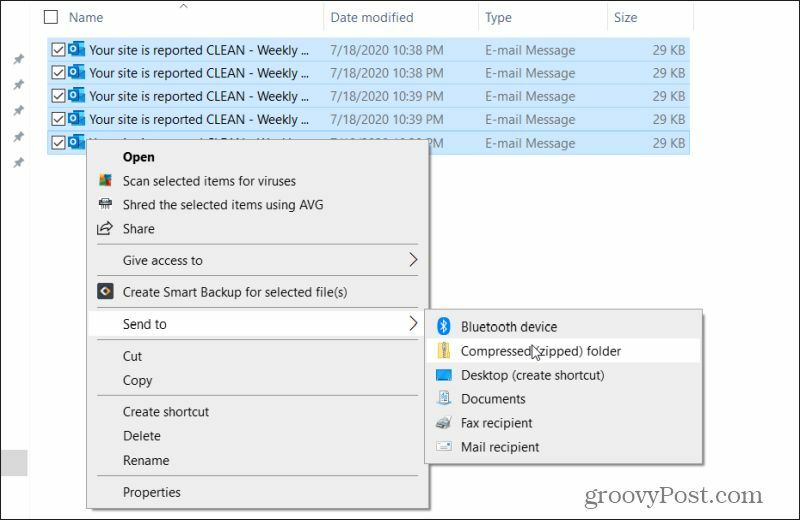
Ezzel létrejön egy új ZIP fájl ugyanazzal a fájlnévvel. Most hozzon létre egy új üzenetet annak a személynek, akinek az összes e-mailt továbbítani szeretné. Válassza a Fájlok csatolása ikont az e-mail írási ablak alján.
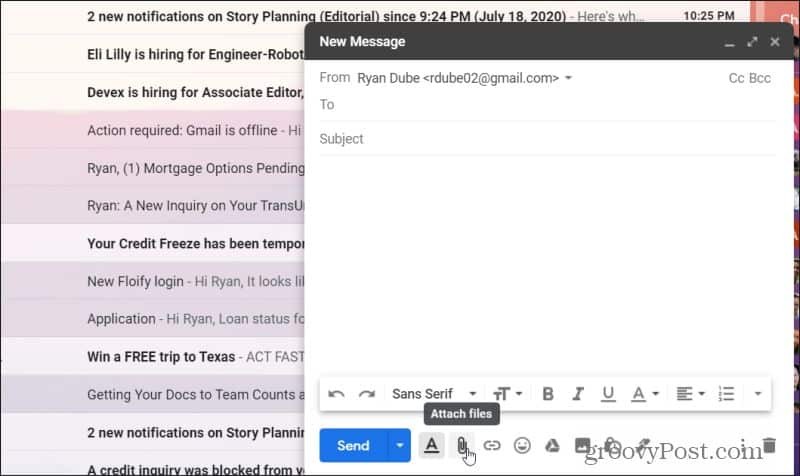
A fájlkiválasztási ablakban válassza ki a korábban létrehozott ZIP fájlt. választ Nyisd ki csatolni ezt a fájlt az új üzenethez.
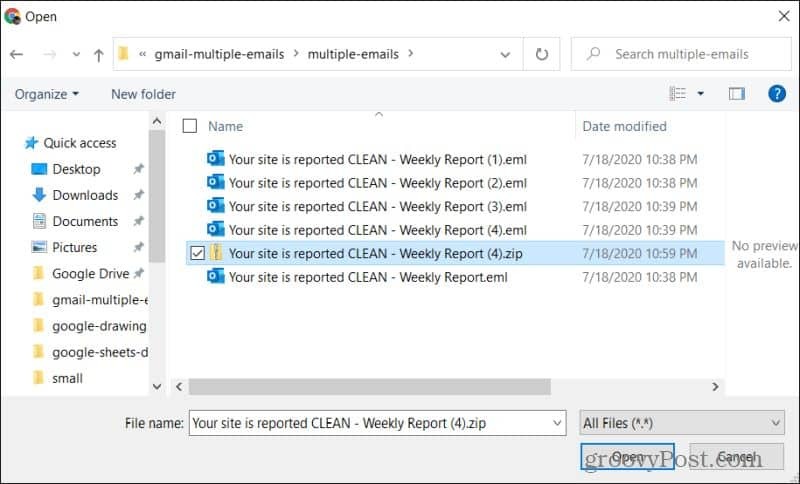
Ezzel csatolja az összes letöltött EML-fájl ZIP-fájlját. Fejezze be az üzenet írását és nyomja meg a gombot Küld.
Ennek a megközelítésnek az előnye, hogy az összes üzenet tömörítésére jelentősen csökken a több e-mail továbbküldéséhez szükséges méret a Gmailben. Ezenkívül nagyon egyszerűvé teszi a címzettek számára az üzenetek fogadását. Csak annyit kell tennie, hogy letölti az egyetlen ZIP fájlt az üzenetéből, majd bontsa ki az összes e-mail üzenetet egy saját mappájába.
Ezután megnyithatják az összes EML fájlt egy választott e-mail klienssel.
Tudj meg többet fájl-tömörítés a fájlok biztonságos küldéséhez.
Hozzon létre egy automatikus továbbítási szűrőt
Az egyik módszer annak elkerülésére, hogy olyan helyzetbe kerüljön, amikor annyi több e-mailt kell továbbítania a Gmailben, az, hogy jobban kihasználja a szűrőket az e-mailek automatikus továbbításához.
1. Keresse meg Gmail-beállításait a jobb felső sarokban található fogaskerék ikon kiválasztásával, majd a következő választásával Az összes beállítás megtekintése. választ Továbbítás és POP / IMAP a menü felső részén. választ Adjon hozzá egy továbbítási címet. Írja be a továbbító e-mailt a mezőbe, majd válassza a lehetőséget Következő. Válassza a Folytatás lehetőséget a következő oldalon.
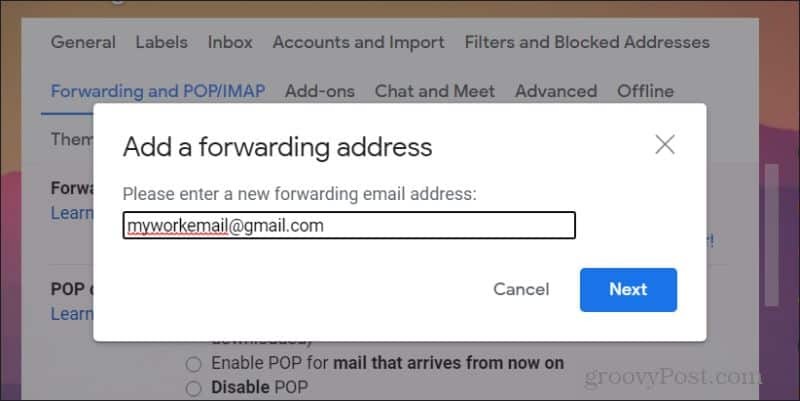
jegyzet: Ön lesz az a személy, akinek van e-mail fiókja, akinek továbbítja ezeket az e-maileket, hogy megnyissa az e-maileket, és megerősítse az engedélyt az e-mailek automatikus továbbítására nekik.
2. Visszatéréshez Gmail-beállításaihoz válassza ki a jobb felső sarokban lévő fogaskerék ikont, és válassza a lehetőséget Az összes beállítás megtekintése. választ Szűrők és blokkolt címek a felső menüben.
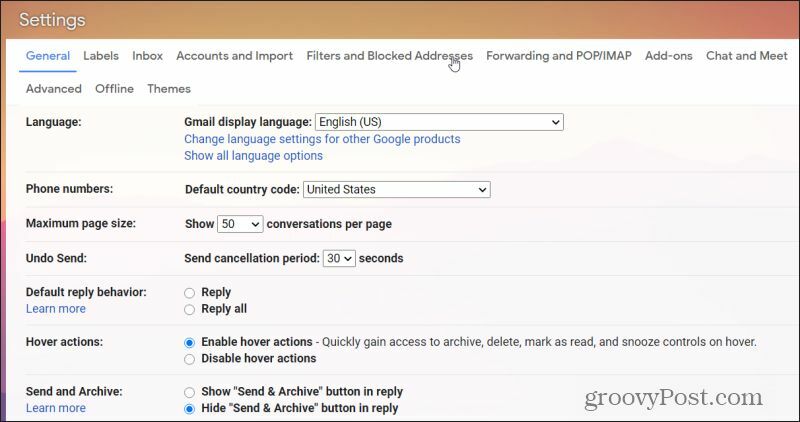
3. Görgessen le a létező szűrők listájának aljára, és válassza a lehetőséget Hozzon létre egy új szűrőt link.
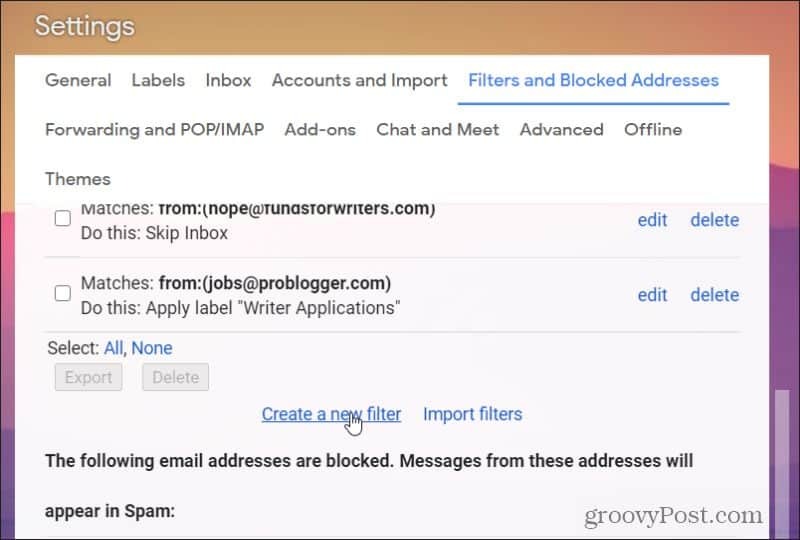
4. Állítsa be a szűrőparamétereket, amelyekre a bejövő e-maileket automatikusan továbbítja. Ugyanazon példával, mint a cikk első részén, beállítottuk a szűrőt az olyan bejövő e-mailek azonosítására, amelyek „Az Ön webhelyének tiszta jelentése” kifejezést tartalmazzák. választ Hozzon létre szűrőt folytatni.
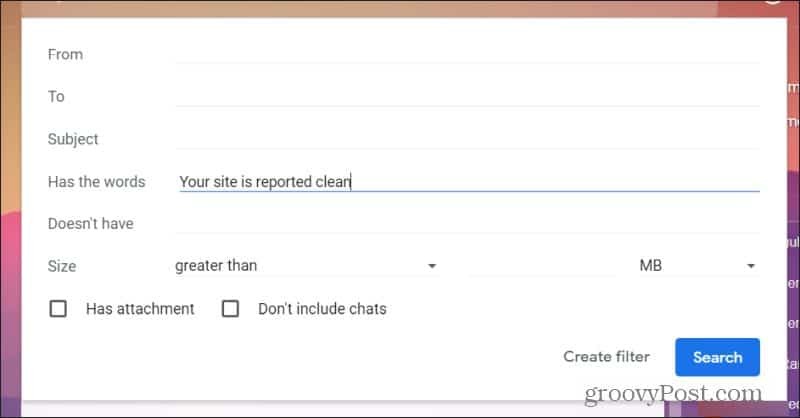
5. A következő lépésben válassza a lehetőséget Továbbítani a következő címre: és válassza ki a továbbításhoz beállított e-mail címet ezen eljárás első lépésében.
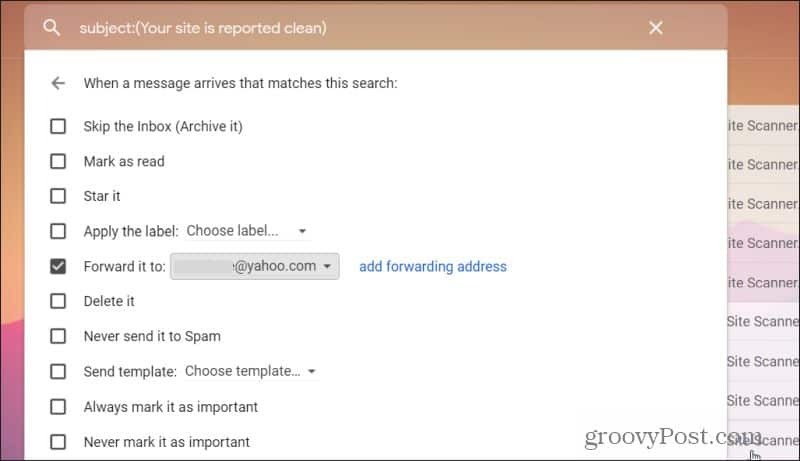
6. választ Hozzon létre szűrőt befejezni
Most, amikor a szűrő kritériumainak megfelelő bejövő e-mail megérkezik a beérkező levelek mappájába, automatikusan továbbítja azt a megadott e-mail címre.
Tudj meg többet Gmail-szűrők létrehozása a beérkező levelek rendezéséhez.
Több e-mail továbbküldése a Gmailben egyszerű
Mint láthatja, a Gmailben számos e-mailt továbbíthat. Minden attól függ, hogy el kell-e hajtania csak egyszeri tömeges továbbítást, vagy folyamatban kell-e továbbítania minden olyan e-mailt, amely megfelel a meghatározott kritériumoknak.
Akárhogy is, a Gmail minden szükséges funkció nélkül felkínálja a szükséges funkciókat böngésző kiegészítői vagy más szoftver.
Mi az a személyes tőke? 2019-es áttekintés, beleértve azt is, hogyan használjuk fel a pénzkezeléshez
Akár kezdi a befektetést, akár egy tapasztalt kereskedő, a Personal Capital mindenkinek kínál valamit. Itt van egy pillantás a ...

