Hogyan készítsünk szórólapot a Microsoft Word programban
Microsoft Word Microsoft Hős / / July 31, 2020
Utoljára frissítve:
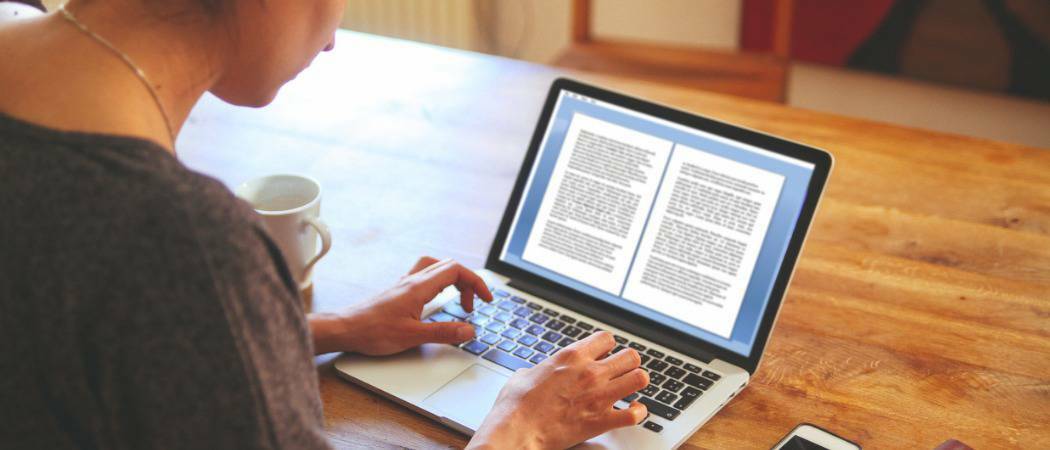
A Microsoft Wordnek más felhasználási lehetőségei vannak, amelyekről Ön esetleg nem is ismeri. Az egyik a szórólapok létrehozásának képessége. Itt van, hogyan.
Miközben a Microsoft Word jobban ismert szövegszerkesztőként, amely sorok és szövegsorok írására készült, más felhasználásokkal is rendelkezik, amelyekre Ön esetleg nem is ismeri.
Például, ha szórólapokat szeretne készíteni, ezt megteheti Word-ben. Rengeteg dokumentumsablon áll rendelkezésre, amelyek lehetővé teszik a tökéletes szórólap létrehozását minimális zavarral.
Ha szórólapot szeretne készíteni a Microsoft Word programban, akkor itt kell tennie.
Hogyan hozzunk létre szórólapot a Microsoft Word programban
A szórólap elkészítésének legegyszerűbb módja a Microsoft Word alkalmazásában az egyik kész sablon használata, amely maga a Word tartalmazza.
Ezeket a sablonokat a fő indítóképernyőn találhatja meg, amely a Word elindításakor nyílik meg. Ha már dolgozik egy fájllal, kattintson a fájl fülre a menüben.
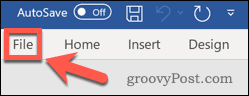
Tól fájl lapon kattintson a Új opció a bal oldali menüben.
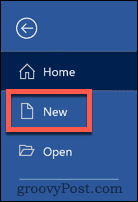
Ban,-ben Keressen online sablonokat mezőbe írja be Flyers szórólapsablonokat keressen, majd nyomja meg a Belépkulcs a billentyűzeten.
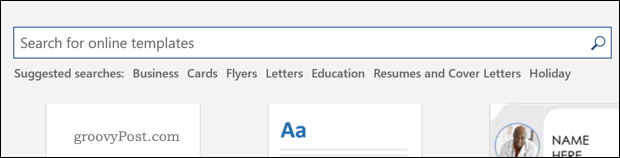
Különböző szórólapsablonok választéka láthatóvá válik. Ezekre kattintva többet megtudhat a sablonról és a hozzá tartozó lehetőségekről.
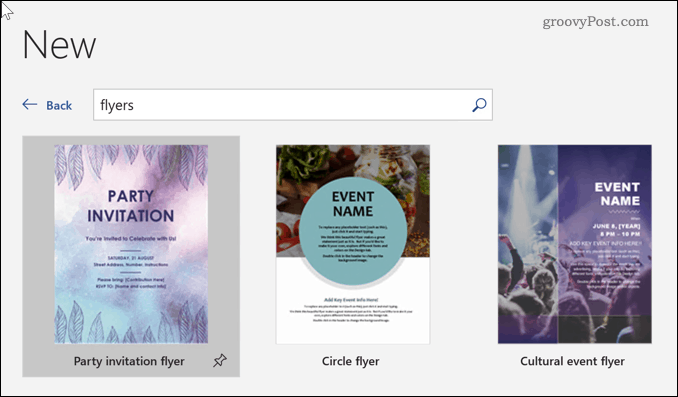
Ha megtalálta a kívánt sablont, kattintson a Teremt gomb. Ez letölti a sablont, és új dokumentumként megnyitja.
Gratulálunk! Most hozta létre az első szórólapját a Microsoft Word alkalmazásban. Innentől megkezdheti a sablon tartalmának szerkesztését az Ön igényei szerint.
Szórólap szerkesztése a Microsoft Word programban
Megvan az alapsablon, most szüksége van a tartalomra. A szórólap szerkesztésének megkezdéséhez magának a sablonnak a keretein belül kell működnie.
A helyőrző szöveg bármelyikének megváltoztatásához először rá kell kattintania az egérrel. Félig átlátszó kiemelésnek kell megjelennie, ha ez helyesen történt.
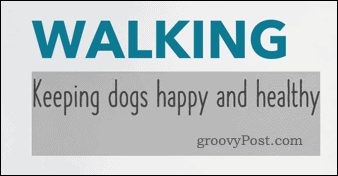
Ha kiválasztja a szövegmezőt, elkezdheti a gépelést. A hozzáadott vagy szerkesztett szöveg megjelenik a szórólapon.
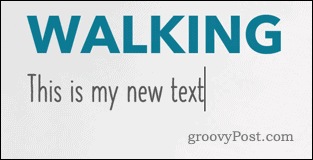
Ismételje meg ezt a módosítani kívánt szöveg bármelyikére (vagy egészére). Ha van olyan szakasz, amelyet törölni szeretne, jelölje ki és nyomja meg a gombot Töröl vagy Backspace gombok a billentyűzeten, hogy eltávolítsa.
Ha meg akarja változtatni egy képet a sablonon, kattintson a jobb gombbal a képre a helyi menü megjelenítéséhez.
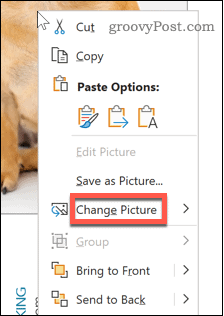
Vigye az egérmutatót a belépéshez Kép módosítása menü. Innentől kiválaszthatja az elérhető lehetőségek egyikét a kép cseréjéhez. Ezek tartalmazzák:
- Fájlból lehetővé teszi a számítógép bármelyik fájljának kiválasztását a kép helyett.
- Stock képekből lehetővé teszi a Word állományképek gyűjteményében való keresést, hogy megtaláljon valami megfelelőt.
- Online képek esetén a Online forrásokból opció segítségével választhat a Bing által biztosított online képek gyűjteményéből.
- Ikonokból ugyanazt az ablakot nyitja meg, mint a Online forrásokból, de automatikusan átvált az Ikonok lapra, amely szimbólumokat, hangulatjeleket és egyebeket tartalmaz.
- A vágólapra mentett kép beillesztése a vágólapra a Word-dokumentumba.
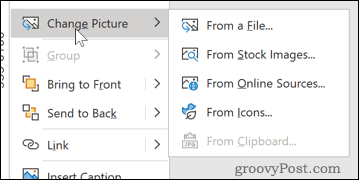
Miután megtalálta a használni kívánt képet, kattintson rá, majd nyomja meg a gombot Insert választási lehetőség.
Ezután hozzáadódik a szórólaphoz. A kép külső része körül lévő fehér pontokkal átméretezheti a képét a szórólap sablonjához.
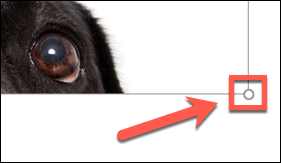
Ha elégedett vagy a sablonnal, elmentheti vagy kinyomtathatja, hogy másutt exportálja. Ha nem elégedett az eredményekkel, akkor mindig választhat egy másik sablont, és kipróbálhatja.
Speciális dokumentumkészítés a Microsoft Word programban
A Wordnek sok hatékony funkciója van, amelyek segítségével gyorsan és egyszerűen elkészítheti a kívánt dokumentumokat. Végül is nem csak egy szövegszerkesztő.
Megtanulhatja, hogyan kell távolítsa el az oldalszakadásokat a Wordből a tartalom átrendezéséhez. Ha ki akarja emelni a szöveget, akkor ezt megteheti behúzza a szöveget extra hangsúlyt kap.
Még úgy is dönthet, hogy teljes mértékben feladja a szöveget, és ehelyett megtanulja hogyan kell felhívni a Word-ben rajzok készítéséhez vagy meglévő képek szerkesztéséhez. Minél többet megismer a Word fejlett funkcióiról, annál lenyűgözőbbé válnak a dokumentumok.
Mi az a személyes tőke? 2019-es áttekintés, beleértve azt is, hogyan használjuk fel a pénzkezeléshez
Akár kezdi a befektetést, akár egy tapasztalt kereskedő, a Personal Capital mindenkinek kínál valamit. Itt van egy pillantás a ...
