A képernyőképe a Windows 10 bejelentkezési képernyőjéről
Microsoft A Windows 10 Pillanatkép / / March 17, 2020
Utoljára frissítve:
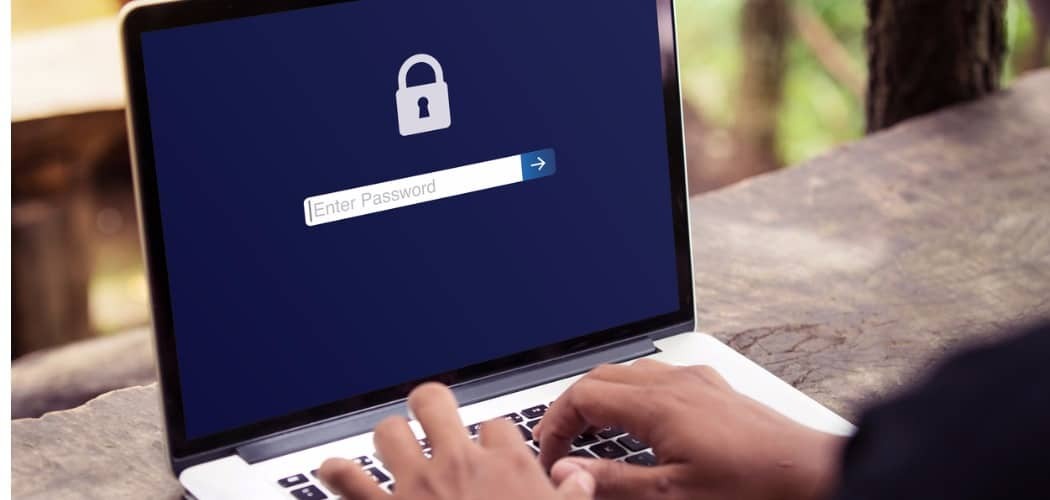
A Windows 10 zárolási képernyőképernyőjének elkészítése csupán a PrtScn gomb megnyomásának kérdése, de a bejelentkezési képernyő eléréséhez valamivel több munka szükséges.
A Windows 10nek van néhány képernyője, amelyeken az asztalra való belépés előtt navigálhat. Először a zárolási képernyő, majd a bejelentkezési képernyő. A képernyőképernyő készítése a zár képernyőn egyszerű. Míg a képernyőn, csak nyomja meg a Nyomtatás képernyő (PrtScr) gomb és a bejelentkezés után nyissa meg az alkalmazást, amelyet használni szeretne, és nyomja meg Ctrl + V beillesztésbe.
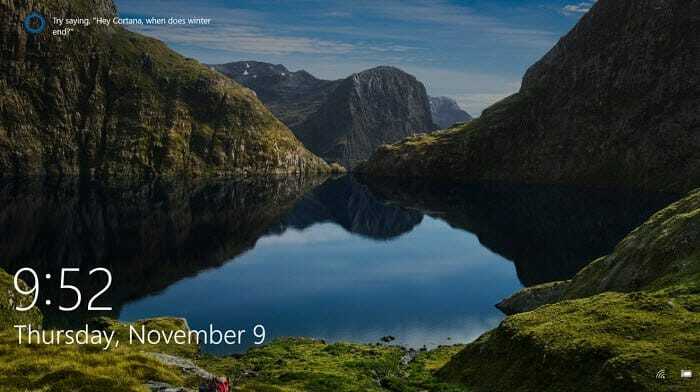
A Windows 10 zárolási képernyője tartalmazza az időt, a dátumot és a kiválasztott alkalmazások egyéb adatait.
De valószínűleg észrevette, hogy ugyanazt nem tudja megtenni a bejelentkezési képernyőn, ahol megadja a jelszavát vagy a PIN-kódját. Ha képernyőképeket kell készítenie a bejelentkezési képernyőről, akkor feltörheti a nyilvántartást és a Snipping eszközt.
Vegye le a Windows 10 Bejelentkezés képernyőjét
Használja a billentyűparancsot Windows Key + R indítsa el a Futtatás mezőt és típus:regedit és kattintson az OK gombra, vagy nyomja meg az Enter billentyűt.
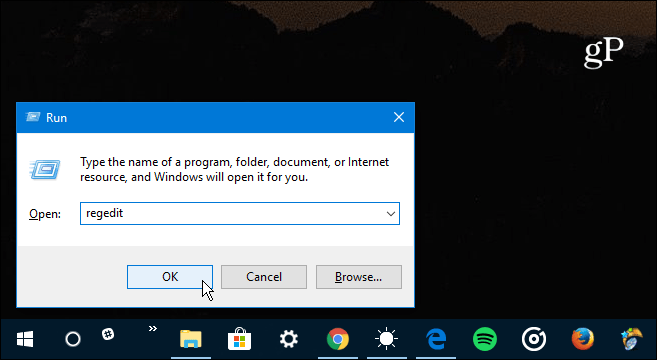
Ezután keresse meg a következő utat:
HKEY_LOCAL_MACHINE \ SZOFTVER \ Microsoft \ Windows NT \ CurrentVersion \ Image File Execution Options
Ezután hozzon létre egy új kulcsot, és nevezze el utilman.exe.
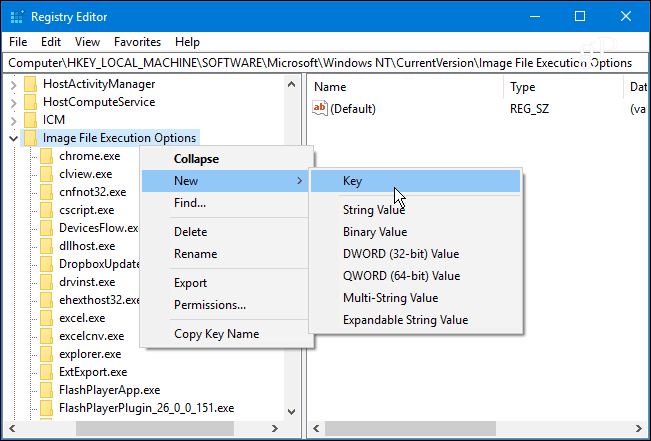
Ezután az éppen létrehozott utilman.exe kulcson belül hozzon létre egy új karakterlánc-értéket, nevezze el a hibakeresőt, és állítsa be az értéket:
C: \ Windows \ System32 \SnippingTool.exe
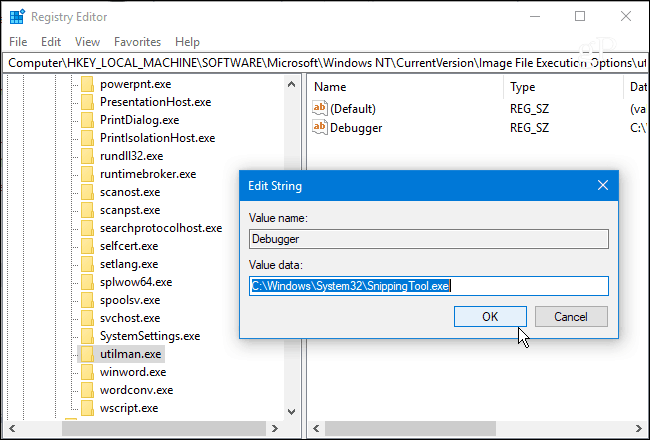
Miután helyesen konfigurálta a nyilvántartást, nyomja meg a Windows billentyű + L a számítógép lezárásához. Ezután nyomja meg az Enter billentyűt, vagy húzza felfelé a belépési képernyő eléréséhez. Innen válassza a jobb alsó sarokban a Könnyű hozzáférés gombot, és elindul a Snipping Tool. Állítsa be, hogy teljes Windows-felvételt készítsen, majd utána feltétlenül nyomja meg a Másolás gombot, vagy nyomja meg a gombot Ctrl + C hogy elmentse a vágólapra.
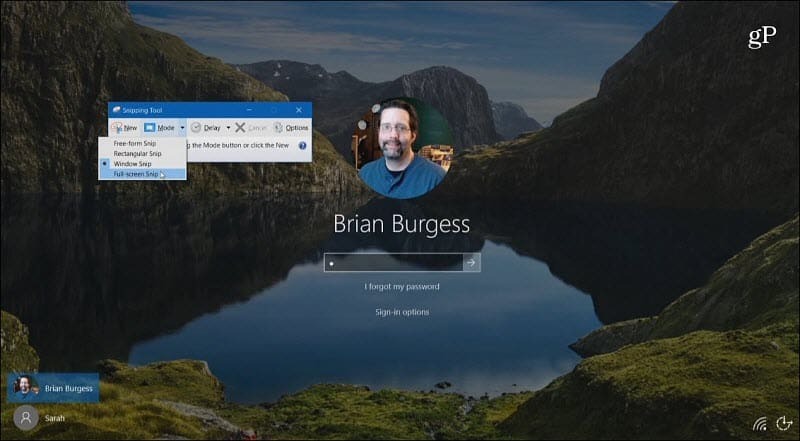
Jelentkezzen be, majd nyissa meg a Paint vagy egy másik alkalmazást, amelyben használni szeretné, és elérje Ctrl + V beillesztésbe.
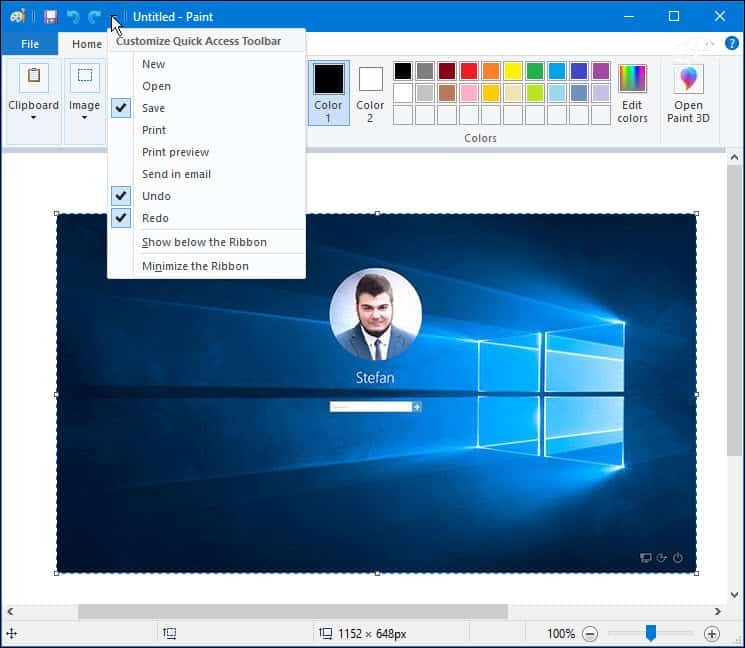
Használja a gyorsbillentyűket vagy beépített segédprogramok, mint például a Snipping eszköz képernyőképeket a Windows 10 rendszerben? Vagy inkább egy harmadik féltől származó programot szeretne használni, mint például TechSmith Snagit? Tudassa velünk az alábbi megjegyzés szakaszban, vagy további kérdések megvitatása érdekében a Windowsról és a Microsoftról vegye fel a kapcsolatot Windows 10 fórumok.


