A formázás törlése a Microsoft Word programban
Microsoft Iroda Microsoft Word Hivatal Hős Szó / / August 04, 2020
Utoljára frissítve:

Ha más forrásokból másolt be tartalmat, akkor lehet, hogy törölnie kell a formázást egy Word-dokumentumból. Itt van, hogyan.
Probléma lehet a szöveg másolása több forrásból egy Microsoft Word dokumentumba. Különböző méretű és színű szövegekkel, háttérrel, bekezdésstílusokkal és még sok másnal rendelkezhet.
Ez a Word-dokumentum rendetlennek, szakszerűtlennek és nehezen olvashatónak tűnhet. Ha ez történik veled, a legjobb dolog az, ha törli az összes alkalmazott formázást, és indítsa újra.
A formázás ilyen módon történő eltávolítása előbb időigényes lehet, de időt takaríthat meg, ha a dokumentum szerkesztésekor megérkezik. A formázás törléséhez egy Word-dokumentumból itt kell tennie.
Az Összes formázás törlése gomb használata
Ha gyorsan szeretné törölni az összes formázást a kiemelt szövegből, akkor ezt megteheti a Az összes formázás törlése gombot a Word szalag sávban.
A kezdéshez jelölje ki az eltávolítani kívánt formázást tartalmazó szöveget. Ha mindent szeretne kiválasztani a dokumentumban, nyomja meg a gombot
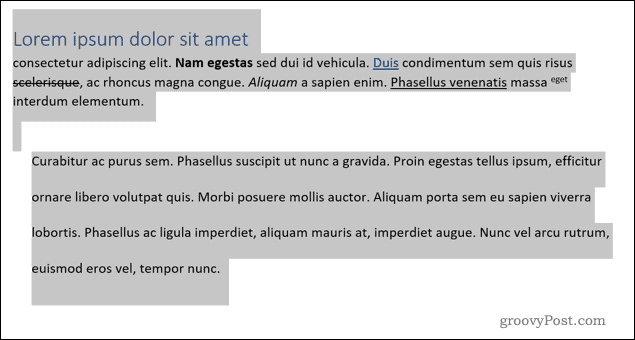
Ha a szöveget kiválasztja, kattintson a gombra Az összes formázás törlése gomb, amely a itthon fül a szalag sáv.
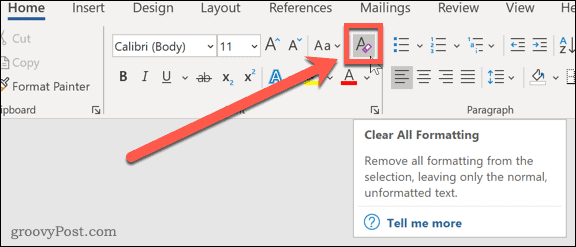
Ennek megnyomásával az összes formázás eltávolításra kerül a kiválasztott szövegből. A Word ehelyett visszatér az alapértelmezett stílushoz, amelyet a dokumentum szövege használ.
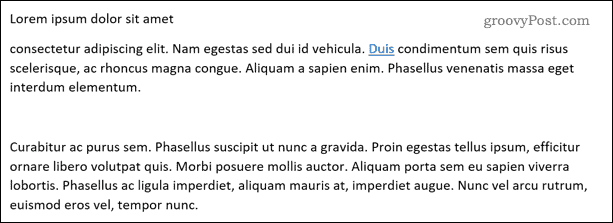
Egy dolog, amit meg kell jegyezni. Ez nem távolítja el a hiperhivatkozásokat a szövegből, ezért ezeket manuálisan el kell távolítania utána.
A Stílus-beállítások menü használata
Ugyanazt a hatást érheti el a Stílusok beállítások menü.
A fenti módszerhez hasonlóan először ki kell választania a formázni kívánt szöveget (vagy nyomja meg a Ctrl + A az összes szöveg kiválasztásához).
Ha a szöveget kiválasztja, nyomja meg a gombot további lehetőségek nyíl a. jobb alsó sarkában Stílusok szakasz. Ez megtalálható a itthon fül a szalag sáv.
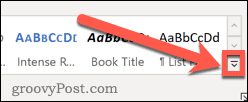
Válaszd ki a Tiszta formázás választási lehetőség.
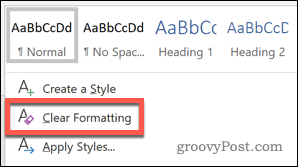
Ezzel eltávolítja a formázást, és a hiperhivatkozások maradnak a helyén.
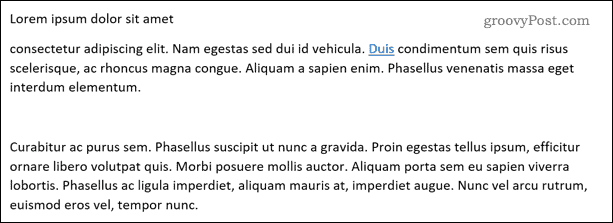
Billentyűparancsok használata
Ha rendszeresen módosítja vagy eltávolítja a szöveges formázást a dokumentumokból, akkor megtanulásával felgyorsíthatja a dolgokat egyszerű billentyűparancsok.
Ellenőriznie kell, hogy a szöveget először választotta-e ki. Ha már van, akkor a következő parancsikonokkal manipulálhatja a dokumentum formázását:
- Ctrl + szóköz eltávolítja a formázást maga a szöveg, de a bekezdések formázását nem érinti. Ez a módszer csinál távolítsa el a hivatkozásokat a szövegből.
- Ctrl + Q hagyja a szöveg formázását a helyén (tehát félkövér vagy dőlt szöveg marad), de eltávolítja a bekezdések formázását. A fejléc-formázás továbbra is a helyén marad.
- Ctrl + Shift + N alkalmazza a Névleges sablon (az alapértelmezett Word formázási beállítások) a szöveghez. Ez eltávolítja a fejléc és a bekezdések formázását, de nem változtatja meg a betűtípust.
- Ha el akarja távolítani az összes formázást a szövegből, használja Ctrl + szóköz ezt követi Ctrl + Shift + N mindentől megszabadulni, ideértve a hivatkozásokat is.
A Paste Special használata
A formázás eltávolításának másik módja a Speciális beillesztés módszer. Ez a módszer akkor is hasznos, ha eltávolít egy formátumot a beillesztett szövegből egy másik forrásból, például egy weboldalról.
Ehhez először emelje ki a módosítani kívánt szöveget. Ha a szöveget kiválasztja, nyomja meg a gombot Vágott alatt itthon fülre, vagy nyomja meg a gombot Ctrl + X a billentyűzeten. Ezzel levágja a szöveget, és beilleszti a vágólapra.
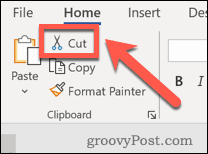
megnyomni a lefele nyíl mellett Paszta opció a itthon fület. A legördülő menüből válassza a lehetőséget Speciális beillesztés (vagy nyomja meg a Alt + Ctrl + V) a Speciális beillesztés opciók mezőbe.
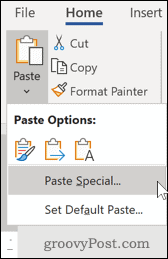
választ Nem formázott szöveg, majd kattintson az OK gombra rendben a szöveg beillesztése.

A szöveg beillesztésre kerül a dokumentumba, minden formázást eltávolítva. Ezzel eltávolítja az eredeti szövegben található összes hivatkozást.

Mint már említettük, ez gyakran a legjobb módszer, ha szöveget más forrásokból illeszt be. Ez lehetővé teszi, hogy formázza a szöveget maga a Word segítségével.
Jobb dokumentumkészítés a Microsoft Word programban
Ha eltávolítja a formázást egy Word-dokumentumból, megkezdheti újra. Ez csak egy a Microsoft Word számos hatékony funkciójáról, amelyekkel fejlettebb dokumentumokat készíthet.
Például, megteheted távolítsa el az oldalszakadásokat a Wordből hogy jobban formázza a dokumentumoldalakat. Ha különféle dokumentumsablonokat készít, akkor ezt megteheti készítsen egy oldalas tájképet hogy a legtöbbet hozza ki az oldalból. Ha kreatívnak érzi magát, akkor is megteheti felhívni a Microsoft Word programba a beépített tervezőeszközök felhasználásával.
Ezek a szolgáltatások, és sok másokkal együtt, időt és energiát takaríthatnak meg a dokumentumok készítésekor.
Mi az a személyes tőke? 2019-es áttekintés, beleértve azt is, hogyan használjuk fel a pénzkezeléshez
Akár kezdi a befektetést, akár egy tapasztalt kereskedő, a Personal Capital mindenkinek kínál valamit. Itt van egy pillantás a ...


