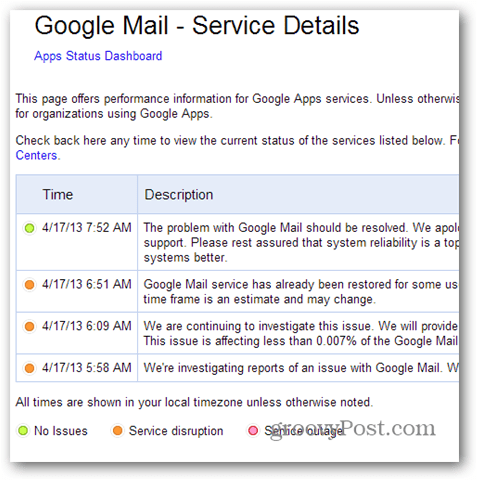Itt van a teendő, ha a Windows 10 frissítése sikertelen
Microsoft A Windows 10 Windows 8 Vindovs 7 / / March 17, 2020
Utoljára frissítve:
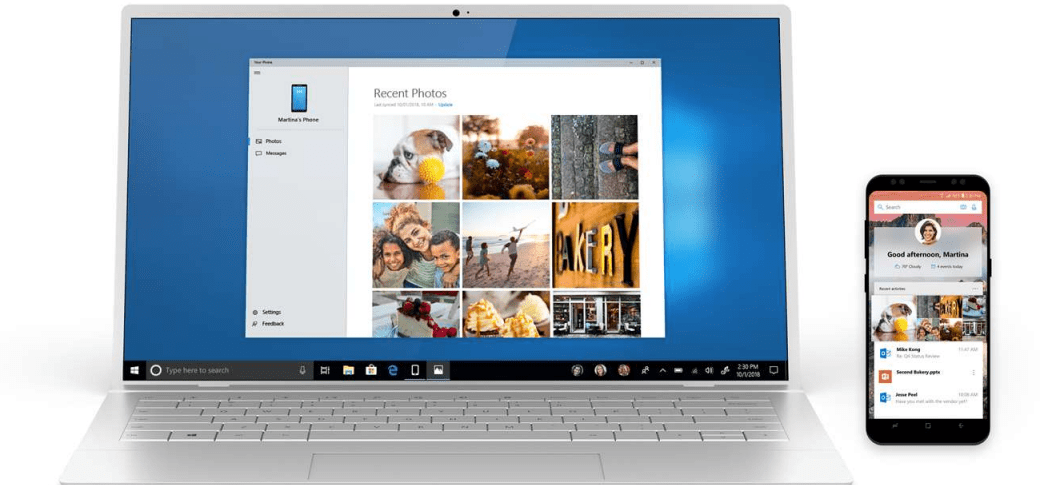
A Windows 10 frissítésekor a folyamat néha kudarcot vall. Íme néhány ok, amiért a frissítés sikertelen lehet, és mit tehet a hibaelhárításhoz és a javításhoz.
A Windows 10 frissítése ingyenes, de a telepítés néha meghiúsulhat. Ha problémái vannak a frissítés megszerzésével, íme néhány ok, amiért a frissítés sikertelen volt, és mit tehet a sikeres frissítés érdekében.
A Windows 10 frissítése sikeres legyen
Csatlakoztassa le a számítógéphez csatlakoztatott alapvető eszközöket.
Ha a számítógéphez nem alapvető fontosságú külső eszközök (nyomtató, lapolvasó stb.) Vannak csatlakoztatva a telepítés során, ezek megtehetik zavarja a telepítő motort, és megakadályozza a telepítést, mert a Windows 10 megkísérel észlelni és telepíteni őket. Tehát tartsa a mellékelt elemeket, a billentyűzetet és az egeret, csak csatolva.
Tiltsa le az Antivirus segédprogramot, a nem alapvető szolgáltatásokat és az indító programokat.
Ha a Windows korábbi verziójáról vagy a Windows 10 korábbi verziójáról frissít, akkor a Windows telepítésére jellemző blokkoló a biztonsági segédprogramok. Tiltsa le őket; ezek közé tartoznak az Antivirus, a Kémprogram-elhárító és a Tűzfal segédprogramok. A legtöbb esetben erősen ajánlott eltávolítani ezeket a biztonsági segédprogramokat, és telepíteni a Windows 10 rendszerrel kompatibilis verziókat.
A Windows programmal induló háttérprogramok a sikeres telepítést is megakadályozhatják. Konfigurálja a Windowsot, hogy frissítés előtt végezzen tiszta rendszerindítást. További információkért olvassa el a cikkünket: Használja a Windows 8 Feladatkezelőt az indító programok letiltásához.
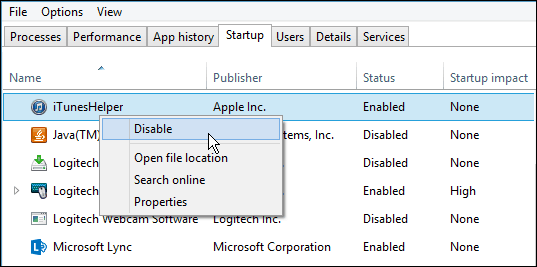
Hibás RAM (memória)
A rossz memóriamodulok néha befolyásolhatják a Windows telepítésének megtagadását. Próbáljon meg eltávolítani vagy csökkenteni a telepített RAM mennyiségét egyetlen meghajtóra. Ha nem tudja, melyik RAM modul hibás, próbáljon átváltani a memóriamodulok között a különböző memóriabankok között. A munkaállomáson észrevettem egy problémát a telepítés befejezése után. A Windows 10 folyamatosan összeomlik a DRIVER_POWER_STATE_FAILURE hibaüzenettel, tehát egyik modult átváltot a 2. memóriabankról a 3-ra, és a rendszer probléma nélkül elindította a számítógépet.
Ha a memóriabank átváltása nem működik, akkor lehet, hogy hibás memóriamodulok vannak. Ehhez a memtest86 + programot használom a szkenneléshez, hogy megállapítsák, melyik lehet hibás. Ez a folyamat indítólemezről vagy CD-ről indul, és meg kell szüntetnie vagy meg kell erősítenie, ha a memóriakártyák közül legalább egy rossz vagy a BIOS-ban szereplő SPD-értékek helyesek. Hagyja működni, amíg csak lehetséges: 2,4,6,8 vagy annál több órát, ha addigra nincs hiba, a RAM-ja rendben van. http://www.memtest.org/
Húzza ki a több merevlemezt.
Ha a számítógépen egynél több merevlemez van telepítve, húzza ki az összeset, kivéve azt a cél merevlemezt, amelyre a Windows 10 telepítésre kerül. Ha RAID (olcsó lemezek redundáns tömbje) konfigurációval rendelkezik, tiltsa le a RAID vezérlőt. Ha külső merevlemez vagy USB-kulcs van csatlakoztatva, húzza ki azokat is, észreveszem, hogy ezek összezavarhatják a beállítást. Ezenkívül tiltsa le az Általános USB-eszközöket (példa - Intelligens kártyaolvasó.)
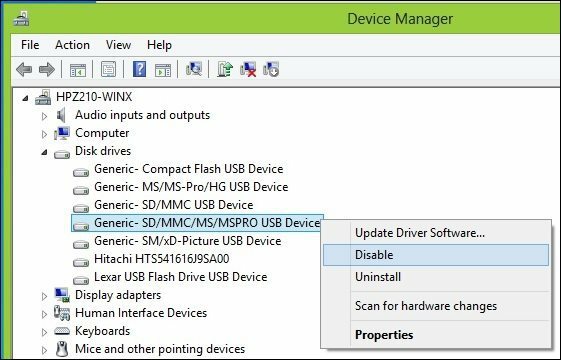
Ellenőrizze, hogy van-e elegendő lemezterület.
A Windows 10 rendszerhez legalább 16 GB (32 bit) vagy 20 GB (64 bit) lemezterületre van szükség. Ha a merevlemez megtelt, ez megakadályozhatja a Windows Telepítő sikeres befejezését.
Néhány, a lemezterület felszabadításához szükséges művelet:
- Helyezze át a régebbi fájlokat (dokumentumok, zene, képek, videók) egy külső merevlemezre
- Távolítsa el a régebbi programokat
Tekintse meg a Groovypost következő cikkeit a lemezterület felszabadításának számos módjáról:
- Öt módszer a Windows lemezterület visszaszerzésére - groovyPost.com
- Windows 8.1 tipp: A Modern alkalmazások kezelése és a lemezterület felszabadítása
Ha hibaüzenetet kap, hogy a Rendszerfoglaló partíció túl kicsi, akkor ki kell bővítenie.
A rendszer tartalék partíciójának legalább 300–450 MB méretűnek kell lennie.
Nyomja meg a Windows billentyűt + R> Típus: diskmgmt.msc> Hit Enter
Kattintson a rendszermeghajtóra a méret megtekintéséhez.
A telepítés során feltétlenül válassza ki a megfelelő partíciót.
Tiszta telepítést vagy kettős indítást hajt végre, a Windows további partíciókat hoz létre a telepítés során. Ügyeljen arra, hogy a megfelelőt válassza. Egyesek hibát követnek el, amikor kiválasztják a Rendszerre fenntartott partíciót, amelyet a helyreállítási fájlok tárolására használnak.
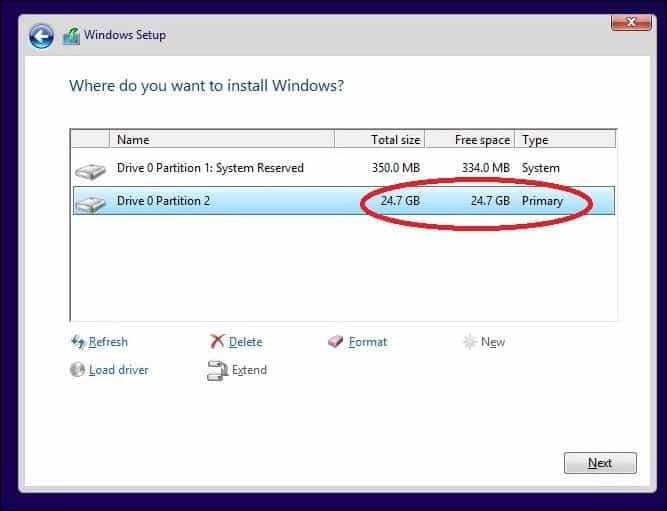
Visszaállítja az átirányított személyes mappákat az eredeti helyükre.
Ha a személyes mappákat egy másik partíción vagy meghajtón tárolja a tárolási előnyök érdekében, ez valójában megakadályozhatja a Windows megfelelő telepítését. Javasoljuk, hogy állítsa vissza őket eredeti helyükre. Noha a Microsoft tisztviselői azt mondták, hogy a konfiguráció továbbra is támogatott, ennek ellenére továbbra is hibákat tapasztalok.
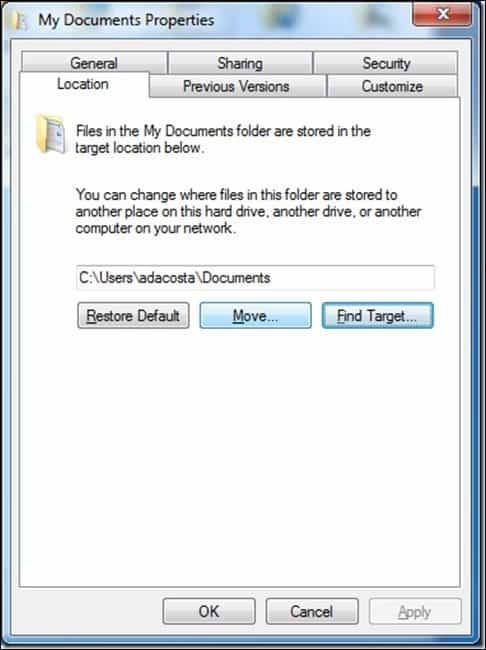
Ellenőrizze, hogy rendszere megfelel-e a Windows 10 futtatásához szükséges minimális rendszerkövetelményeknek.
- Processzor: 1 gigaherc (GHz) vagy gyorsabb
- RAM: 1 gigabájt (GB) (32 bites) vagy 2 GB (64 bites)
- Szabad merevlemez-terület: 16 GB
- Grafikus kártya: Microsoft DirectX 9 grafikus eszköz WDDM illesztőprogrammal
- Microsoft-fiók és internet-hozzáférés
Lehet, hogy még ezeknek a követelményeknek megfelelő rendszerek is nem kompatibilisek a Windows 10 rendszerrel.
A Windows 10 számítógépre történő telepítéséhez a processzornak (CPU) támogatnia kell a következő funkciókat: Fizikai cím kiterjesztés (PAE), NX és SSE2. A legtöbb processzor támogatja ezeket a funkciókat, így ha ezt a hibát kapja, akkor valószínű, hogy az NX szolgáltatás nincs engedélyezve a rendszerén.
Töltse le a CPU-Z-t http://www.cpuid.com/softwares/cpu-z.html
Használhat egy ingyenes segédprogramot, például a CPU-Z használatát annak meghatározására, hogy a rendszer processzora támogatja-e ezeket a kiterjesztéseket. Ha igen, és továbbra is akadályozza meg a frissítést, akkor valószínűleg engedélyeznie kell a rendszer BIOS kiterjesztését, vagy magát a BIOS-t is frissítenie kell. Az ilyen frissítéseket gyakran beszerezheti a számítógép gyártójának webhelyén vagy az alaplap gyártójánál.

Speciális hibaelhárítási tippek
Sérült Install Media
Az ISO fájl a DVD lemez digitális másolata. Használat előtt meg kell égetni egy üres DVD-lemezt, vagy el kell készíteni egy indítható másolatot az USB-meghajtón.
A sérült ISO fájl néha megakadályozza a beállítások megfelelő működését. Személy szerint készítettem pár poháralátét az új Windows 10 Media Creation Tool használatával. Az ISO letöltése után tehát a fájl ellenőrzése a legjobb.
Az alábbiakban látható a SHA1 kivonatérték, amely segít bebizonyítani a Letöltött ISO fájl a médiakészítő eszköz használatával:
Az en_windows_10_singlelanguage_10240_x64_dvd.iso SHA1. 29DCBBDCDFD8EC674AF0BDC00083ED4FBC8B9934. SHA-1: en_windows_10_pro_10240_x64_dvd.iso. C42B107CB8930CA82A42BE0F9325A37BE2E8FF64
Töltse le a SlavaSoft HashCalc alkalmazást itt.
Amikor a letöltés befejeződött, kattintson a jobb gombbal a zip fájlra, és bontsa ki, majd futtassa a telepítést.
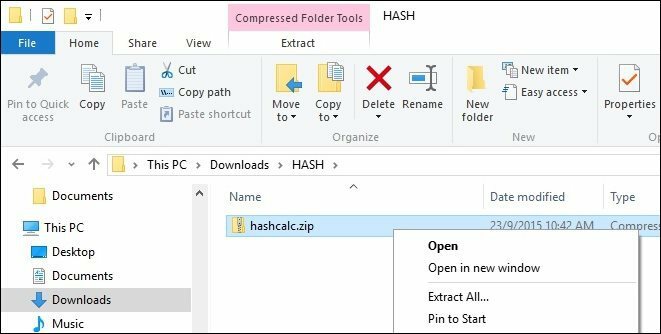
A telepítés befejezése után indítsa el a SlavaSoft HashCalc szoftvert, törölje az összes négyzet jelölését, kivéve az SHA1-et
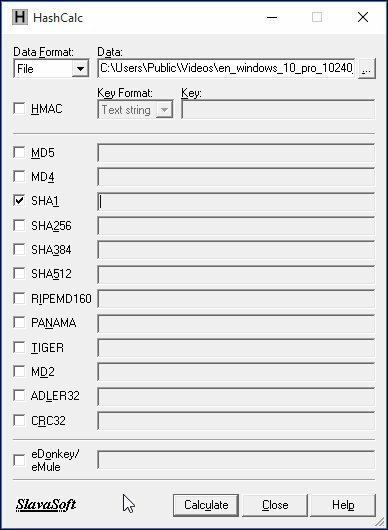
Kattintson a Számítás elemre; amikor befejeződött, a hash érték generálódik. Ha egyezik a fentiekkel, akkor az ISO fájl integritása érvényes.
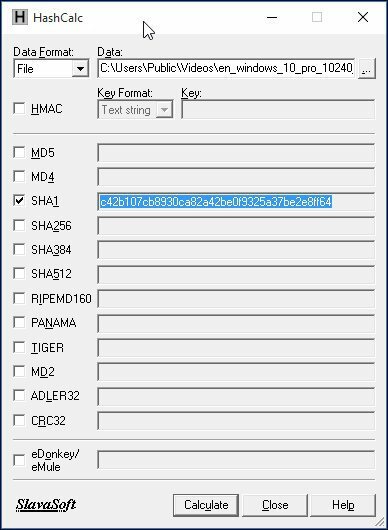
A rendszer által fenntartott partíció átméretezése
Ennek a feladatnak az ajánlott segédprogramja az EaseUS Partition Master. Kicsi, gyors és könnyen használható. Letöltheti a ingyenes verzió itt vagy szerezze be a A teljesen engedélyezett Pro kiadás próbaverziója. Mivel a Windows 10 telepítése megköveteli, hogy a rendszer számára fenntartott partíció legalább 300–450 MB legyen, ezt az összeget kiosztjuk.
Kérjük, ellenőrizze, hogy előtte létrehoz-e egy rendszerjavító lemezt.
Hogyan hozzunk létre egy Windows 8 helyreállítási flash meghajtót
Az Easeus partíciókezelő telepítése után indítsa el a programot. Válassza ki azt a rendszerpartíciót, amelybe a Windows telepítve van. Kattintson az Átméretezés / Áthelyezés gombra az eszköztáron:
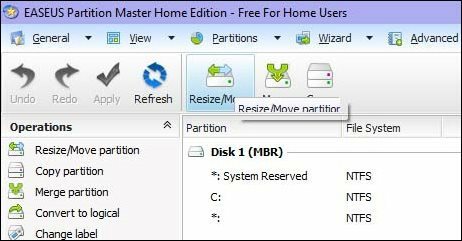
A Döntés a méret és a helyzet mellett alatt használja a gombot és húzza jobbra, amíg a kívánt helyet el nem éri. Nézd meg a Ki nem osztott hely előtte: mező, hogy megnézze, mennyi. Miután elérte a kívánt összeget, engedje fel.
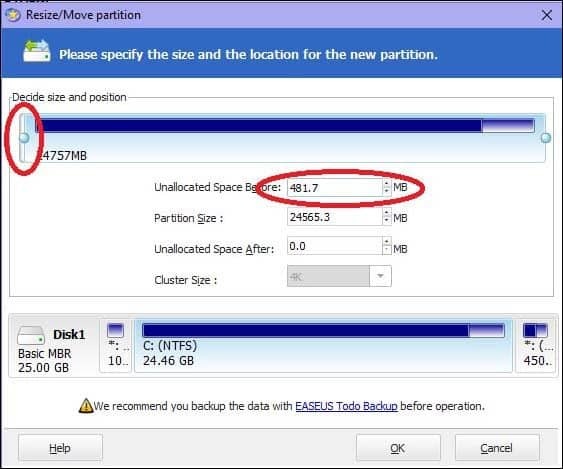
Most egy allokálatlan mennyiségű lemezterületet fog látni; Kattintson az OK gombra
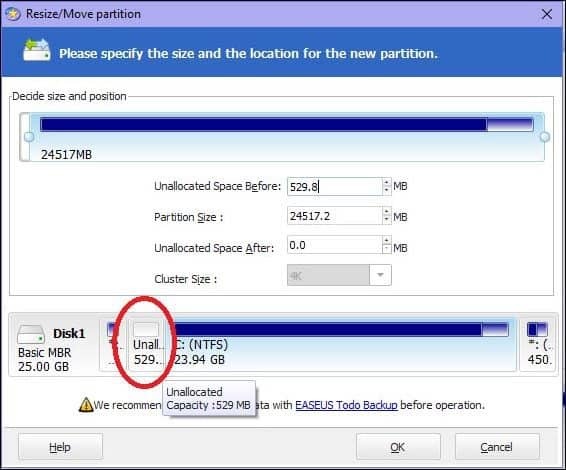
Kattintson az Alkalmaz és az OK gombra a változások megerősítéséhez. A módosítások alkalmazásához újraindul a számítógép.
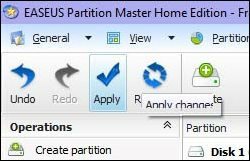
A rendszer újraindítása után jelentkezzen be, és indítsa el a Lemezkezelést - nyomja meg a gombot Windows billentyű + R > típus: diskmgmt.msc aztán megüt Belép a billentyűzeten.
Válassza ki a Rendszerfoglalva partíciót, majd kattintson rá a jobb gombbal, majd kattintson a Kötet kiterjesztése elemre.
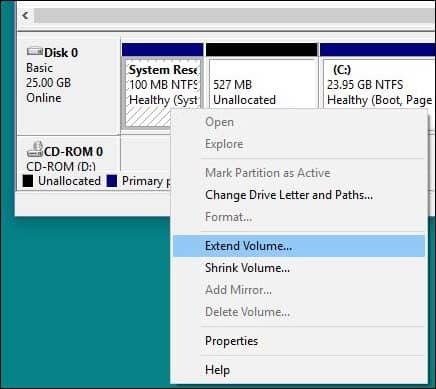
Válassza ki a korábban létrehozott, el nem osztott helyet, majd kattintson a gombra Következő majd kattintson a gombra Befejez.
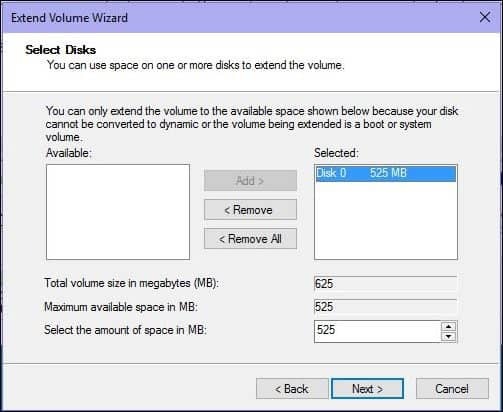
Most elég nagynak kell lennie a System Reserved partíciónak a Windows 10 telepítéséhez.
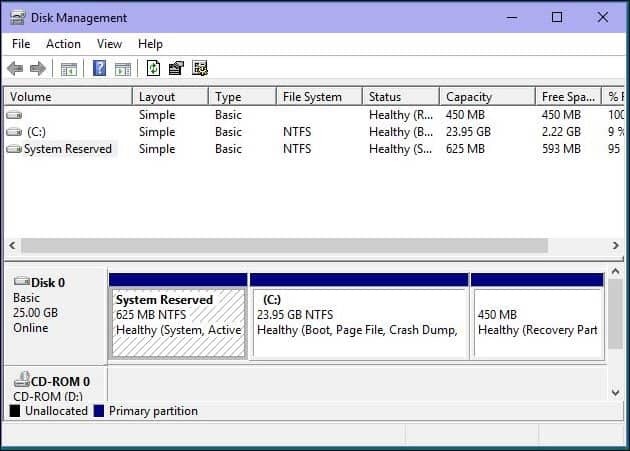
Javítsa ki a merevlemez és az operációs rendszer hibáit a Lemez ellenőrzése, a DISM és a Rendszerfájl ellenőrző segédprogramok segítségével.
Ha a Windows már évek óta működik, akkor is jó eséllyel jár, hogy a sikeres frissítésre még vannak blokkolók. A megszakadt alkalmazások, az operációs rendszer frissítései, a nem megfelelő leállítás, az áramkimaradások és egyéb tényezők megrongálhatják a merevlemezen lévő fájlokat, amelyek a Windows 10-re történő frissítést kihívást jelenthetnek. A Windows évek óta tartalmaz beépített segédprogramokat, amelyek kiküszöbölhetik ezeket a gyakori problémákat. Felhívjuk figyelmeztetést, hogy ezeknek a műveleteknek valamelyikére piszkosnak kell lennie a kezével.
Az elsővel a check disk paranccsal kezdjük, amely a merevlemezen ellenőrzi a hibákat, és megkísérel javítani azokat. Ha a Windows korábbi verziójáról frissít, a sérült rendszerfájlok néha megakadályozhatják a telepítés megfelelő működését. Az utasításokat a következő cikkben találja:
Hogyan ellenőrizhető, hogy a számítógép merevlemezének meghibásodása van-e
Ezenkívül futtassa a Rendszerfájl ellenőrző segédprogramot, amely átvizsgálja a rendszert, és megpróbálja kijavítani a törött operációs rendszerfájlokat:
Kattintson a Start (Windows 8 felhasználók: nyomja meg a Windows billentyűt + X> Parancssor (Rendszergazda)
Típus: CMD, az eredményekből kattintson a jobb gombbal a CMD elemre. Kattintson a "Futtatás rendszergazdaként" elemre. A parancssorba írja be: sfc / scannow
Ezzel ellenőrizni lehet az integritás megsértését
Ha kész, indítsa újra a számítógépet
A Windows 8 vagy újabb rendszert futtató számítógépeken egy másik fontos parancssori segédprogramot használó felhasználó futtathatja a Telepítés képszerviz és -kezelő eszközét, amelyet a Windows telepítésének kiszolgálására használnak. A Rendszerfájl-ellenőrző segédprogramhoz hasonlóan a DISM segítségével javíthatja a sérült rendszerfájlokat és meghatározhatja a rendszer állapotát.
nyomja meg Windows billentyű + X > Kattintson Parancssor (rendszergazda)
Írja be az egyes parancsokat a parancssorba, majd nyomja meg az Enter billentyűt, miután minden vizsgálat befejeződött)
Dism / Online / Cleanup-Image / CheckHealth. Dism / Online / Tisztító-kép / ScanHealth. Dism / Online / Tisztító-kép / RestoreHealth
Remélhetőleg ezek a megoldások lehetővé teszik a frissítés zökkenőmentes végrehajtását. Ha továbbra is problémái vannak, kérjük, olvassa el a cikkünket - A leggyakoribb Windows 10 frissítési problémák kijavítása. Bár lehetetlen megtalálni az összes konfigurációs problémát, az a leggyakoribb kérdéseket tartalmazza, amelyekkel a felhasználók a frissítés során szembesülnek. Ha továbbra is problémákat tapasztal, próbálkozzon a kérdés közzétételével a Ingyenes Windows 10 közösségi fórum. Rendszeresen figyeljük, legalább rendszeresen, mint az e-mail postafiókom. ;)