Hozzon létre egy Windows 10 rendszerképet a legjobb ingyenes alternatívákkal
A Windows 10 Biztonsági Mentés / / March 17, 2020
Utoljára frissítve:

A Macrium Reflect és az Eodo Todo Backup két nagyszerű alternatívája a Microsoft elavult biztonsági mentési megoldásainak: a System Image és a File History.
A Microsoft nemrégiben közölte, hogy a Windows 10 beépített biztonsági mentési megoldásai lesznek eltávolított a Windows 10 ismeretlen jövőbeli verziójában. Ez azt jelenti, hogy a felhasználóknak mostantól kezdve meg kell fontolniuk a biztonsági mentési igényeik alternatív lehetőségeit. Évek óta itt, a groovyPost szolgáltatásban, javasoltunk CrashPlan-ot biztonsági mentési megoldásként, de úgy tűnik, hogy ez A CrashPlan otthoni felhasználók számára szintén leáll. Szerencsére nagyon sok választás van mind a piacon, mind ingyenesen.
Két jól ismert harmadik fél ajánlatára tettem a fogadásaimat: Macrium Reflect és EaseUS ToDo biztonsági másolat. Mindkettő ingyenes verziókban érhető el, még több lehetőséggel, mint amit a Microsoft az évek során kínál. Ez a cikk bemutatja, hogyan töltse le és állítsa be őket.
Hogyan használjuk a rendszerkép nélküli harmadik fél által készített ingyenes alternatívákat a biztonsági mentéshez a Windows 10 rendszerben - Macrium Reflect és EaseUS ToDo
Ha függ a Microsoftétól Rendszerkép, Fájl előzmények vagy a Biztonsági másolat és a Visszaállítás eszközöket, újra kell gondolni, mivel a Microsoft eltávolítja őket a Windows 10 jövőbeli kiadásában. Mostantól továbbra is használhatja őket, de szükség van készenléti tervre, amikor eljön az idő. Úgy döntöttem, hogy a Macrium Reflecthez költözöm, személyesen, mert olvastam erről a jó véleményről. Az EaseUS ToDo Backup egy másik lehetőség, amely ugyanolyan jól működik. Mivel én olcsóbb vagyok, úgy döntöttem, hogy az ingyenes verziókkal dolgozom.
A szerkesztő megjegyzése: Andre valószínűleg egyedül hirdették meg a kedvcsinálót, de vegye figyelembe, hogy nagy játékváltója számára az a tény, hogy a semmiből fakad, és az internetet mobil adatátvitel útján kapja meg, amely költséges és lassú. Ez online megoldásokat hoz - például Backblaze és CrashPlan- elfogadhatatlan megoldások neki. De ha jó internetes tervvel rendelkezik, és szolgáltatást keres, amely a személyes fájljainak több változatát biztonságban tartja, az online biztonsági mentési megoldások továbbra is a legjobbak.
Macrium Reflect - Telepítés
Kezdjük azzal Macrium Reflect (ingyenes). A Macrium egy kis kattintással elérhető a telepítő futtatásához, de az offline telepítőt választottam, amelyhez meg kellett találnia a letöltési ügynök; ez kb. 800 MB sebességgel tölti le a teljes telepítőt. Ide tartozik a telepítés előtti környezeti eszközök gyűjteménye, amelyek a Microsoft Windows Image telepítési megoldásain alapulnak.
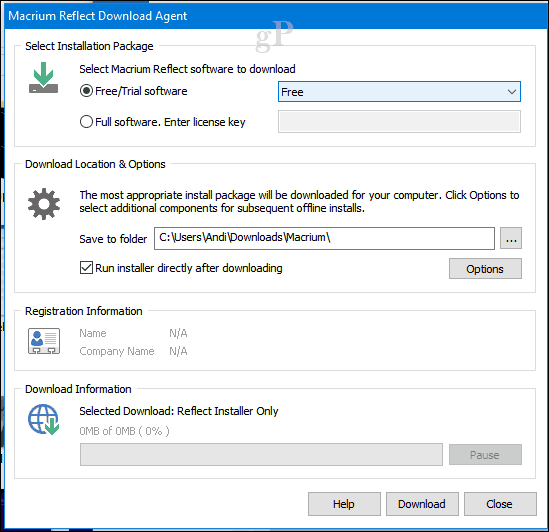
A telepítés gyors és egyszerű volt, de újraindításra volt szükség a rendszerben elvégzett változtatások befejezéséhez.
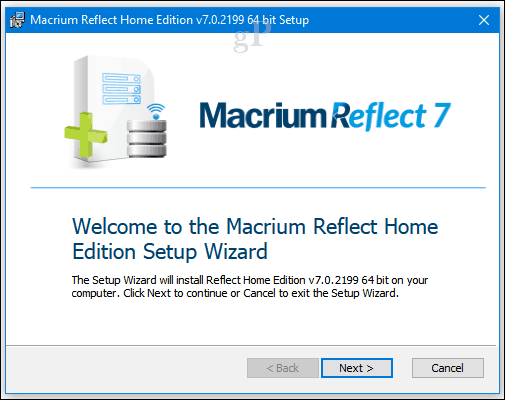
A Macrium Reflect felület kissé elakad, mint amit a Windows 10 rendszerint megtalál. De ez egy hatalmas alternatíva, amely számos lehetőséget kínál a biztonsági mentések létrehozására és kezelésére. A Macrium erősen integrálódik a Windows rendszerbe - a példák között szerepel a biztonsági mentések csatolásának és böngészésének támogatása; a rendszerindító lemezről készített biztonsági mentések a Hyper-V-ben; PowerShell szkriptek generálása a biztonsági mentések automatizálásához; kötegelt fájlok létrehozása és természetesen biztonsági mentések ütemezése. Ezenkívül olyan praktikus lehetőségeket is találhat, mint például a klónozás és a szokásos fájl- és mappátmentések.
Ebben a cikkben a képmentésekre összpontosítunk. Hasonló a Rendszerkép biztonsági mentési szolgáltatás a Windows 10 és a korábbi verziókban, ez lehetővé teszi a jelenlegi telepítési állapot replikájának létrehozását. A biztonsági másolat készítésével finom lehet, ha csak azokat a partíciókat választja, amelyeket a kép részeként szeretne menteni.
Az első kép létrehozásához kattintson a menüre Készítsen képet a partíció (k) rólqszükséges a Windows biztonsági másolatának készítéséhez és visszaállításához.
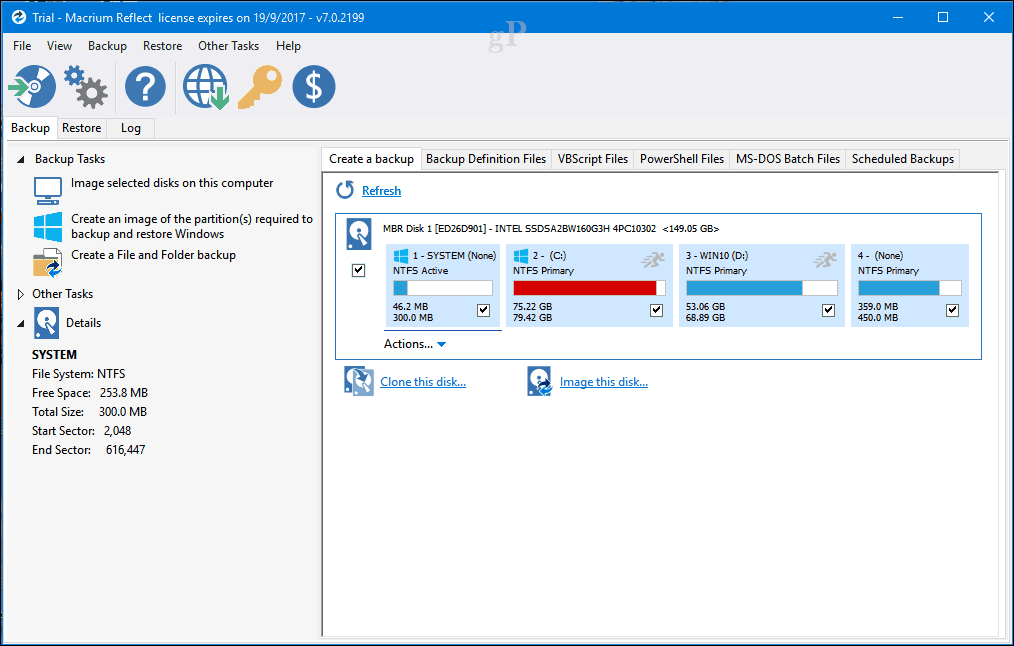
Alatt Cél, kattints a Böngészés gombot, mutasson a külső meghajtóra, ahova a mentést tárolni kívánja, hozzon létre egy új mappát, válassza ki, majd kattintson rendben. kettyenés Következő folytatni.
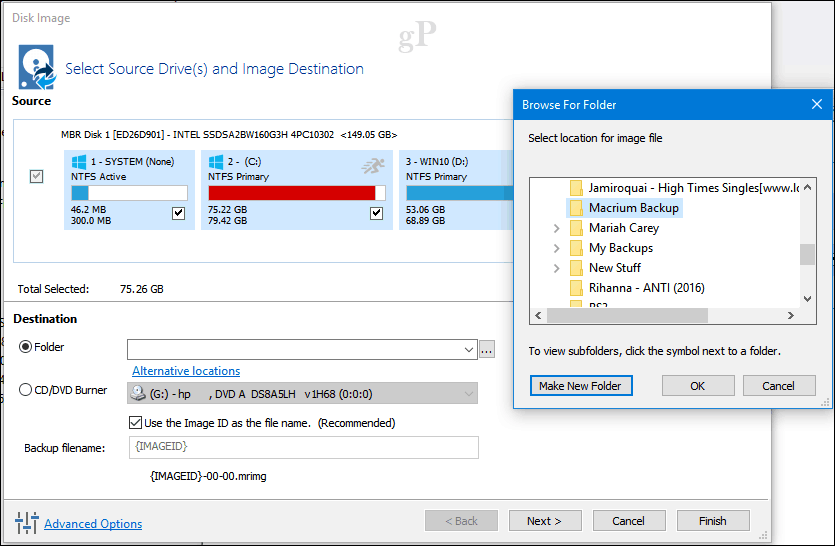
A varázsló ezen fázisa segítségével készíthet biztonsági mentési tervet, ha akar. Ez opcionális, de lehetővé teszi a biztonsági mentések különböző módszereinek kiválasztását, beleértve a teljes, növekményes és differenciált módszert. Most egy ütemtervet választom, hogy egyszerűbbé tegyem a dolgokat. A lemezterület megtakarításához javasoljuk, hogy olvassa át a megőrzési szabályokat. A felhasználók bármilyen módszerrel megőrizhetnek számos biztonsági másolatot; ez idővel gyorsan elfogyaszthat a lemezterületet, tehát mindegyik összegét kb. kettőre csökkentem. kettyenés Következő folytatni.
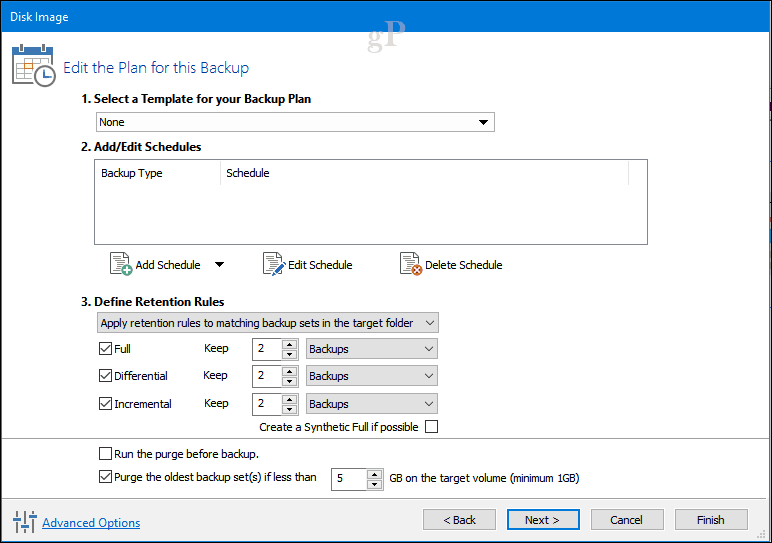
A teljes biztonsági másolatot kap egy biztonsági másolat-fájlból, amely egészen addig helyreállítja a teljes rendszert. A teljes biztonsági másolat készítése átfogó módszer, ám a létrehozása hosszú időt vesz igénybe, és ha több biztonsági mentési képe van, sok ugyanazt az adatot lemásolja. Az inkrementális és differenciált biztonsági mentések kétféle módon kezelhetik ezt a hatékonyságot.
Növekményes biztonsági mentés - Ez rendszeres biztonsági másolatot tart fenn azon módosítások mellett, amelyeket az utolsó teljes vagy növekményes biztonsági másolat óta végeztek. A növekményes biztonsági mentéseket gyakran előnyben részesítik, mert kevesebb lemezterületet igényelnek; nem is beszélve, ők is gyorsabbak. Tehát, ha az utolsó biztonsági másolat óta készített új Word-dokumentumokat, akkor ezek hozzáadódnak a biztonsági másolathoz.
Tegyük fel, hogy az A biztonsági mentés hétfőn készült teljes biztonsági mentés. Szerdán elkészíthet egy növekményes B biztonsági másolatot, amely csak az A. adatmentés óta tartalmazza az új adatokat. Pénteken elkészítheti a C biztonsági másolatot, amely csak a B biztonsági másolat óta tartalmazza az új adatokat. Ily módon nem tárol duplikált adatokat. A hátránya, hogy ha vissza szeretné állítani a képet, mind a három biztonsági mentési fájlt használni kell: az A, a B és a C.
Differenciálmentés - Ez biztonsági mentést készít a legutóbbi teljes biztonsági másolat óta bekövetkezett különbségekről. Tehát, ha módosított néhány Microsoft Word dokumentumban, akkor ezek a módosítások a biztonsági mentésre vonatkoznak. Hátránya, hogy a különbözõ biztonsági mentések több helyet igényelnek, mivel a legutóbbi biztonsági mentés létrehozása óta bekövetkezett változások mellett a teljes biztonsági másolatot is fenntartania kell.
Mi ez különbözik a növekményes biztonsági mentéstől? Tegyük fel, hogy hétfőn teljes A biztonsági mentést készít. Szerdán a B biztonsági mentés tartalmazza a különbségeket az A biztonsági másolat készítése óta. Pénteken a C biztonsági másolat tartalmazza a különbségeket az A. biztonsági másolat óta. Ilyen módon, ha visszaállítást akar végezni, akkor csak két fájlra van szüksége: az utolsó teljes biztonsági másolatról és az utolsó differenciális biztonsági másolatról. Ez azt jelenti, hogy mindig csak két fájlra van szüksége, összehasonlítva az inkrementális biztonsági mentési módszerrel. A hátránya, hogy ahogy el tudod képzelni, a differenciált mentési képfájl egyre nagyobb lesz, ahogy az utolsó teljes biztonsági másolat óta eltelt idő növekszik. És egy idő múlva meglehetősen sok másolatot készít a különféle biztonsági mentések során.
Szóval, mit használjon? Mindkét rendben van. Minden attól függ, hogy mennyi tárhely és idő van-e. A növekményes biztonsági mentések gyorsabbak és kevesebb helyet foglalnak el a biztonsági mentési szakaszban. A differenciált biztonsági mentések több időt és helyet igényelnek a biztonsági mentési szakaszban, de a visszaállítási szakaszban könnyebbek.
Tekintse át a kép összegzését, hogy megbizonyosodjon arról, hogy a megfelelő opciókat választotta-e. Ha kettős rendszerindítási konfigurációt tart fenn, ellenőrizze, hogy minden partíció ellenőrizve van-e a biztonsági mentés részeként. kettyenés Befejez a biztonsági mentés elindításához.
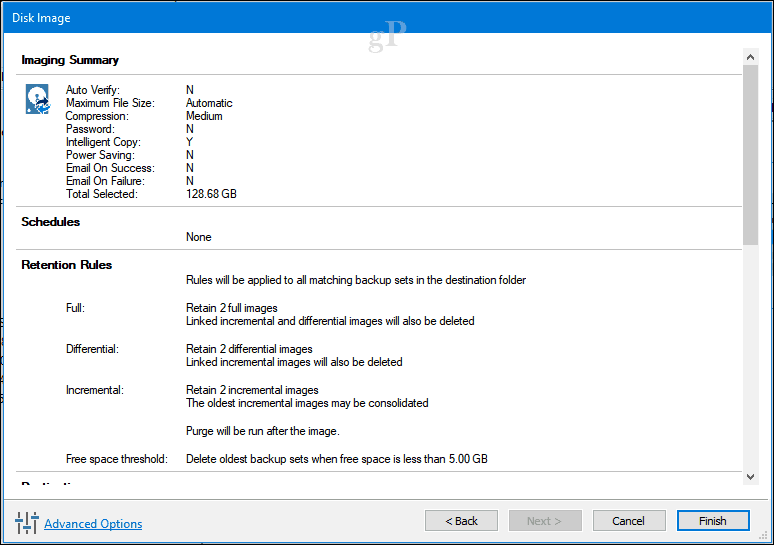
kettyenés rendben hogy azonnal elindítsa a biztonsági mentést.
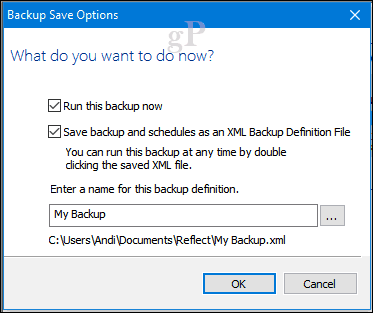
Mint minden képi biztonsági másolat készítéséhez, ez is eltart egy ideig, ezért dőljön hátra és pihenjen, ahogy a kép mentésre kerül. kettyenés Bezárás a kép létrehozása után.
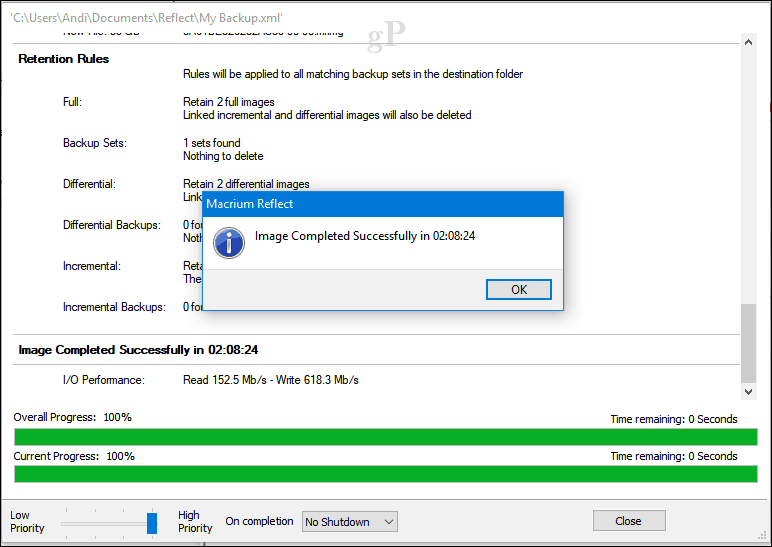
A Macrium-kép helyreállítása
A biztonsági másolat visszaállításának többféle módja van. A visszaállítási folyamatot a Windows 10 futó telepítéséből indíthatja el, a Macrium már telepítve van. A legtöbb esetben a kép visszaállítására a Windows 10 rendszerképéhez hasonló helyreállítási környezetbe való indítás után kerül sor.
Hozzon létre mentési adathordozót
A kép létrehozása után elvégzendő egyik fontos feladat a mentési adathordozók létrehozása, amelyek megkönnyítik a kép helyreállítását. Ez tökéletesen használható olyan esetekben, amikor a számítógép nem indul, vagy ha új üres merevlemezt telepített. Kattints a Egyéb feladatok menüben kattintson a Mentési adathordozó létrehozása elemre.
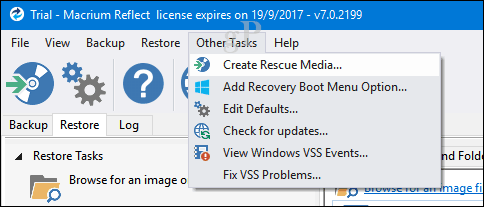
Ez elindítja a indítható mentőeszközök létrehozása varázsló. Ne felejtse el, ahogy már említettük, a Macrium teljes telepítőt tölt le kb. 800 MB-os sebességgel. Ez az, ahol a Microsoft Windows Image telepítési megoldásain alapuló előtelepítési környezeti eszközöket használják. A Macrium hozzáadja a saját helyreállítási eszközeit, hogy megkönnyítse a kép visszaállítását, amikor beindul. kettyenés Következő.
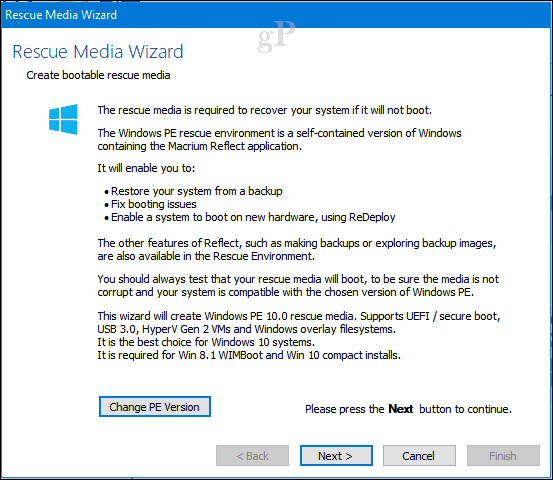
Előre felvehet illesztőprogramokat azon hardverhez, amelyet a visszaállított kép nem támogat. Kattints a Illesztőprogram frissítése gombot, majd mutasson a forrásra. Ez minimalizálhatja annak esélyét, hogy a Windows 10 nem indítson új hardvert; különösen, ha az alaplapokat cseréli.
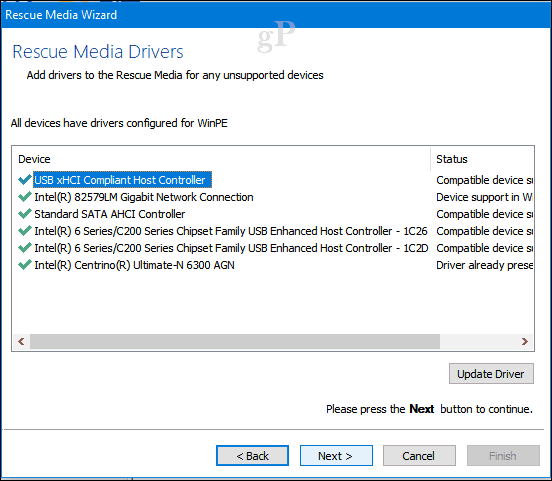
Attól függően a Windows 10 kép architektúrája, választhat akár 32, akár 64 bites helyreállítási képet. Ebben az esetben visszaállítom a 64 bites Windows 10 telepítést, ezért ezt választom. kettyenés Következő a teremtés megkezdéséhez.
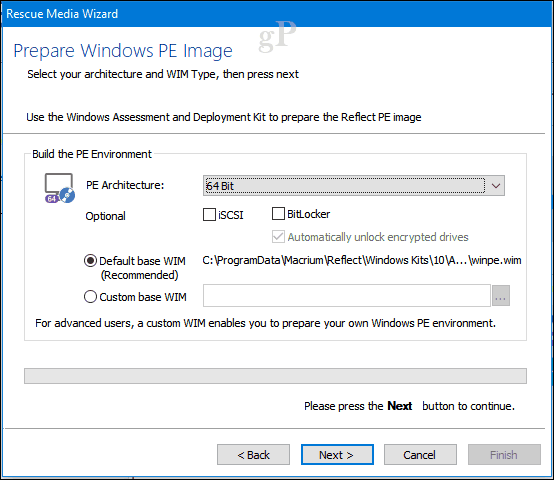
A rendszerindító adathordozók előállíthatók egy üres DVD vagy USB meghajtó segítségével, vagy ehelyett létrehozhat egy bootolható ISO képet. Válassza ki a kívánt módszert, majd kattintson az OK gombra Befejez.
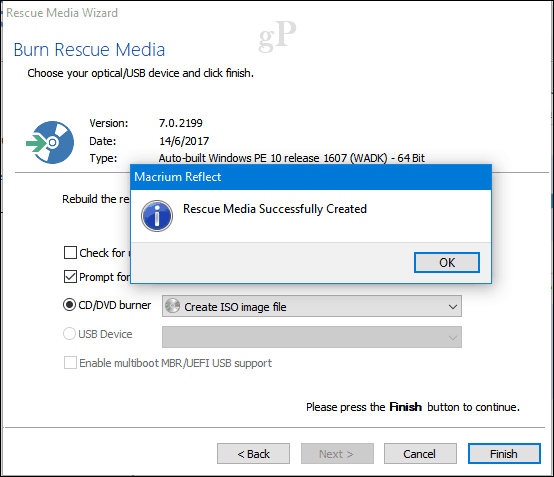
Kép visszaállítása - Macrium Reflect
Konfigurálja a számítógépet a következőre: indítás a telepítési adathordozóról a célszámítógépen. Csatlakoztassa a külső meghajtót a kép tárolásához, majd kapcsolja be.
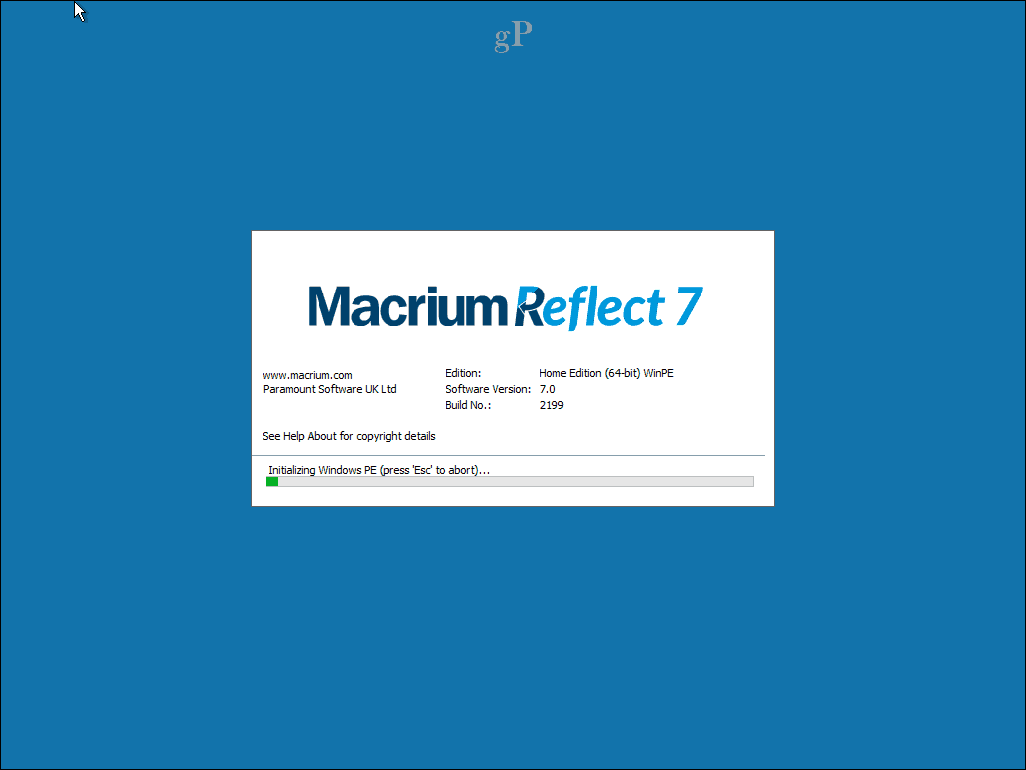
A Macrium Restore fülén kattintson a menüre, Keressen képet vagy biztonsági mentési fájlt a visszaállításhoz.
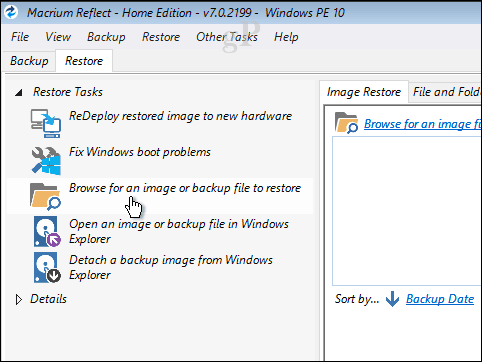
Keresse meg a képfájlt, válassza ki azt, majd kattintson a gombra Nyisd ki.
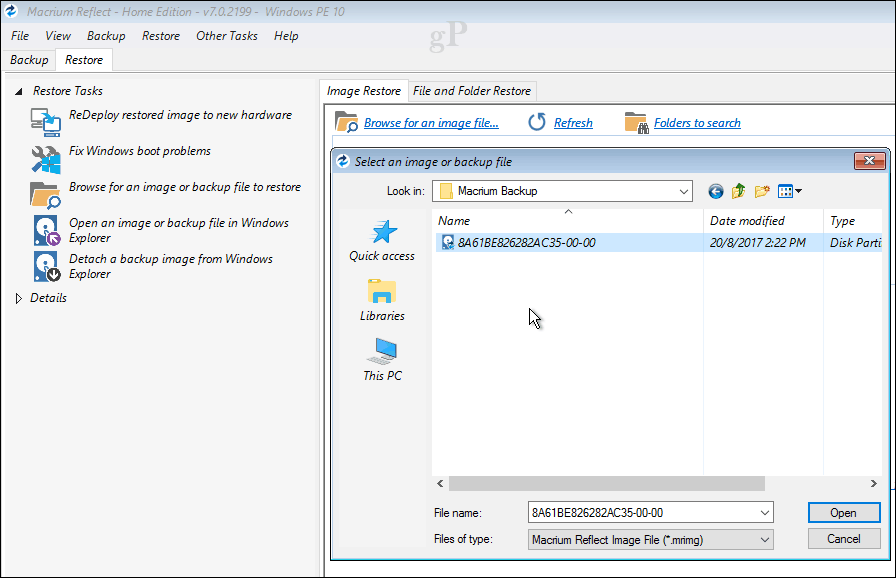
kettyenés Válassza ki a visszaállítani kívánt lemezt… majd kattintson a megjelenő kiválasztott képre. kettyenés Következő a helyreállítás megkezdéséhez.
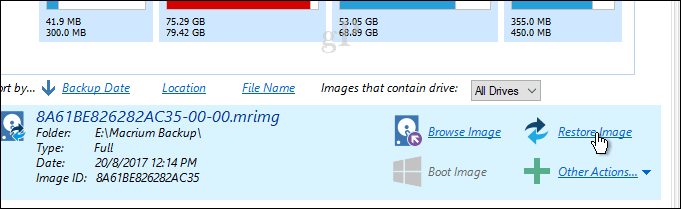
A kép sikeres helyreállítása után kattintson a gombra fájl > Kilépés az újraindításhoz.
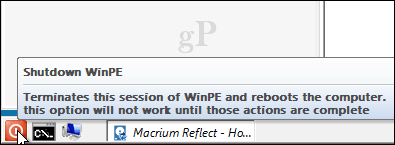
Ez nagyjából minden, ami a Windows 10 telepítésének rendszerképének elkészítéséhez kapcsolódik, a Macrium Reflect segítségével. A Macrium eleinte kissé bonyolultnak és lenyűgözőnek érzi magát, ám ha megismerted vele, akkor kellemesen érzi magát a gyors használatával. Ha továbbra is szeretne valami felhasználóbarátat, akkor nézd meg az EaseUS Todo Backup Free szolgáltatást.
Hogyan kell használni az EaseUS Todo biztonsági mentést
EaseUS Todo biztonsági mentés ingyenes hasonló biztonsági mentési lehetőségeket kínál. Számos területen értékeltem az egyszerűséget: könnyű megtalálni és letölteni, az egyszerű telepítővarázslót és a gyors telepítést. Noha az EaseUS Todo Backup nem nyújt annyi szolgáltatást és funkciót, mint a Macrium Reflect, megtalálom elegendőnek az alapvető biztonsági mentéshez és helyreállításhoz.
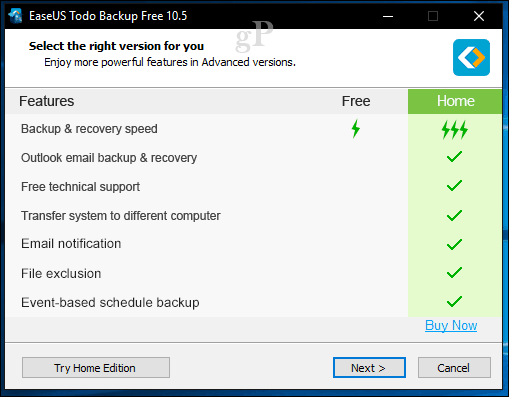
A telepítés befejezése után indítsa el az EaseUS Todo biztonsági másolatot; felkérést kap, hogy lépjen tovább a Kezdőlap verziójára, amely további funkciókat kínál. Hogy őszinte legyek, nincs szükségem néhány felkínált szolgáltatásra, például az Outlook e-mail biztonsági másolatára, az e-mail értesítésekre és az ütemezett alapú biztonsági másolatokra. Az EaseUS Todo Backup tartalmaz klónozást, amely lehetővé teszi a telepítés áthelyezését egy új merevlemezre vagy SSD-re, vagy egy új számítógépre.
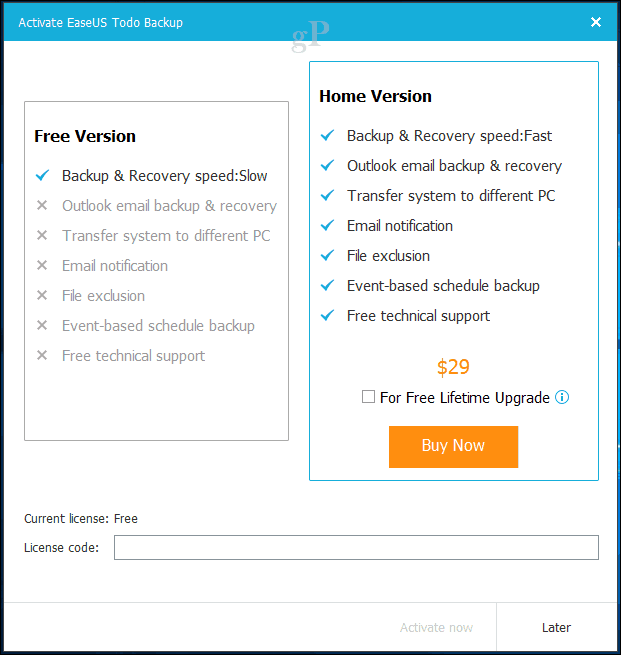
Az EaseUS Todo Backup fájl- és mappa alapú biztonsági mentést is tartalmaz. Különleges igényeinknek megfelelően biztonsági másolatot készítünk a rendszerről, amely képet alkot a Windows 10 telepítéséről. A kezdéshez kattintson a Rendszer biztonsági mentés gomb. Keresse meg, ahová a képet tárolni kívánja (külső meghajtó). Hozzon létre egy új mappát, jelölje meg, válassza ki, majd kattintson rendben.
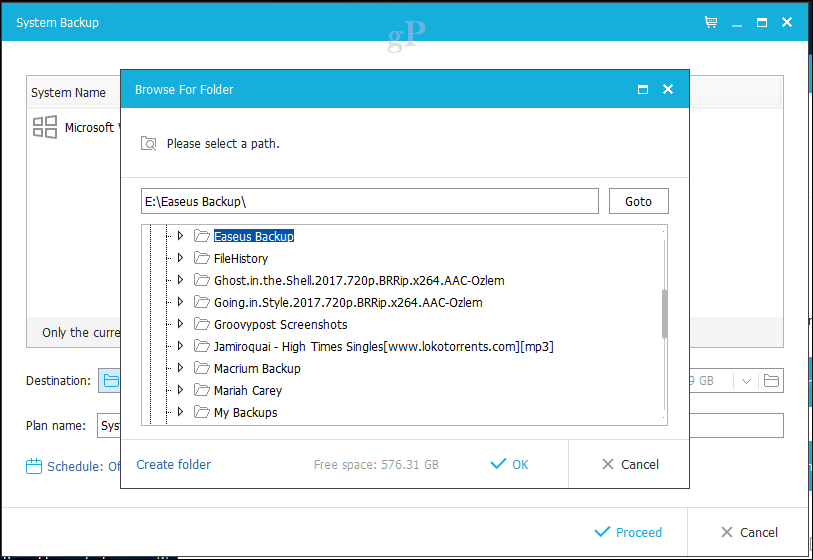
Az EaseUS Todo biztonsági mentés megőrzési lehetőségeket is tartalmaz, amelyek lehetővé teszik a felhasználók számára, hogy mentsenek helyet a biztonsági mentések. Kattints a Képtartalék stratégia menüben, majd válassza ki a biztonsági mentések létrehozásának, valamint a megőrzésük és törlésük lehetőségeit.
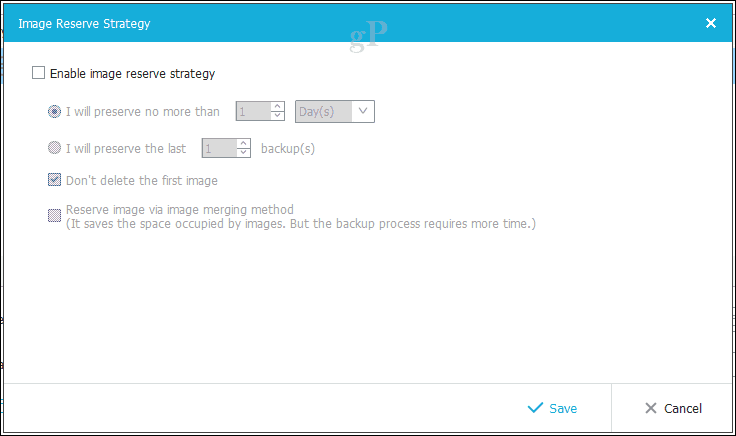
kettyenés Folytassa a biztonsági mentés elindításához. Az EaseUS Todo szerint a biztonsági mentések az ingyenes verzióval kissé lassabbak, de nem hiszem, hogy ez nagyrészt visszatartó erejű. USB 3.0 külső meghajtó használatával a 68 GB-os partíció mentése körülbelül 10 perc alatt elkészül. Tehát az idő a telepítés méretétől függ. Dőljön hátra, pihenjen, és adjon neki egy kis időt a befejezéshez.
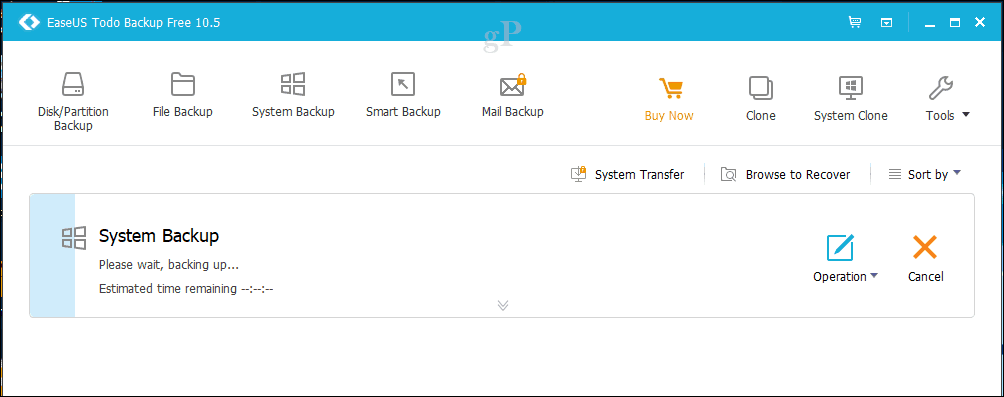
Hozzon létre egy vészlemezt
A biztonsági mentés létrehozása után folytasson egy mentőlemez létrehozásával, amelyet a kép visszaállításához használhat. Csakúgy, mint a Macrium, az EaseUS Todo mentési adathordozói a Microsoft Windows Imaging Formatán alapulnak. Amikor elindul róla, észre fogja venni, hogy ugyanazt a Windows 10 indítás előtti környezetet használja a saját helyreállítási alkalmazásának betöltésére.
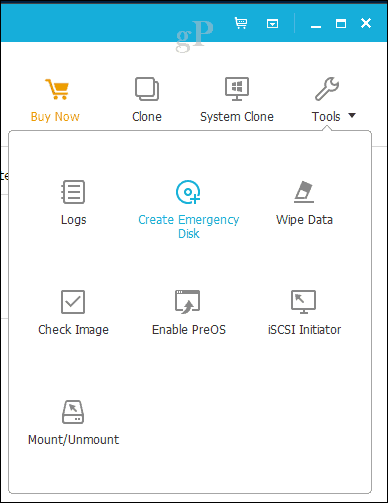
Kattints a Eszközök menüre, majd kattintson a gombra Vészlemez létrehozása. A Vészlemez varázsló számos lehetőséget kínál, beleértve a vészlemez létrehozását WinPE vagy Linux alapján. A rendszerindító adathordozók USB hüvelykujj-meghajtó, DVD / CD vagy ISO kép formájában is lehetnek.
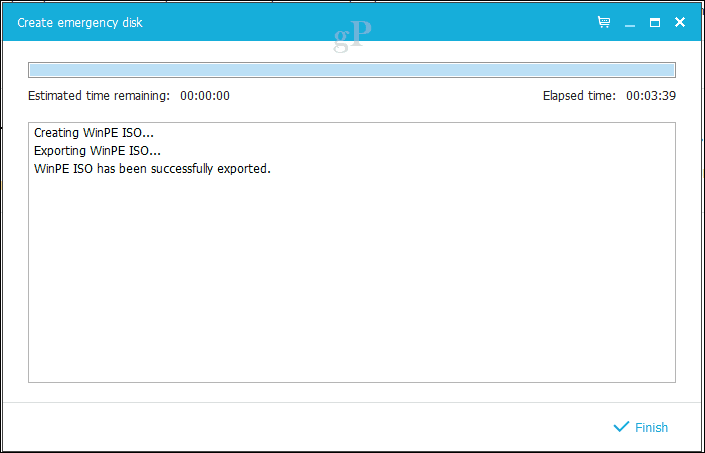
Kép visszaállítása - EaseUS Todo
Ha készen áll egy kép visszaállítására, konfigurálja a számítógépet indítás a telepítési adathordozóról. Ellenőrizze, hogy a külső meghajtó csatlakoztatva van-e és be van-e kapcsolva. Észrevettem, hogy ha indítás után csatlakozik a helyreállítási környezetbe, az EaseUS nem észleli a meghajtót.
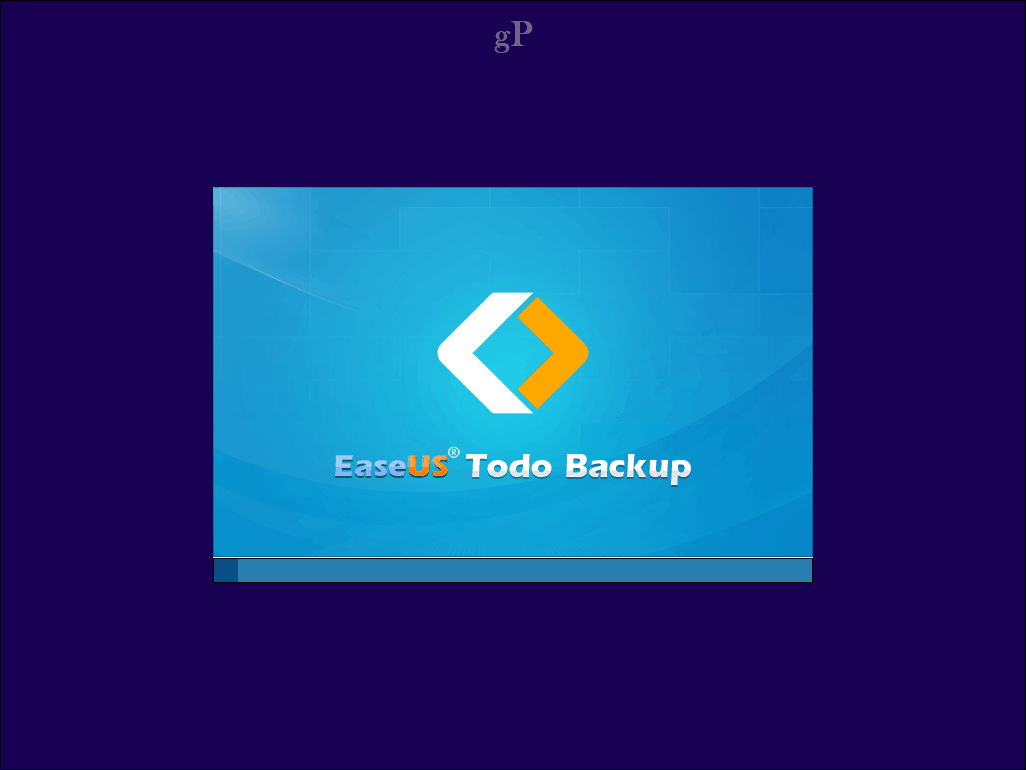
Miután elindult az EaseUS Todo helyreállítási környezetébe, kattintson a Keresse meg aVisszaszerez gomb.
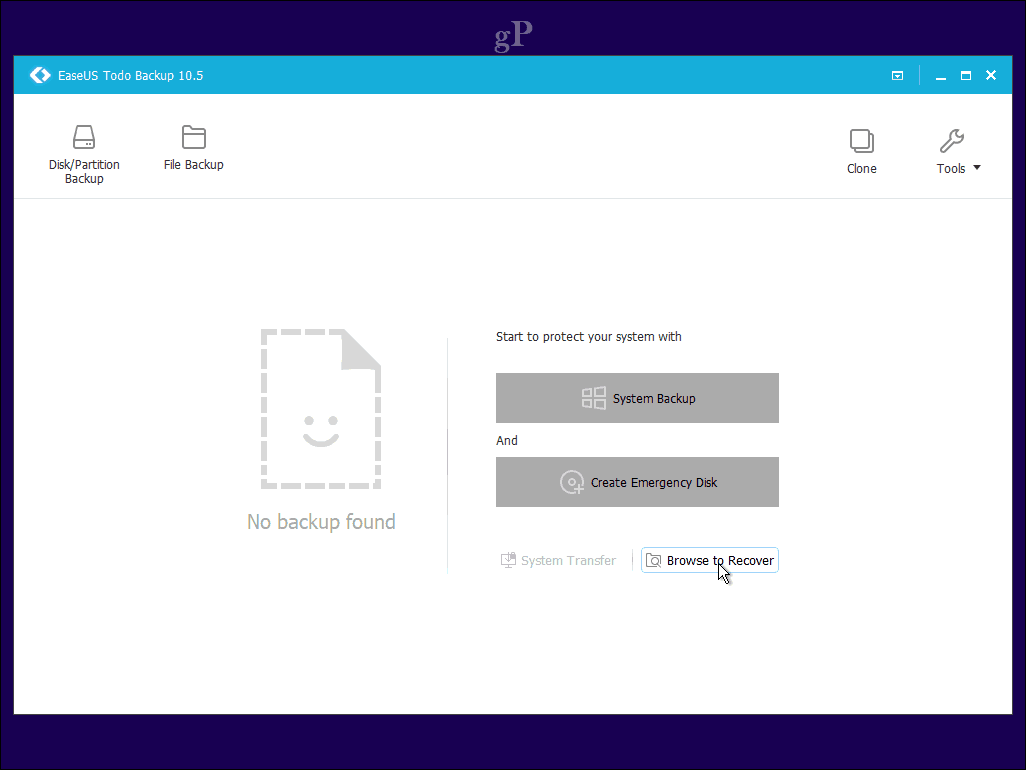
Keresse meg a külső meghajtó mappáját, amely tartalmazza a rendszer biztonsági mentési képfájlját, kattintson a gombra rendben.
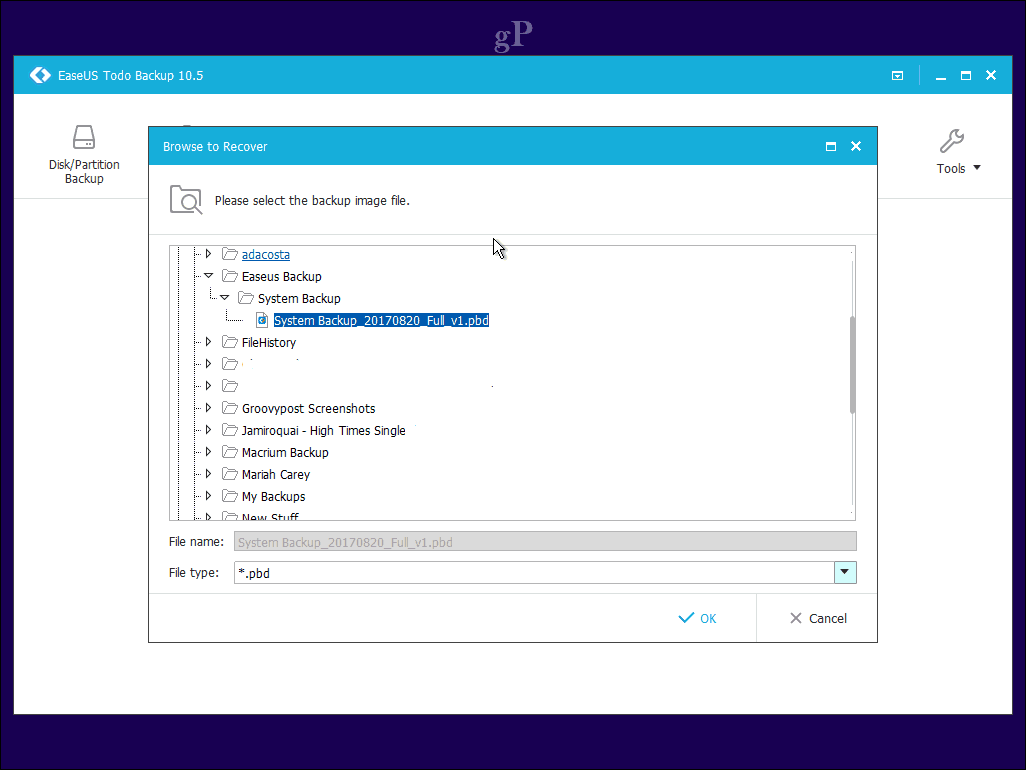
kettyenés Következő.
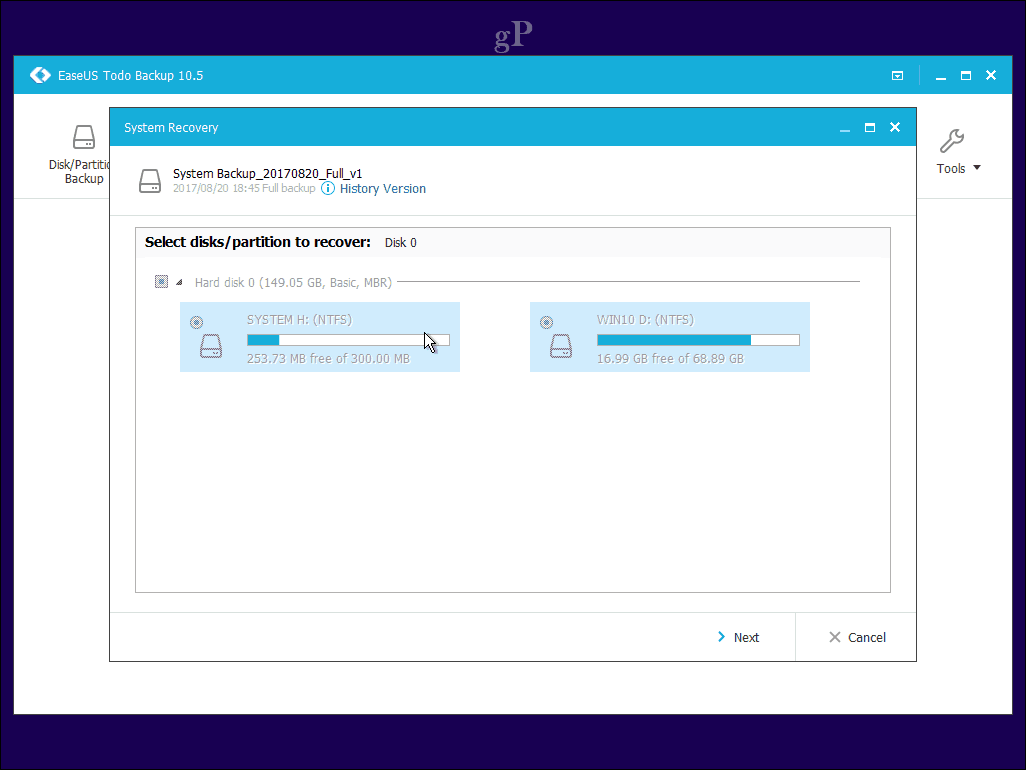
Válassza ki azt a helyi meghajtót, ahol a képet vissza szeretné állítani, majd kattintson az OK gombra Folytassa. Amikor a helyreállítás befejeződött, zárja be az EaseUS helyreállítási alkalmazást. A Windows 10 telepítésének telepítve kell lennie.
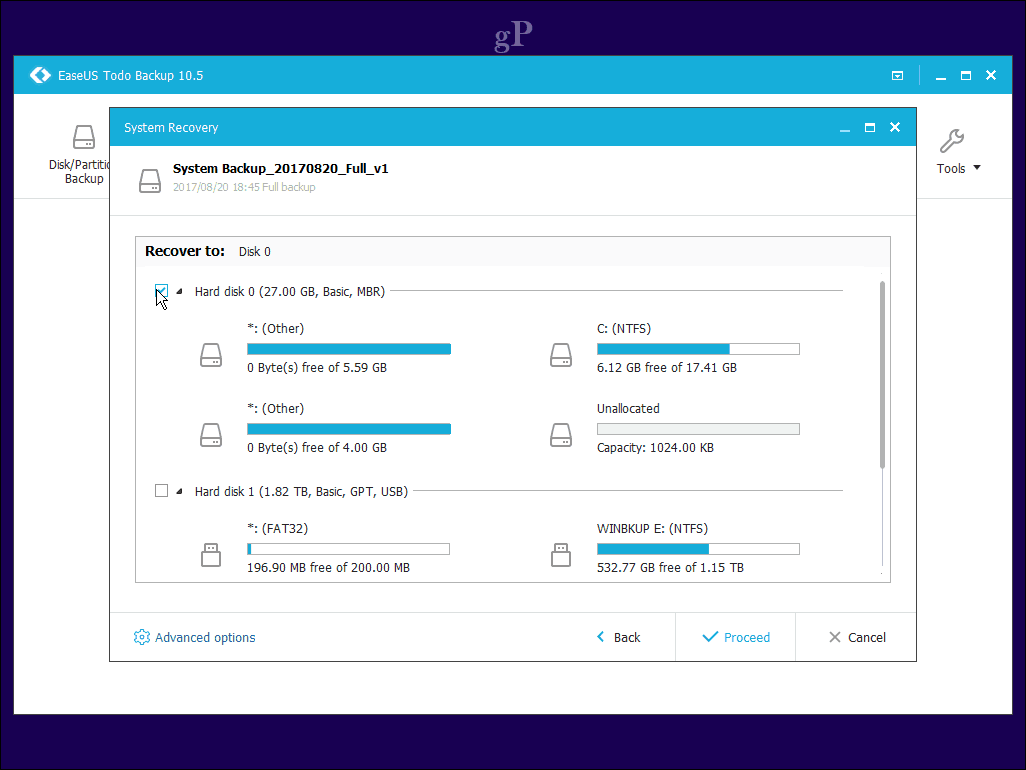
Következtetés
Ez egy két alapvető lehetőség áttekintése azon felhasználók számára, akik át akarnak lépni a Windows 10 rendszerképéből. Természetesen, másképp működnek, de értékelni fogja az ezekben rejlő előnyöket klónozásként az egyik rendszerről a másikra történő könnyebb migrációt, valamint automatizált és szemcsés lehetőségeket kínál a biztonsági mentés.
A kettő közül a Macrium a legerősebb, sokkal több lehetőséggel rendelkezik, amelyek közül néhány kissé túl fejlett az átlagfelhasználó számára. De ha növekedni akar a biztonsági mentési megoldással, akkor ott van, ha szüksége van rá. Az EaseUS Todo Backup csupasz csontok, de valami ennél könnyebb és megközelíthetőbb. Ugyanakkor kicsit intelligensebb is lehet, de mire számítasz? Bármelyik megoldást is dönt, nem fogja megbánni.
Már használja a Macrium vagy az EaseUS Todo biztonsági másolatot, vagy más megoldást? Tudassa velünk, mit gondol a megjegyzésekben.



