Hogyan kell a Microsoft Virtual Server 2005 R2 virtuális gépet áttelepíteni a Windows Server 2008 Hyper-V rendszerre
Hogyan Kell Microsoft Frissítés Szervízcsomag Windows Vista Windows Xp A Hyper V Windows Server 2008 Hegy / / March 17, 2020
 Nemrégiben konvertáltam / importáltam egy Windows Vista Enterprise SP1 virtuális gépet a Microsoft virtuális szerverről 2005 R2 SP1 környezet az új Microsoft Windows Server 2008 mezőbe, amely az új Hyper-V virtuális szervert futtatja technológia. A frissítés egy kicsit könnyebb volt, mint amire számítottam, de igaz, megleptem néhány meglepetést az út során. Ha szorosan betartja az alábbi útmutatást, az információknak lehetővé kell tenniük a .VHD merevlemez-formátumot használó korábbi Windows Server vagy Virtuális PC virtuális gépek egyszerű konvertálását.
Nemrégiben konvertáltam / importáltam egy Windows Vista Enterprise SP1 virtuális gépet a Microsoft virtuális szerverről 2005 R2 SP1 környezet az új Microsoft Windows Server 2008 mezőbe, amely az új Hyper-V virtuális szervert futtatja technológia. A frissítés egy kicsit könnyebb volt, mint amire számítottam, de igaz, megleptem néhány meglepetést az út során. Ha szorosan betartja az alábbi útmutatást, az információknak lehetővé kell tenniük a .VHD merevlemez-formátumot használó korábbi Windows Server vagy Virtuális PC virtuális gépek egyszerű konvertálását.
Például alább átalakítom a Windows Vista Enterprise SP1 VM a Microsoftomatól Virtuális Server 2005 R2 SP1 mező az új Server 2008 Hyper-V mezőbe.
Annak ellenére, hogy a képernyőképeket a Vista Migration-ből készítik, ha külön figyelni fogsz, dokumentálom azt is, amit elvárhat a Windows Server 2003 Migration-től. Olvasd figyelmesen; kicsit rendetlen... Sajnálom az esetet….
A megteendő lépések ELŐTT elkezdi az import / migrációs folyamatot:
- VENDÉGRENDSZER
- Frissítse a virtuális vendégrendszereket a legújabb szervizcsomaggal (Vista - SP1, XP - SP3, Windows Server 2003 SP2 stb.)
- Távolítsa el a virtuális gép kiegészítéseit (nem szükséges, de később időt takarít meg)
- Másolja a .VHD fájlokat az új Windows 2008 virtuális szerverre / Hyper-V-re (Az alábbi példában létrehoztam egy mappát a d: \ vm \ kiszolgálónév alatt a Hyper-V mezőbe)
- VM HOST
- Telepítse a Windows Server 2008 frissítést - http://support.microsoft.com/kb/949219. Ezt KÖTELEN meg kell tennie, mielőtt új virtuális gépeket építne a Hyper-V-re, vagy konvertáljon / migráljon / importáljon meglévő gépeket Hyper-V-re.
Ugyanakkor ugorjunk bele közvetlenül:Migrálja a Vista Enterprise SP1 virtuális gépet a Hyper-V / Server 2008-ra
1: Nyisd kiHyper-V Manager és hozzon létre egy új virtuális gépet a csattanóAkció, Új, Virtuális gép:
Megjegyzés: Ne tévessze össze a virtuális gép importálása… funkcióval, mivel ezt csak egy meglévő Hyper-V virtuális gép importálására lehet használni.
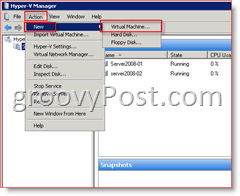
2: kettyenésKövetkező:
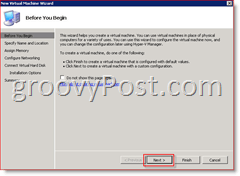
3: típus az újban Név akkor a virtuális gép kettyenésKövetkező:
Ha szükséges, Jelölje be a doboz "Tárolja a virtuális gépet egy másik helyen" és akkor Böngészés arra a helyre vagy típus be a Hely mező az alábbiak szerint. Általában ez az a hely, ahova az átvitt .VHD fájlt tárolta.
jegyzet: Az alábbi példa követésével a Hyper-V varázsló automatikusan létrehoz egy almappát a megadott virtuális gép névvel - Más szavakkal, egy mappát hoznak létre: “f: \ vm \ gpVistaEnt-01”
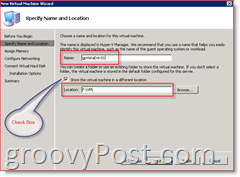
4: Bővített Összege memória a virtuális gép és kettyenésKövetkező
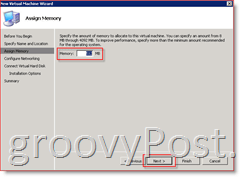
5: (opcionális) Hozzárendelni egy Hálózati adapter a virtuális géphez és kettyenésKövetkező

6: választHasználjon egy meglévő virtuális merevlemezt golyó és típus vagy Böngészés neked régi .vhd fájl azután kettyenésKövetkező
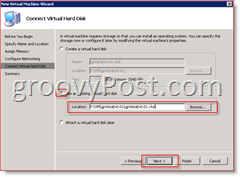
7: Kattintson Befejez a következő képernyőn, miután ellenőrizte, hogy minden jól néz ki.
Megjegyzés: Az összes alábbi lépést be kell fejezni, miközben be van jelentkezve a helyi Windows Serverbe, így teljes mértékben vezérelheti az új vendég virtuális gépeket. Ha a gazdagép távoli asztalán (RDP 3389) keresztül kapcsolódik a konzolhoz, akkor az alábbi hibaüzenet jelenik meg, amikor megpróbál csatlakozni az egérhez:
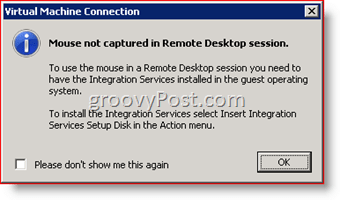
Ez a hiba eltűnik, ha kitölti ezt a használati utasítást, és az új virtuális gép telepíti a legújabb virtuális gép-kiegészítéseket.
8: Rajt az új vendég virtuális gép a Hyper-V virtuális kezelőből, és jelentkezzen be a virtuális kezelő konzolba.
A bejelentkezés után az új virtuális gép megkezdi az új hardver telepítését. Ha megnézed az előrehaladást, kattintson duplán az eszközsoron található Szoftvertelepítés ikonra.
9: Amikor egy / ismeretlen eszköz telepítésére szólítják fel, kettyenés Kérdezzen később újra
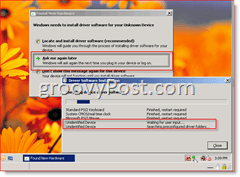
10: Ha Kéri az újraindításhoz, kettyenés Újraindítás később az alábbiak szerint
Megjegyzés: Az alábbi képernyőképen először duplán kattintottam az eszközsoron a Szoftvertelepítés ikonra az összes telepített szoftver áttekintéséhez.
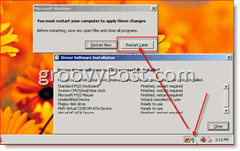
Mielőtt újraindítanánk a számítógépet, vigyáznunk kell az örökölt takarításra a régebbi Virtual Server 2005 környezetben.
JEGYZET:
- Windows Vista áttelepítés: Ugorja ki a 11. lépést, ha már eltávolította a virtuális gép kiegészítéseit, és lépjen közvetlenül a 12. lépésre.
- Windows Server 2003 áttelepítés: Ugorja ki a 11. lépést, ha már eltávolította a virtuális gép-kiegészítéseket, és folytassa a 15. lépéssel.
11: Az első feladat az, hogy Eltávolítás Az örökség Virtuálisgép-kiegészítések:
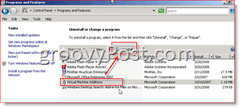
Miután ezeket eltávolítottuk (ne indítsuk újra a dobozt), mi KELL frissíteni a bort a dobozon. Szerencsére ez egyszerű a Vista rendszeren (és automatikusan a Windows Server 2003 esetén). Csak kövesse az alábbi lépéseket a Vista VAGY Windows Server 2003 esetén.
- Windows Server 2003 áttelepítés: Ugorjon a 12-14 lépésről, és folytassa a 15. lépéssel
- Vista migráció: Ha nem frissíti a HAL-t, akkor a hálózati kártya halott lesz. A Hyper-V legtöbb hardver-illesztőprogramja nem fog működni, amíg a HAL nem frissül!
12: Kattintson a Start gombra és írja be msconfig, kettyenés msconfig.exe a Programok alatt
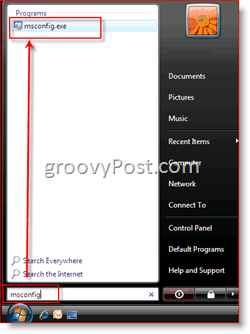
13: kettyenésBoot Tab, Haladó beállítások
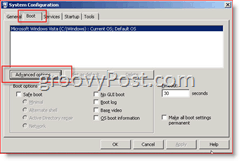
14:Jelölje be doboz Detect Hal,kettyenésrendben néhányszor menteni
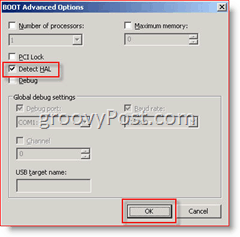
MOST, folytassa és indítsa újra a vendég virtuális gépet, amikor a rendszer kéri. Hú... ez egy hosszú cikk, de ez majdnem elkészült.
Ideje telepíteni az új Hyper-V virtuálisgép-kiegészítéseket (bár a Microsoft ismét megváltoztatta a nevet ránk): Integrációs szolgáltatások.
15: Konzol a vendég rendszerbe és kettyenésAkció, Helyezze be az Integration Services telepítőlemezét
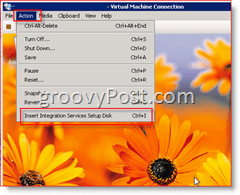
16: FussTelepítse a Microsoft Hyper-V integrációs összetevőket
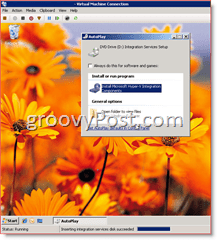
- Vista migráció: Hajtsa végre a 17. lépést, és folytassa a 18. lépéssel.
- Windows Server 2003 áttelepítés: Ugorja ki a 17. lépést, és lépjen a 17a lépésre
17: A telepítésnek néhány percig futnia kell. Mikor kész, kettyenésIgen a virtuális gép újraindításához. Most menjen közvetlenül a 18. lépés.
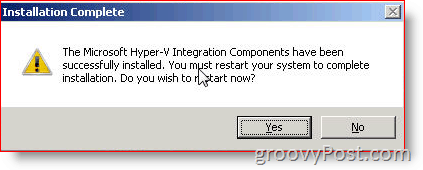
Windows Server 2003 áttelepítés:
17a: Amikor elindítja a Microsoft Hyper-V integrációs összetevők a Windows Server 2003 SP2 vendég virtuális gépen figyelmeztetést kap, hogy először frissítenie kell a HAL-t. kettyenésrendben
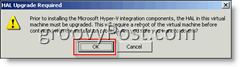
17b: A HAL frissítése után a rendszer kéri az újraindítást. kettyenés Igen újraindítani
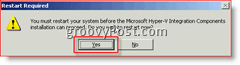
17c: Az újraindítás után a Windows Server 2003 folytatja a Hyper-V integrációs összetevők telepítését, majd kéri, hogy indítsa újra:
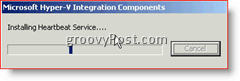
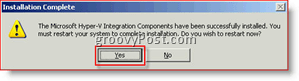
18: A dobozomon az újraindítás néhány percet vett igénybe, és a biztonsági mentés után további 3-5 percbe telt, amíg teljesen elindítottam és telepítettem a többi szoftvert (csak Vista esetén). A Windows Server 2003 után aranyszínű lett 17c)
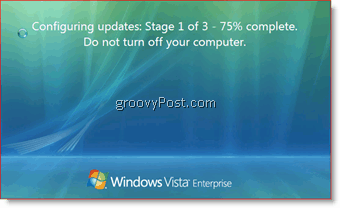
Miután bejelentkeztem, láttam néhány telepített léggömböt (Hyper-V pulzus engedélyezve / észlelve), majd azt kérte, hogy indítsak újra. Miután visszajöttél, jó lenne menni! A hálózatnak most működnie kell, és az egérnek is (még akkor is, ha RDP-re lép a virtuális gép gazdagépen, és megnyit egy konzol kapcsolatot a virtuális géppel).
Így….. gratulálok!!! Teljesen új, pattogó BABY VISTA vagy WINDOWS SERVER HYPER-V virtuális gép kell a Server 2008-nál!
Nagyon sok talajt takartunk itt
Címkék:vándorol, Hyper-V, vm, microsoft, virtuális szerver, windows vista-, windows-server-2008, windows-server-2003



