Hogyan működik a Miracast a Windows 10 rendszerben, hogy a képernyőt másik számítógépre továbbítsa
Miracast Streaming Hős Kötélvágás / / August 28, 2020
Utoljára frissítve:

Itt megtudhatja, hogy mely eszközök támogatják a Miracast technológiát, hogyan biztosíthatják az összes illesztőprogram frissítését, és hogyan használhatják a Miracast projektet különböző eszközökre.
A Miracast egy vezeték nélküli képernyőtükröző protokoll, amelyet eredetileg a WiFi Szövetség fejlesztett ki. Először a Microsoft integrálta a Windows 8.1-be. Manapság, ha egy Windows 10 számítógép van, valószínűleg alapértelmezés szerint a Miracast képernyő vetítését közvetlenül a rendszerbe építi be.
A Miracast lényegében olyan, mintha rendelkezzen egy HDMI-kábellel, amely anélkül működik, hogy minden eszköznek WiFi hálózaton kell lennie. Ha azonban mindkét eszköz ugyanazon a WiFi hálózaton van, a Miracast a jobb megbízhatóság érdekében kihasználja ezt.
Annak ellenére, hogy a Miracast a legtöbb PC-n alapszintű, ez nem azt jelenti, hogy nincs szükség telepítésre vagy konfigurációra. A Miracast illesztőprogramokat gyakran frissítik. A képernyővetítés használata előtt először győződjön meg arról, hogy rendelkezik-e a legújabb illesztőprogramokkal.
Ebben a cikkben megtudhatja, mely eszközök támogatják a Miracast technológiát, hogyan biztosítják az összes illesztőprogram frissítését, és hogyan használhatják a Miracast projektet különböző eszközökre.
Mi az a Miracast?
A Miracast lehetővé teszi, hogy az asztalon másolatot készítsen vagy kiterjesszen egy másik megjelenítő eszközre. Támogatja az 1080P HD minőségű videót, és 5.1 térhatású hangot is küld, ugyanúgy, mintha egy HDMI-kábelt csatlakoztatott volna a számítógépéhez.
Gondolj a Miracastra, mint egy újabb vezeték nélküli technológiára, mint például a Bluetooth vagy a WiFi. Ezért működik akkor is, ha nem Wi-Fi-hálózaton van. Ehelyett a WiFi Direct protokollt használja. Ez azt jelenti, hogy mindaddig, amíg mindkét eszköz (a számítógép és a megjelenítő eszköz) képes kommunikálni a WiFi-n keresztül, és támogatni tudja a Miracast, kiterjesztheti az asztalát.
A Miracastot támogató eszközök
Az első megjelenése óta manapság több eszköz támogatja a Miracast, mint valaha. A következő eszközök támogatják a Miracast, akár adóként (PC vagy mobil eszköz), akár vevőként (kijelző).
- Windows 10 számítógépek
- Sok Linux disztró
- Android-eszközök Android 4.2 vagy újabb verzióval
- A legtöbb intelligens TV
- Vezeték nélküli monitorok
- Roku TV készülékek
- Amazon Fire TV
Ha azt reméli, hogy a Miracast alkalmazza a Windows 10 rendszeren, hogy tükrözze egy Chromecastot, akkor szerencsétlen. Ezenkívül nem fogja tudni használni az iOS vagy a macOS eszközök AirPlay programját a Miracast-kompatibilis eszközhöz való kivetítéshez. Az eszköznek tartalmaznia kell az AirPlay támogatást is.
Ennek oka az, hogy a Chromecast és az AirPlay egyaránt olyan technológiák, amelyek versengnek a Miracasttel. Mint abban az esetben, ha a technológiai piacon verseny van, bizonyos márkájú eszközökkel elkerülhető, hogy a konkurens technológiákhoz támogassa a támogatást.
Készítse elő eszközét a Miracast számára
A Miracast első megjelenésekor a technológia nem volt teljesen megbízható. A kapcsolatok csökkenni fognak, vagy a megjelenítés minősége változhat. Manapság nem ez a helyzet. A Miracast egyetlen hátránya, hogy mivel vezeték nélküli kapcsolatot használ, némi késés lehet az egér mozgatása és a kurzor mozgatása között a képernyőn.
Mielőtt elkezdené a Miracast alkalmazását, érdemes meggyőződni arról, hogy készüléke rendelkezik-e a Miracast legújabb illesztőprogramjaival.
Frissítse a Miracast rendszert a Windows 10 rendszeren
A Miracast illesztőprogramjainak frissítésével biztosíthatja, hogy a legújabb Miracast illesztőprogramok vannak-e egy Windows 10 PC-n. Ezt csináld meg:
1. Először csatlakoztasson egy Miracast kompatibilis eszközhöz. Válassza a lehetőséget Műveletközpont a tálca jobb oldaláról (a megjegyzés ikon). Válassza a lehetőséget Csatlakozás a következő menüből. Végül válassza ki az itt megjelenített megjelenítő eszközök bármelyikét. Ehhez rendelkeznie kell egy Miracast-kompatibilis eszközzel, amelyhez csatlakozhat.
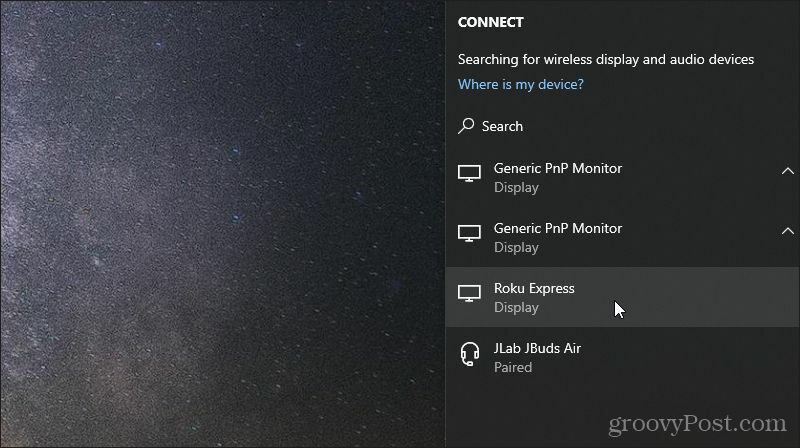
2. Kattintson a jobb gombbal a Start menüre, és válassza a lehetőséget Eszközkezelő.
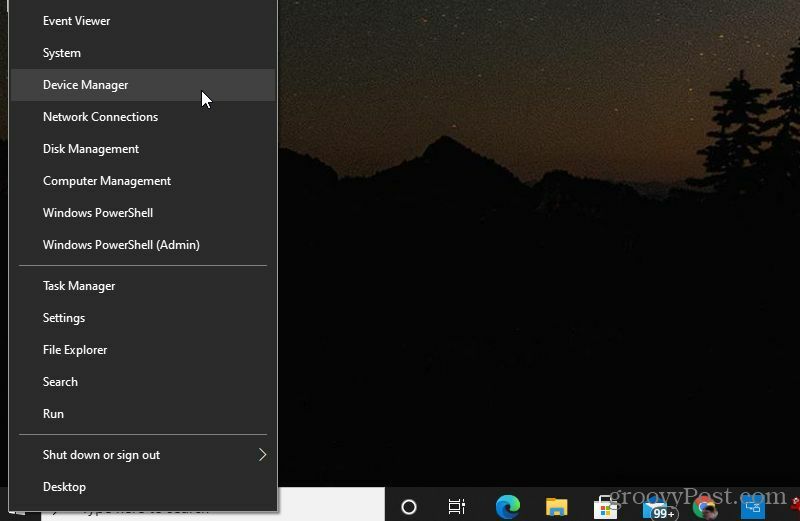
3. Amikor megnyílik az Eszközkezelő, görgessen le a Miracast megjelenítő eszközökhöz és bontsa ki az elemet. Kattintson a jobb gombbal a megjelenő eszközre, és válassza a lehetőséget Illesztőprogram frissítése.
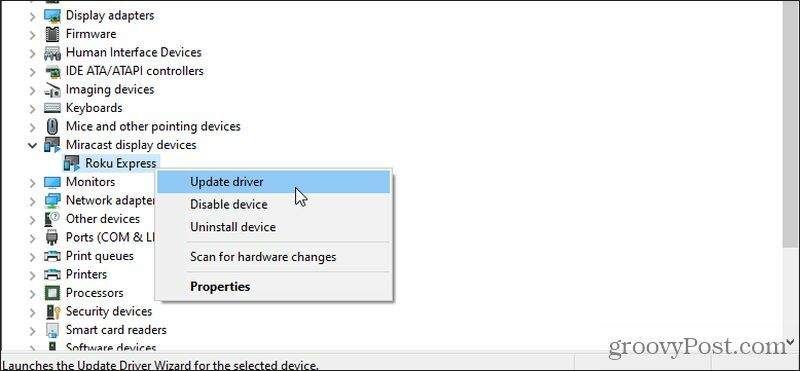
4. A megjelenő ablakban válassza a lehetőséget Automatikusan keresse meg a frissített illesztőprogramot.
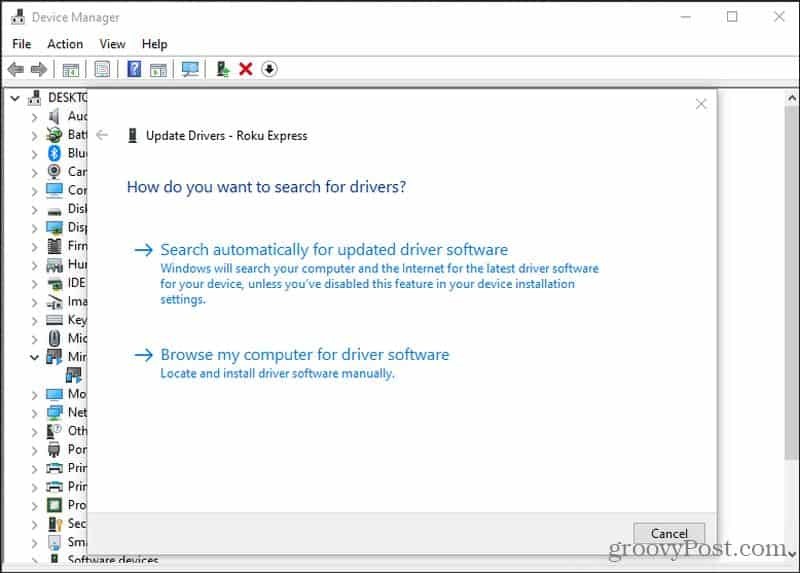
Ha vannak újabb illesztőprogramok, mint amelyek jelenleg telepítve vannak, a Microsoft lekérdezi az újabb illesztőprogramokat az internetről, és telepíti azokat a rendszerére. Ha már van a legújabb illesztőprogramok, akkor erről értesítést kap.
Frissítse Miracast az Androidon
Ha van Samsung Android telefonja, akkor a mellékelt SmartThings alkalmazást fogja használni, amely az eszközre előre telepítve van. Más Android telefonok esetén a Cast képernyő funkció.
Ahhoz, hogy megbizonyosodjon arról, hogy a legújabb Miracast illesztőprogramok vannak-e egy Samsung készüléken, ezt meg kell tennie frissítse a SmartThings alkalmazást a Google Play Áruházból.
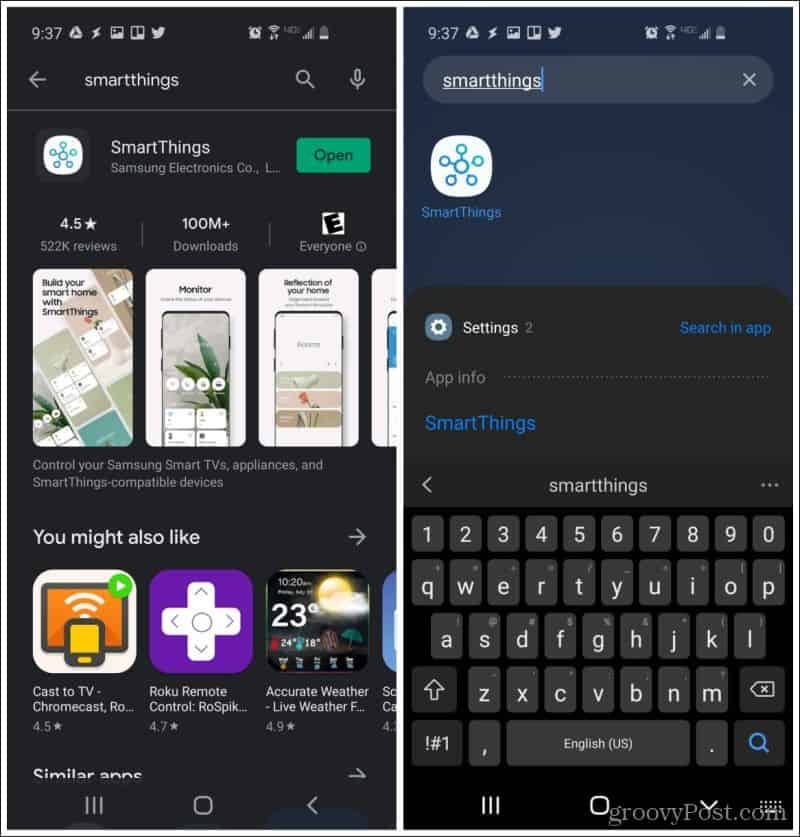
Ha ellátogat az alkalmazásba az App Store-ban, és a zöld gomb a „Frissítés” helyett „Megnyitás”, akkor a legújabb verziója van.
Más Android készülékeken csak azt kell ellenőriznie, hogy rendelkezik-e Android telefonjával az összes legújabb rendszerfrissítés. Ezt csináld meg:
Nyissa meg a Beállítások menüt. Itt láthatja a Rendszerfrissítések opciót. Az Android verziójától függően ez szerepelhet a Telefon névjegye menüben. Csak keressen frissítéseket.
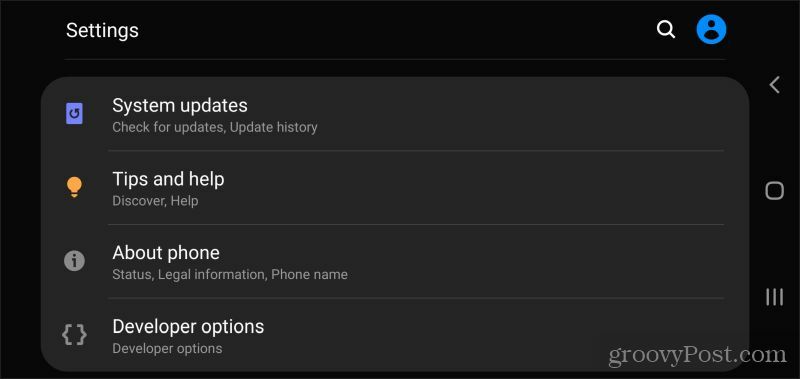
Miután megtudta, hogy telepítette a legújabb Miracast illesztőprogramot az eszközére, készen áll arra, hogy elkezdje használni.
A kijelző tükrözése a Miracast segítségével
Amint a cikk első részében látta, a Windows 10 képernyőjének a Miracast-nal való tükrözése nagyon egyszerű. Csak válassza ki Műveletközpont a tálca jobb oldaláról válassza a lehetőséget Csatlakozás és válassza ki az itt megjelenített megjelenítő eszközök bármelyikét.
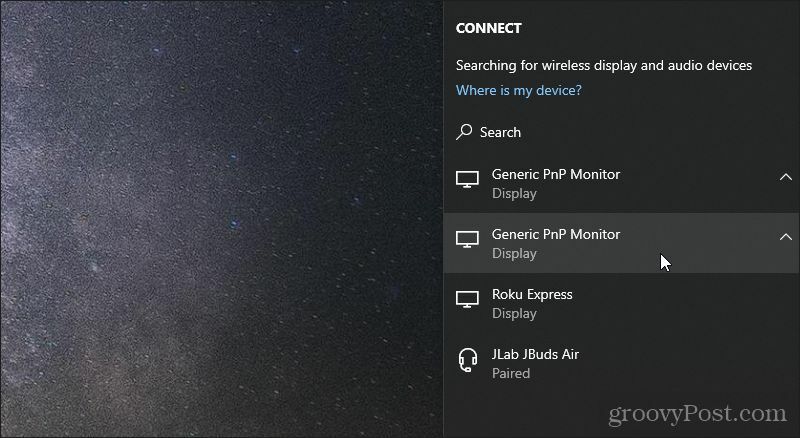
Ez azt a monitort vagy megjelenítő eszközt fogja használni kibővített monitor a számítógépéhez.
Ezt Android-telefonjával ugyanolyan egyszerű. Samsung készüléken:
- Indítsa el a SmartThings alkalmazást
- Koppintson a + szimbólum a fő képernyőn
- Koppintson a Eszköz a lista tetején
- Koppintson a Beolvasás a közelben a következő képernyő tetején
- A listából válassza ki azt az eszközt, amelyben tükrözni szeretné a képernyőt
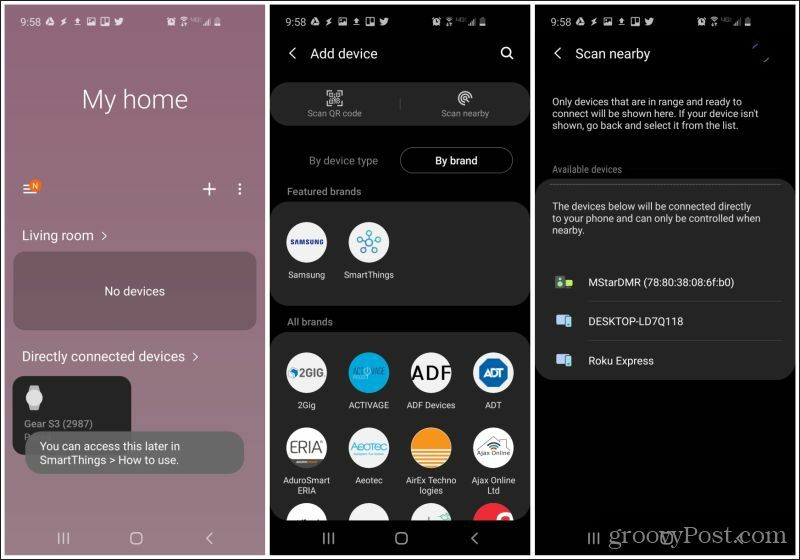
Miután kiválasztotta az eszközt, az Android képernyője tükröződik a kiválasztott megjelenítő eszközön.
A képernyő tükrözése más számítógépekhez
A Miracast egyik legkirályabb felhasználása egy másik számítógép használata kiterjesztett kijelző eszközként. Lehet, hogy a fenti Android-eszközök listáján észrevette, hogy asztali számítógép jelenik meg megjelenítési eszközként.
Ez valójában egy Windows 10 számítógép, amely Miracast-kompatibilis. Ha másik számítógépre szeretne vetíteni a Windows 10 számítógépről, akkor a megközelítés csak kissé eltér.
Először be kell állítania a Windows 10 PC-t, amelybe be akarja állítani.
- Válassza a lehetőséget Műveletközpont a tálca jobb oldaláról
- Válassza a lehetőséget Projekt (a Csatlakozás helyett) a következő menüből
- Válassza a lehetőséget Csatlakozás vezeték nélküli kijelzőhöz a lista alján
- Válassza a lehetőséget Kivetítés erre a számítógépre a lista alján
Ez megnyit egy ablakot, ahol beállíthatja, hogy miként engedélyezi más eszközök számára a PC-re való vetítést.
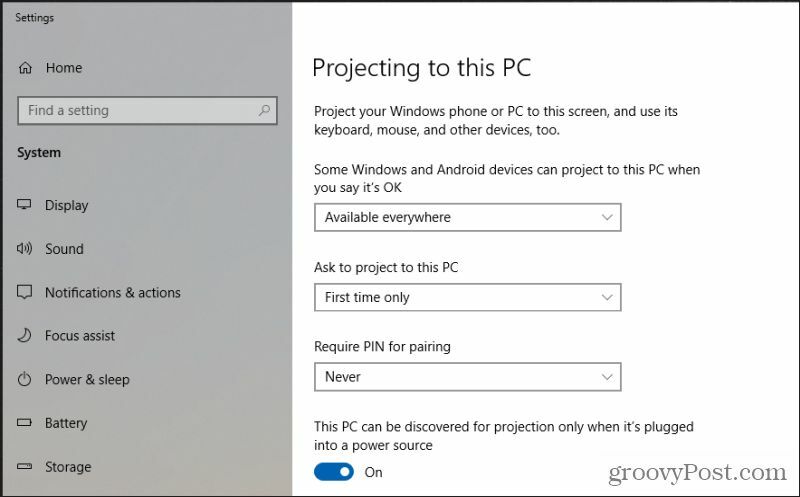
Miután ezt a kívánt módon konfigurálta, bezárhatja az ablakot, és a kiválasztott beállítások aktívak maradnak.
Most a képernyő megjelenítéséhez az egyik Windows 10 számítógépről a másikra:
- Válassza a lehetőséget Műveletközpont a tálca jobb oldaláról
- Válassza a lehetőséget Projekt (a Csatlakozás helyett) a következő menüből
- Válassza a lehetőséget Csatlakozás vezeték nélküli kijelzőhöz a lista alján
- Válassza ki azt a számítógépet, amelybe a képernyőt kivetíti
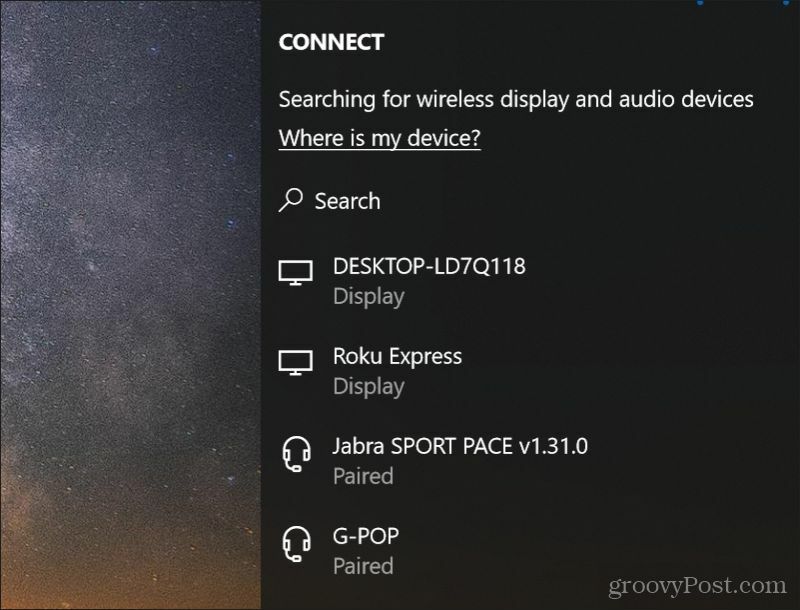
Miután kiválasztotta a másik Windows 10 számítógépet, ez a számítógép csak egy újabb kiterjesztett monitor lesz a Windows PC számára, amelyből kivetíti.
Ez nagyon sok szempontból hasznos lehet, például amikor megmutatja valakinek a másik számítógépen, hogyan kell csinálni valamit, együtt nézhet streaming filmet, és még sok más. Ez valamiféle fordítottja a Windows 10 számítógép távvezérlése.
Mi az a személyes tőke? 2019-es áttekintés, beleértve azt is, hogyan használjuk fel a pénzkezeléshez
Akár kezdi a befektetést, akár egy tapasztalt kereskedő, a Personal Capital mindenkinek kínál valamit. Itt van egy pillantás a ...



