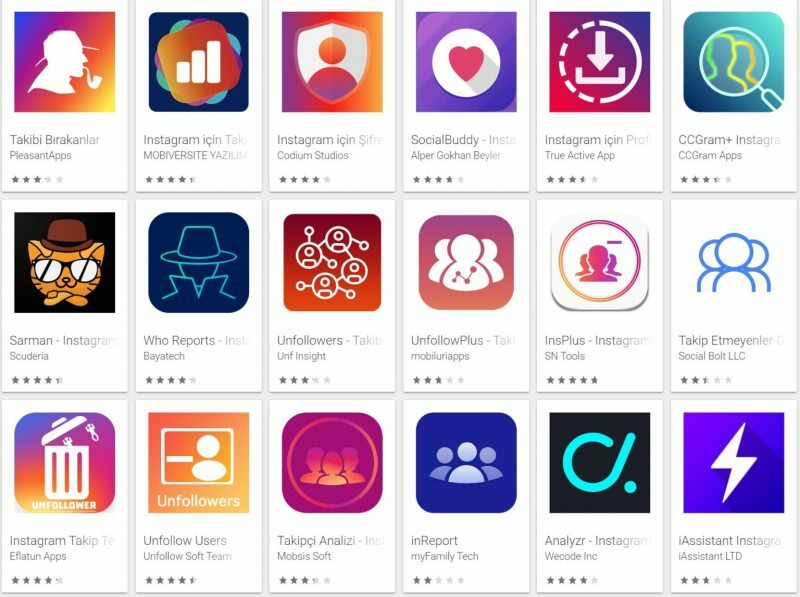Hogyan készítsünk egy Google Diák sablont
Google Diák Google Hős / / September 09, 2020
Utolsó frissítés:

Ha jó benyomást szeretne kelteni a Google Diák bemutatójával, szüksége lesz egy jó sablonra. Így készíthet saját.
Ha professzionális prezentációkat készít, meg kell győződnie arról, hogy a használt sablon megfelel-e a közönségének. A túl színes vagy túl unalmas opciókkal rengeteg buktató van, amelyekre figyelnie kell.
Szerencsére a Google Diákat használó prezentációkészítők rengeteg előre elkészített sablonnal rendelkeznek használatra. Ha azonban nem találja a keresett dizájnt, akkor inkább saját Google Sablonokat szeretne létrehozni. Itt van, hogyan.
Google Diák sablonok létrehozása és testreszabása
Ha valaha létrehozott vagy testreszabott egy PowerPoint sablont, akkor ismeri a mester csúszda. Ez az a sablon, amelyet a prezentáció az alapértelmezett betűtípus, színvilág, háttér és egyéb formázási lehetőségek meghatározásához használ.
A PowerPointhoz hasonlóan a Google Slides is rendelkezik egy fő diával, és a PowerPointhoz hasonlóan ez vezérli a prezentáció diáit, betűtípusait és egyebeket. Itt adhat hozzá egy meglévő Google Diák sablont (megnevezve
A Master Slide View megnyitása
Új Google Diák sablon létrehozásához át kell váltania a fő diára. Ehhez nyisson meg egy új Google Diák bemutatót, és nyomja meg a gombot Nézet> Mester a menüsorban.
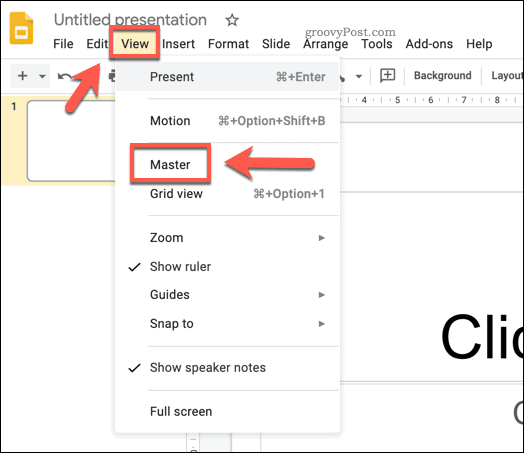
Ez elviszi a master dia nézet. Ez megmutatja az alapértelmezett Google Diák sablonhoz használt diaelrendezéseket és színskálákat (megnevezve Egyszerű fény).
Kiválaszthat egy meglévő sablont a Témák menü a jobb oldalon. Ezeknek az előre beállított sablonoknak az egyikét lehetne használni az új téma alapjául, ezért válassza ki a rendelkezésre álló lehetőségek egyikét.
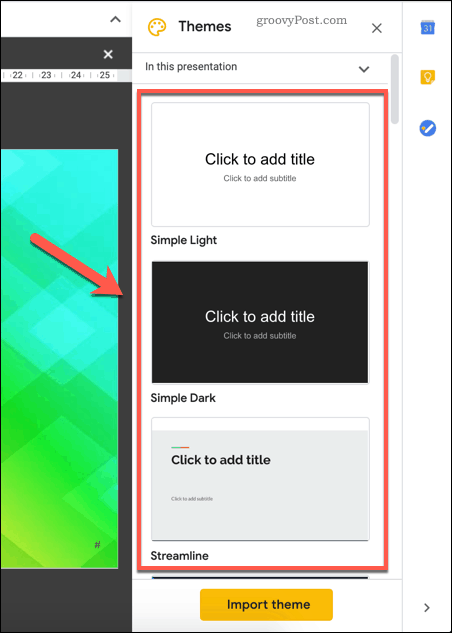
Miután alkalmazta, módosíthatja a sablonját, majd elmentheti sajátként.
Google Diák sablon átnevezése
Át kell neveznie a sablont, hogy saját legyen. Ehhez ellenőrizze, hogy a mester csúszda van kiválasztva a bal oldali panelen.
Ha ez megtörtént, nyomja meg a gombot Átnevezés gombra a diaszerkesztés menüben.
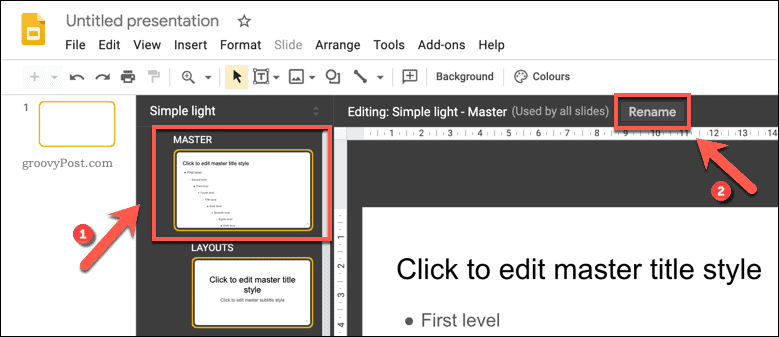
Ban,-ben Nevezze át a mester nevet mezőbe írja be a sablon új nevét. nyomja meg rendben a frissített sablon nevének mentéséhez.
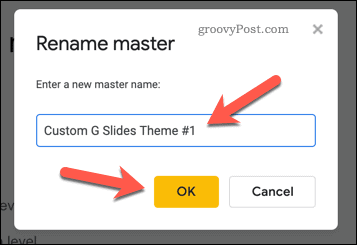
Szövegstílusok módosítása a Google Diák sablonban
Miután a témáját átnevezték, elkezdheti változtatni rajta. Különböző diák elrendezését soroljuk fel a fő mese alatt. Ezeket különböző típusú diákhoz használhatja.
Például az első elrendezés a cím dia, amelyet általában a prezentáció elején használna. A következő dia elrendezés a szakasz fejléc diája, amelyet a prezentáció különböző szakaszainak felosztásához használna. Az egyes diák célja látható a sablon neve mellett a szerkesztett diák felett.
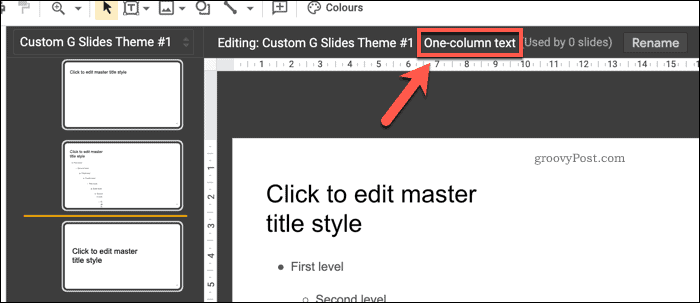
Testreszabhatja ezekre a diákra helyezett szövegmezők helyzetét, betűtípusát és színét. Ezenkívül további szövegdobozokat is hozzáadhat a dia elrendezéséhez, vagy teljesen eltávolíthatja őket.
A szövegdobozok testreszabásához nyomja meg őket a kiválasztáshoz, majd használja a menüsor testreszabási beállításait. Ezekkel a beállításokkal megváltoztathatja a betűtípust, méretet, hangsúlyt, színt és egyebeket.
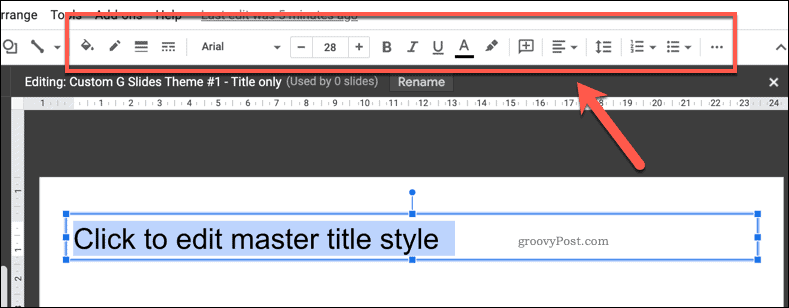
Ha az egyes elrendezéseken változtatásokat szeretne végrehajtani (például az összes fejléc címe azonos színű vagy hangsúlyos lesz), akkor ki kell választania és módosítania kell a mester csúszda. Az itt végrehajtott módosításokat az egyes diák elrendezésére alkalmazzuk.
Háttérszín vagy képek hozzáadása egy Google Diák sablonhoz
Ha meg szeretné változtatni a sablon dián használt hátteret, kattintson a jobb gombbal a sablonra, majd nyomja meg a gombot Háttér módosítása választási lehetőség. Csakúgy, mint a szövegváltozásoknál, itt is mester csúszda ugyanazt a hátteret fogja alkalmazni minden egyes diaelrendezéshez.
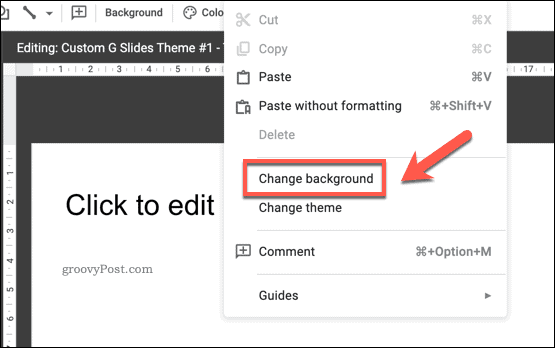
Ban,-ben Háttér opciók mezőbe állíthat be háttérszínt, vagy beszúrhat egy képet. Kattints a Szín opció egy előre beállított szín kiválasztásához, egyéni szín létrehozásához vagy színgradiens alkalmazásához.
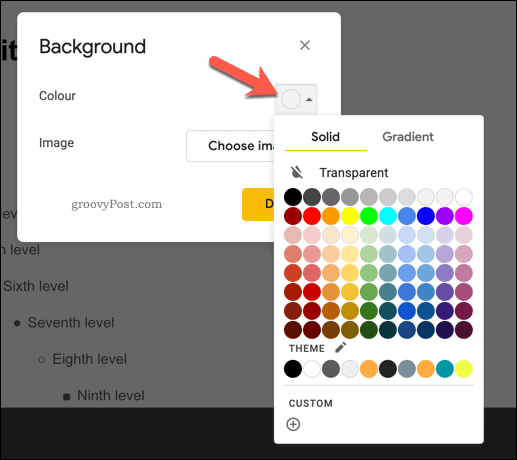
Kattintson a Válasszon képet gombra kattintva háttérképet alkalmazhat.
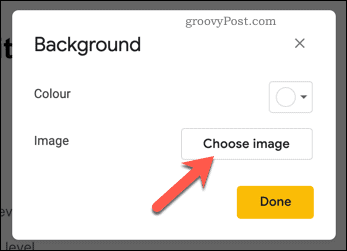
Képet feltölthet maga, kiválaszthat egy képet a sajátjából Google Drive-tárhely vagy a te Google Fotók gyűjtemény, URL-címen vagy fénykép készítésével a fényképezőgéppel.
Google képkereséssel is elvégezhet egy háttérképet, amelyet online használhat.
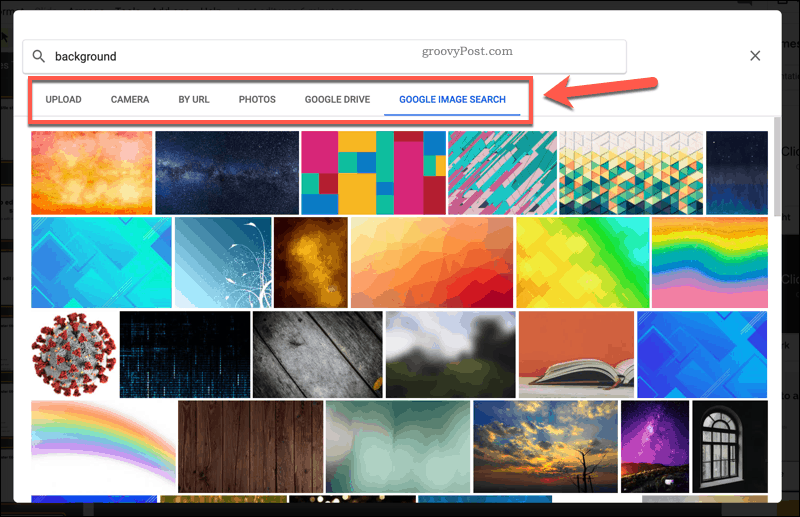
Megtekintheti a háttérben végzett változtatásokat Háttér doboz.
Végezhet további módosításokat, vagy megnyomhatja Kész a kiválasztott háttér mentéséhez.
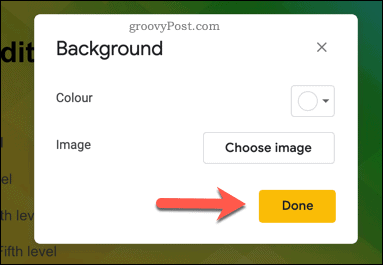
Google Diák sablon mentése és importálása
Ha új Google Diák sablont szeretne menteni és újra használni szeretné, nevet kell adnia neki. Adja meg a sablon nevét a fájlnév mezőben a Google Diák ablak bal felső sarkában.
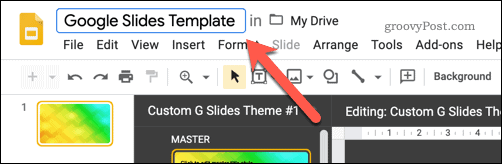
Ez menti a sablont a Google Drive-tárhelyére. Ha ezt a sablont egy másik Google Diák-prezentációba szeretné importálni, akkor a megnyomásával megteheti Nézet> Mester egy másik előadásban.
Ban,-ben Témák jobb oldali panelen nyomja meg a gombot Téma importálása gomb. Ez lehetővé teszi, hogy kiválassza a létrehozott sablont.
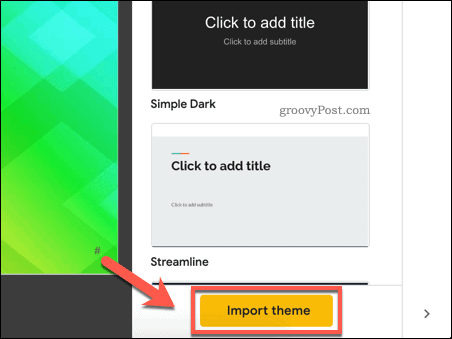
Ban,-ben Téma importálása menüben válassza ki a mentett Google Diák sablont, majd nyomja meg a Válassza a lehetőséget gomb.
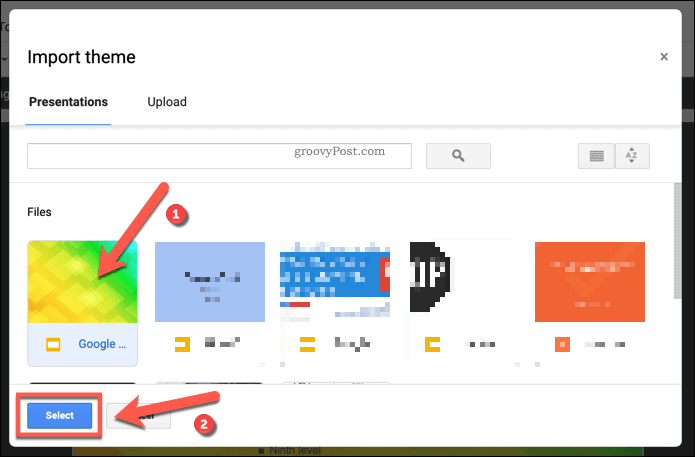
Ez megváltoztatja a Google Diák prezentációjában használt meglévő sablont a kiválasztott egyéni sablonra.
Google Diák: A tökéletes PowerPoint csere
Az indulásra kész új Google Diák sablonnal elkápráztathatja közönségét a megfelelő színpalettával és elrendezéssel. Akár vállalati, akár gyerekeknek szól, egy új sablon megfelelő megjegyzéssel illeti az adatok bemutatását. A Google Diák tökéletes helyettesíti a Microsoft PowerPoint alkalmazást, de szükség esetén exportálhatja a Diák bemutatóját PowerPoint formátumba.
A PowerPoint számos funkciója, például a képessége hurok PowerPoint diák, megtalálható a Diákban. Ahogy lehet adjon hozzá videót a PowerPointhoz, A Google Diák beépített YouTube-támogatással rendelkezik, így könnyedén hozzáadhat videotartalmat az előadásához.