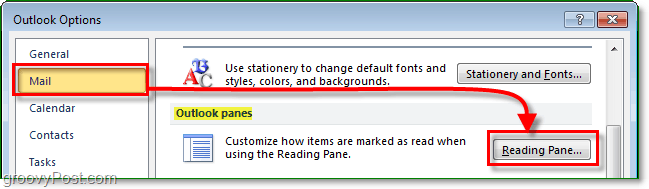Két Microsoft Word dokumentum összehasonlítása
Microsoft Word Hős Szó / / September 10, 2020
Utolsó frissítés:
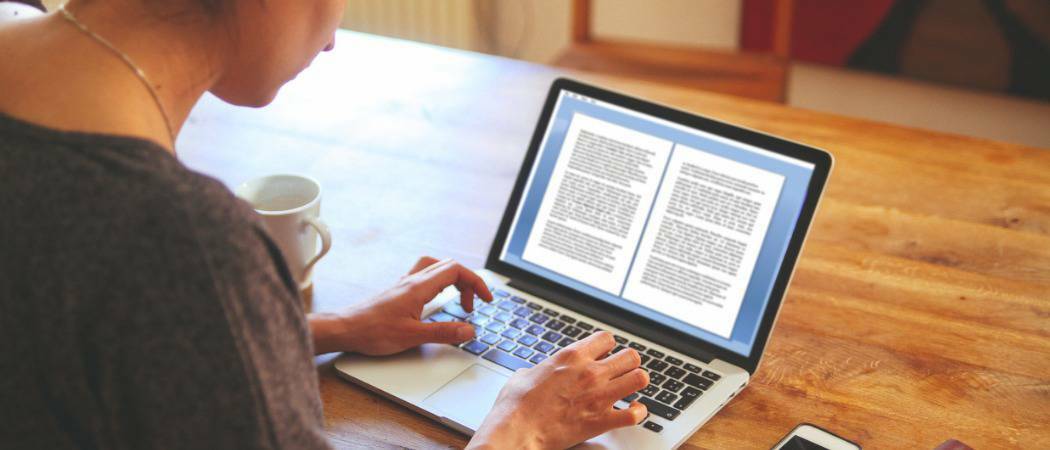
Ha több felhasználó dolgozik egyetlen Word dokumentumon, érdemes összehasonlítani őket egymás mellett. Itt van, hogyan.
Rengeteg oka van annak, amiért érdemes összehasonlítani két Microsoft Word dokumentumot egymás mellett. Lehet, hogy tanár vagy, és megpróbálsz felfedezni egy diákot, aki plagarizálja egy másik hallgató munkáját. Alternatív megoldásként előfordulhat, hogy egy csapat részeként dolgozik egy dokumentumon, és megpróbálja észrevenni a kollégák által végrehajtott változásokat.
Nagyon könnyű nyomon követheti a változásokat egy Word dokumentumban, de ha egymás mellé szeretné hasonlítani a dokumentumokat, akkor a Word beépített dokumentum-összehasonlító funkcióját kell használnia. Itt van, hogyan.
Két Microsoft Word dokumentum összehasonlítása
Ha két hasonló Microsoft Word-dokumentummal rendelkezik, akkor a dokumentum-összehasonlító eszközzel összehasonlíthatja őket. Ez felhívja a figyelmet a végrehajtott változtatásokra, és egyesíti őket, valamint lehetővé teszi a két dokumentum egymás melletti megtekintését.
Ehhez nyissa meg a Microsoft Word alkalmazást, és nyomja meg a gombot Áttekintés> Összehasonlítás a szalagsávon. Tól Hasonlítsa össze legördülő menüben nyomja meg a gombot Összehasonlítás… választási lehetőség.
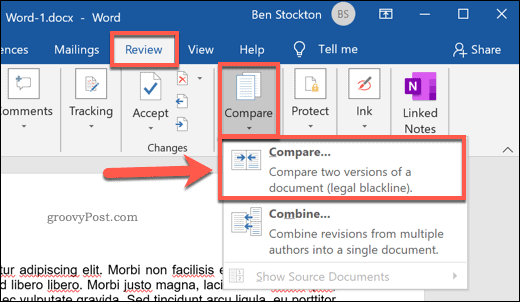
Ez megnyitja a Hasonlítsa össze a dokumentumokat ablak. Itt ki kell választania a két összehasonlítani kívánt Microsoft Word-dokumentumot.
Válassza ki a két dokumentumot a Eredeti dokumentum és Felülvizsgált dokumentum legördülő menük. Kattintson a gombra Tallózás a legördülő menükben válassza ki a fájlokat a számítógépén, ha azok még nem szerepelnek a listán.
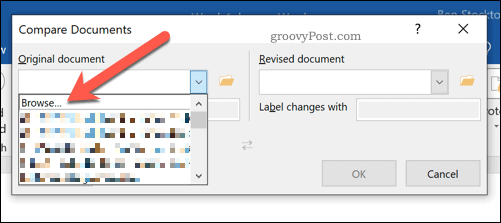
Mindkét dokumentum kiválasztásával meghatározhatja, hogy miként szeretné felcímkézni a módosításokat. Ez alapértelmezés szerint a szokásos dokumentumszerkesztő név lesz.
Ha szeretné, ezen változtathat a A címke megváltozik doboz, a Felülvizsgált dokumentum legördülő menü.
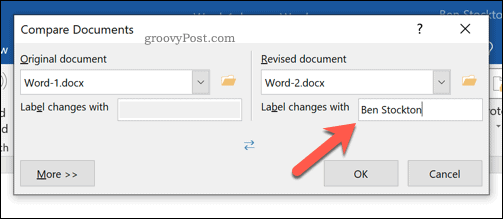
Speciális összehasonlító dokumentum beállítások
A Word az alapértelmezett beállításokat használja a dokumentumok összehasonlításához. Ha meg akarja változtatni ezeket, kattintson a gombra Több gombot a bal alsó sarokban.
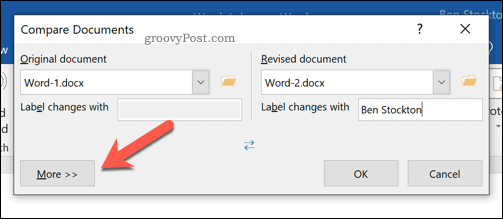
Ez különféle lehetőségeket jelenít meg, amelyekkel összehasonlíthatja a dokumentumokat. Ide tartoznak a formázás megváltoztatása, további szóközök, a szöveg kiegészítése vagy törlése stb.
Kattintson az egyes összehasonlítási keresési lehetőségek melletti jelölőnégyzetekre ezeknek a feltételeknek az engedélyezéséhez vagy letiltásához. Ha készen áll, nyomja meg rendben hogy kezdjem az összehasonlítást.
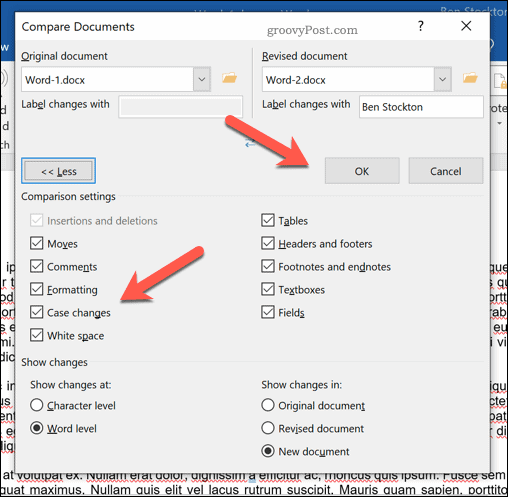
A dokumentum-összehasonlítás áttekintése
Ez egy új ablakot nyit meg, amely lehetővé teszi, hogy lássa, hogyan viszonyul mindkét dokumentum egymáshoz. A módosítások listája a bal oldali panelen jelenik meg, míg a jobb oldali panel lehetővé teszi, hogy egyszerre görgesse végig és láthassa az egyes bekezdések változásait mindkét dokumentumban.
A középső dokumentum vagy a felülvizsgált, vagy az eredeti dokumentumot jeleníti meg, a változásokat megjelenítve (minden változás mellett piros jelölővel). A módosítások bármelyikére kattintva megjelenik az eltávolított vagy módosított szöveg, alatta a frissített szöveg.
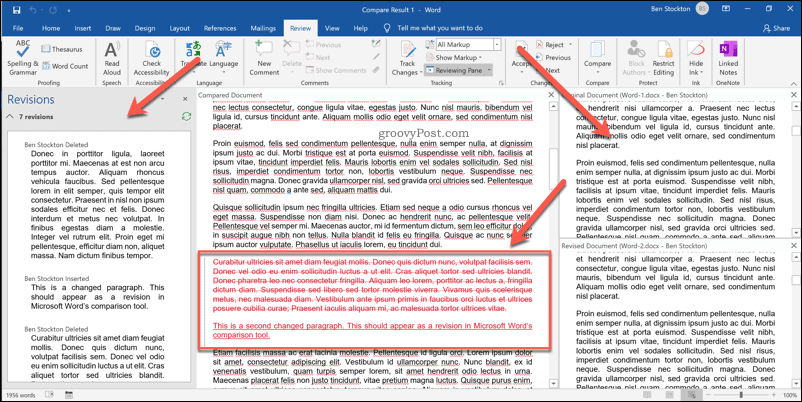
A nézetek közötti váltáshoz válasszon egy lehetőséget a Követés legördülő menü a Felülvizsgálat fülre.
Például a választás Eredeti középen az eredeti dokumentum jelenik meg. Ha úgy dönt Egyszerű jelölés, akkor a megváltozott szöveget piros jelölővel tekintheti meg, a törölt szöveget azonban nem. Kiválasztása Minden jelölés a törölt és a frissített szöveget egyaránt megjeleníti, míg Nincs jelölés a felülvizsgált dokumentumot jelölők nélkül jeleníti meg a közepén.
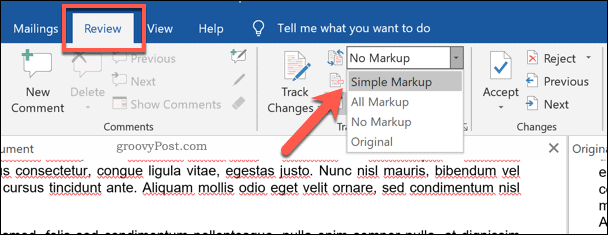
Dokumentumváltozások egyesítése
Ha egyesíteni kívánja a változtatásokat két dokumentum között, használhatja a Word nyomkövetési funkcióit erre. Ez lehetővé teszi a módosítások átdolgozását az átdolgozott dokumentumból az eredeti dokumentumba.
Ehhez nyomja meg a gombot lefelé mutató nyíl alján Elfogad gomb, amely a Változtatások szakasz a Felülvizsgálat fülre.
Elfogadhatja az egyes módosításokat külön-külön (egyenként végigviheti őket), vagy elfogadhatja az összes módosítást egyszerre. A legördülő menüben nyomja meg a gombot Fogadja el és lépjen a Tovább gombra vagy Minden módosítás elfogadása opció, az Ön preferenciájától függően.
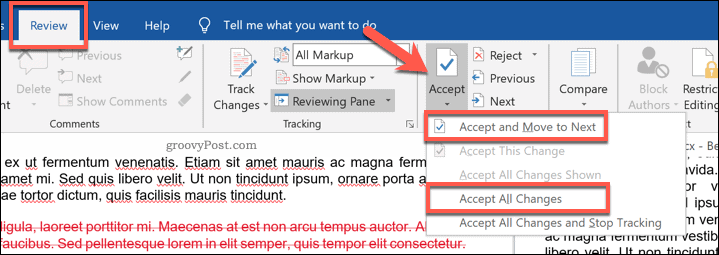
A módosítások elfogadását követően el kell mentenie a fájlt. Ehhez nyomja meg a gombot Fájl> Mentés másként.
A dokumentumot külön, összevont dokumentumként mentheti. Alternatív megoldásként felülírhatja az első dokumentumot az eredeti szöveg cseréjével, csak a kombinált dokumentumot hagyva meg.
Jobb dokumentum-készítés a Microsoft Word-ben
A csapatdokumentum közös munkájának legjobb módja a dokumentumkövetés használata. Ha összehasonlít két Microsoft Word-dokumentumot, akkor világosan észreveheti a változásokat (vagy hasonlóságokat).
Ez a beépített összehasonlító szolgáltatás csak egy módja a jobb Word-dokumentumok létrehozásának. A hosszabb dokumentumokat könnyebben olvashatja tartalomjegyzék hozzáadása, például. Ha meg szeretné tudni, mennyi időbe telik a dokumentum elkészítése, megteheti nyomon követheti a szerkesztési időt Wordben a dokumentum tulajdonságai között.
Mi a személyes tőke? 2019-es áttekintés, beleértve azt is, hogyan használjuk fel a pénz kezelésére
Akár először kezdesz befektetéssel, akár gyakorlott kereskedő vagy, a Personal Capital mindenki számára kínál valamit. Itt van egy pillantás a ...