Fájlok és mappák titkosítása Mac számítógépén a Lemez segédprogram használatával
Alma Mac Hős Macos / / September 18, 2020
Utolsó frissítés:
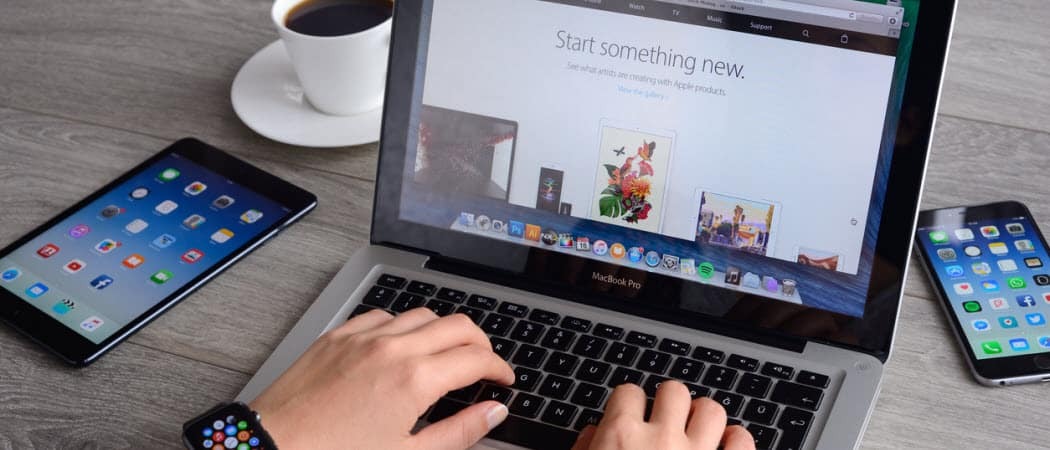
Védje meg érzékeny fájljait a Mac számítógépén lemezképfájlok segítségével. Az ingyenes Lemez segédprogram alkalmazással biztonságos tárolókat hozhat létre privát fájlok tárolására és megosztására. Megmutatjuk, hogyan.
Ha szoftvert telepített a Mac számítógépére, akkor valószínűleg lemezképes vagy .dmg fájlokkal találkozott. A lemezképfájlok szintén olyanok, mint a biztonságos tárolók. Ezek praktikus módon titkosítják és biztonságosan tárolják a fájlokat és mappákat a Mac-en.
A lezárt .dmg fájlok tárolhatók a Mac számítógépen és bárhol, például a Dropboxon, a Google Drive-on, a OneDrive-on vagy egy külső meghajtón. A .dmg fájlokat is használhatja a fájlok biztonságos megosztásához.
Ma megmutatjuk, hogyan hozhat létre saját lemezképfájlt a beépített Lemez segédprogram alkalmazással, és a lemezképfájl segítségével biztonságosan tárolhatja a fájlokat és mappákat.
Hozzon létre egy új üres lemezfájlt
Titkosított lemezképfájl létrehozásához lépjen az Alkalmazások> Segédprogramok menüpontba a Finderben, és kattintson duplán a Lemez segédprogramra.
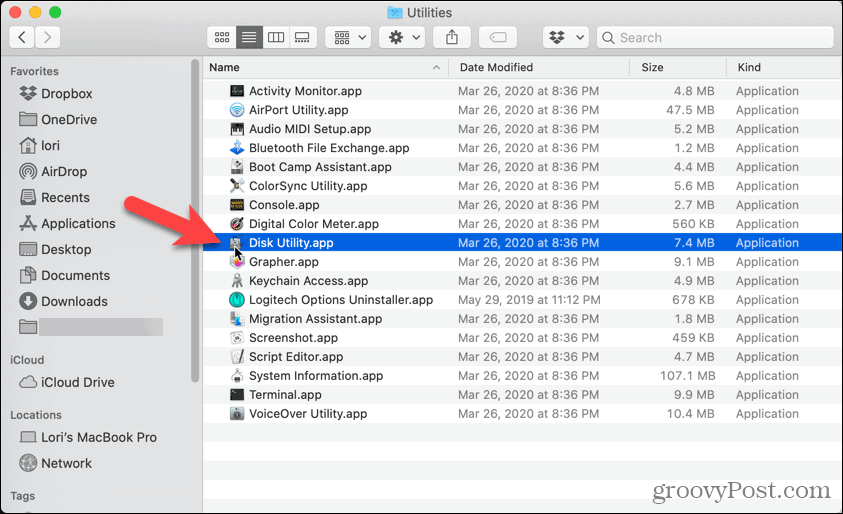
Menj Fájl> Új kép> Üres kép.
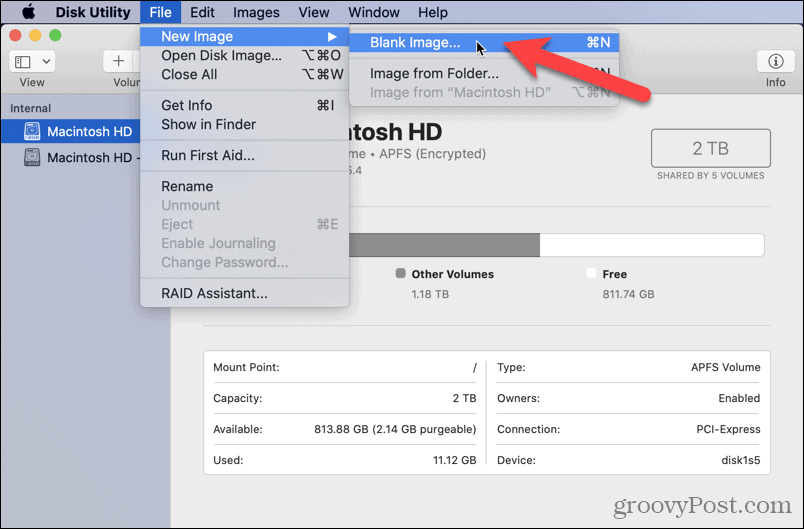
Írja be a lemezkép nevét a Mentés másként ablak a megjelenő párbeszédpanelen. Ügyeljen arra, hogy a fájlnév végén maradjon a .dmg.
Válassza ki a lemezképfájl mentési helyét, írja be a Név, és adja meg a Méret a lemezképfájlhoz. Írjon be egy szóközt a szám után a Méret mezőbe, majd írja be KB, MB, GB, vagy tuberkulózis. Hagyd a Formátum mint Mac OS Extended (naplózott).
A lemezkép titkosításához válasszon egy elemet Titkosítás módszer. Az Apple javasolja a 128 bites AES titkosítás választás, mert nagyon biztonságossá teszi a lemezképet, anélkül, hogy túl lassú lenne. De ha azt szeretné, hogy a tároló biztonságosabb legyen, válassza a lehetőséget 256 bites AES titkosítás.
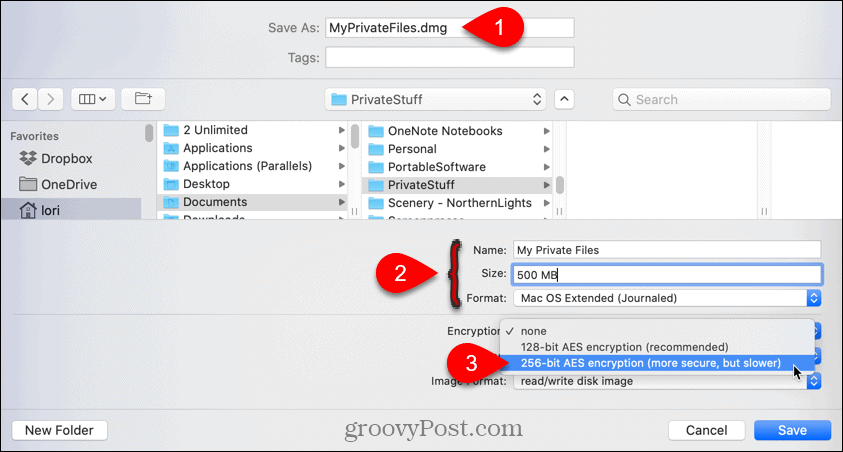
Titkosítás beállítása
Ha kiválaszt egy Titkosítás módszerrel, automatikusan megjelenik egy párbeszédpanel, amelyben arra kérnek, hogy jelszót rendeljen a lemezképhez. Ezt a jelszót kell megadnia a lemezkép megnyitásához.
Írja be jelszavát a Jelszó mezőbe, és újra a Ellenőrizze doboz. Ezután kattintson a gombra Választ vagy nyomja meg Belép.
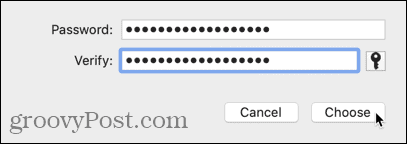
Kattintson a gombra Mentés.
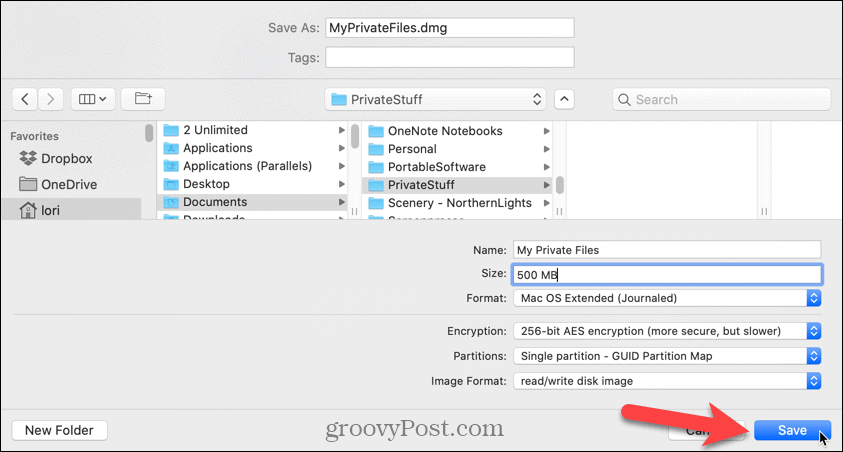
Kattintson a gombra Kész a haladás párbeszédpanelen, ha a művelet sikeres.
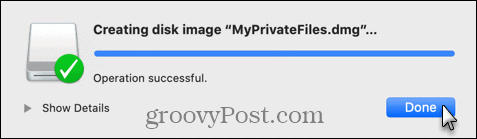
Nyissa meg vagy csatlakoztassa a biztonságos lemezképfájlt
A Finderben lépjen oda, ahová a lemezképfájlt mentette, és kattintson rá duplán.
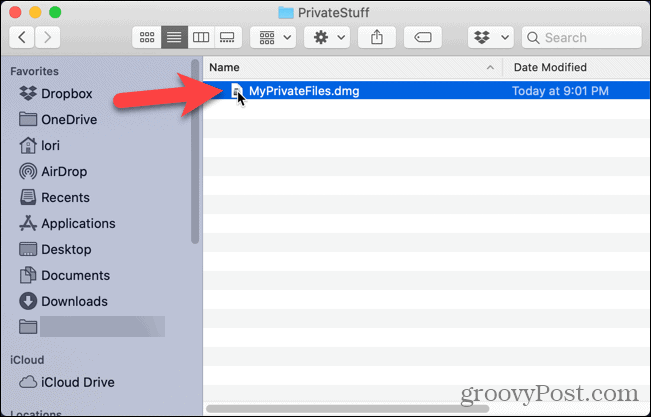
Írja be jelszavát, amikor a rendszer kéri, és kattintson rendben vagy nyomja meg Belép.

A biztonságosan tárolni kívánt fájlokat és mappákat helyezze át az új lemezképfájlba.
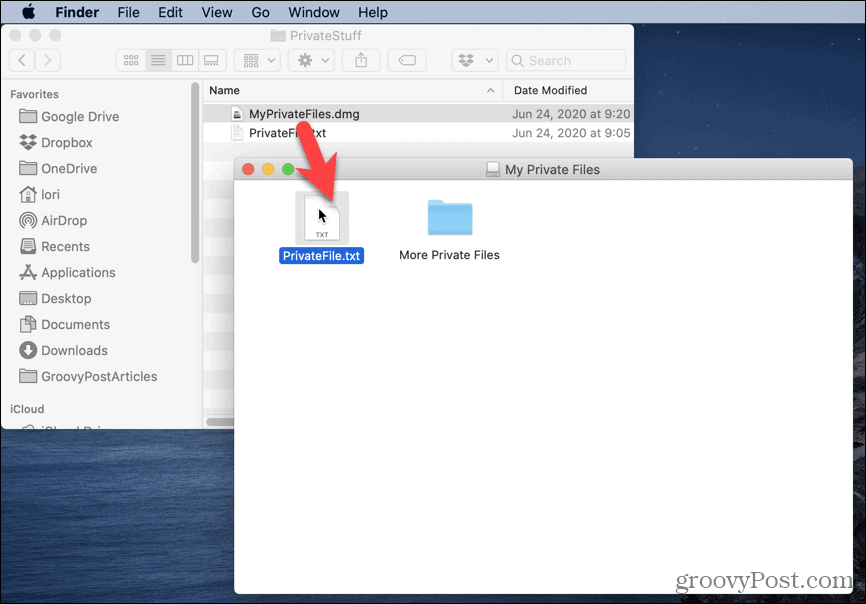
A lemezkép bezárásához és zárolásához kattintson a jobb gombbal a lemezkép ikonjára az asztalon, és válassza az Eject lehetőséget.
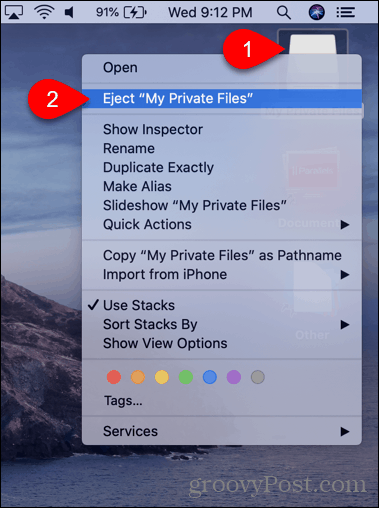
A lemezképfájlokat egy módszerként is használhatja biztonságosan törölje a fájlokat és mappákat a Mac számítógépén.
Számos ingyenes módja van az s-nekbiztonságosan törölje a fájlokat és mappákat a Windows rendszeren és könnyen fájlok és mappák titkosítása a Windows rendszerben, is.
Mi a személyes tőke? 2019-es áttekintés, beleértve azt is, hogyan használjuk fel a pénz kezelésére
Akár először kezdesz befektetéssel, akár gyakorlott kereskedő vagy, a Personal Capital mindenki számára kínál valamit. Itt van egy pillantás a ...
