Új lemezmeghajtó telepítése az asztali számítógépre
Hardver Biztonsági Mentés Kiemelt Tárolás / / March 17, 2020
Szeretné kibővíteni a számítógép merevlemezének látókörét? A telepítés egyszerű, csak egy kis ismerettel, és ezt az útmutatót megszerezheti.
Szüksége van-e számítógépére több tárhely? Meghalt a merevlemez-meghajtó (HDD)? Vagy csak arra törekszik, hogy frissítse a rendszerét szilárdtest meghajtóra (SSD), és a régi meghajtót csomagos öszvérként használja? Bármelyik eset is legyen, a tárolólemez-meghajtók telepítésének és mozgatásának a feladata egyszeri áthaladás után könnyű. És a jó hír az, hogy minden számítógépen viszonylag azonos. Az alábbiakban megmutatom a köteleket.
- A hardver telepítése
- A szoftver telepítése
- Hibaelhárítás
A hardver telepítése
Amire szükséged lesz:
- Új / extra HDD / SSD
- Csavarhúzó
- Statikus szabad munkaterület (a statikus sokk rossz a számítógépek számára).
- Rögzítőcsavarok (nagyon apró gépcsavarok)
- SATA kábel
- A régi felhasználhatja újra, de ha ez valószínűleg jó ötlet egy új megszerzésére. Ezek olcsók!
- (?) SATA tápkábel adapter
- Erre csak akkor lesz szüksége, ha a tápegység nem rendelkezik nyitott SATA-nyílásokkal.
- (?) Elérhető SATA bővítőhelyek az alaplapon
- Erre csak akkor lesz szüksége, ha további merevlemezt ad hozzá. Cseréhez csak azt a nyílást használja, amelyhez a régi meghajtót csatlakoztatta. Ha nem biztos benne, hogy hány alaplapja van, érdemes a Google-nak megnéznie annak modelljét #, és elolvashatja a specifikációs lapot.
- (Ajánlott) Sűrített levegő
- Most a tökéletes idő a por tisztításához a számítógépről. Azt javaslom, várja meg, hogy kiszívja a port, amíg eltávolítja az összes meglévő HDD-t a számítógépről.
Kattintson a Bármelyik képre a nagyításhoz

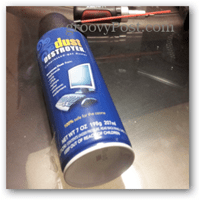
Az első lépés, hogy a számítógépet elérhetővé kell tenni. Húzza le a tápegység kapcsolóját, majd húzza ki a tápkábelt és minden mást. Távolítsa el az asztali tok oldalait. 9/10-szer ezt a torony hátulján végezzük. Egy tipikus dobozon összesen 4-6 csavar van, amelyek mindkét oldalsó panelt tartják. Mindezeket el akarja távolítani. A csavar típusától függően szükség lehet csavarhúzóra.


Most, mikor az ügy oldala nyitva van, az első lépés a SATA-portok megkeresése. Általában ezeket könnyű észrevenni, ha megkeresi a hozzájuk csatlakoztatott fényes piros SATA kábeleket. A számítógépen, amelyen dolgozom a képeken, az alaplap specifikációs lapja ezen a számítógépen azt mondta, hogy 6 porttal rendelkezik. Az első kettőt könnyű megtalálni, de csak néhány zsinór áthelyezése és eltávolítása után láttam a fennmaradó 4 portot, amelyek érdekes oldalirányban orientáltak. Ezenkívül, ha bármire kihúzza a konnektorból, ügyeljen arra, hogy odautazz!
Ezen SATA-portok helyének észlelésére azért van szükség, mert ellenőriznie kell, hogy az új meghajtóhoz csatlakoztatni kívánt kábel szép tiszta útvonalat fog-e tartani. A SATA kábelek ergonómiailag szörnyűek, vagyis túlságosan könnyen esnek ki a portjukból, ha valami ellenük ütközik, vagy bármilyen nyomást gyakorolnak a kábelre.


Itt az ideje, hogy megtalálja, ahol az új meghajtó beilleszkedik. Ha cserél egy régi meghajtót, akkor nyilvánvaló, hogy pontosan ugyanabba a helyre helyezi. Az új meghajtókhoz valószínűleg van azonban néhány lehetőség. Ebben a számítógépben úgy döntöttem, hogy a már telepített SSD alá helyezem.
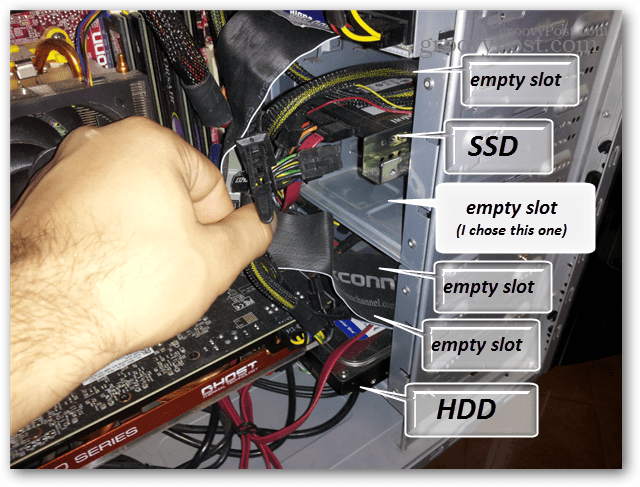
Egy tipikus esetben a rögzítést úgy hajtják végre, hogy a meghajtót becsúsztatják, majd közvetlenül a ház furataihoz csavarják. Annak ellenére, hogy az a helyzet, amellyel ma dolgozom, nem olyan jellemző, mint amit csak egy perc alatt látni fogsz.


A csavarok szintén a ház ellenkező oldalán helyezkednek el, és azokat legalább a HDD oldalán lévő négy csavarlyukba kell felszerelni.

Érdekes, hogy abban az esetben, amikor a mai napon dolgoztam, az lett, hogy benne voltak a meghajtórekesz-állványok. Ez azt jelentette, hogy el kellett távolítanom a tartót, majd telepítenem az új meghajtót, miközben a számítógépen kívül voltam. Tehát ezen a ponton az összes meglévő merevlemez nincs számítógépen, és készen áll a telepítésre.


Itt az ideje, hogy pormentesítse az ügyet. Az első dolog, amit tisztítani szeretnék, a ventilátor szűrők, a sűrített levegővel pedig alaposan ki lehet őket fújni. A ház belsejét és a valódi rajongókat szintén porozni kell. Nagyon sok mindent meg kell tisztítani sűrített levegővel. Ha öblíti a szűrőket, ügyeljen arra, hogy ne használjon vizet a ház belsejében.
A tisztítás megkezdésének várakozása azért van, hogy ne kerüljön sok por körül, miközben a merevlemez még mindig a számítógépben van. A por megöli a merevlemez-meghajtókat, tehát távol kell lennie tőle, mielőtt elkezdené tömegesen fújni. Ez csak a merevlemezekre vonatkozik, mivel az SSD-k nem tartalmaznak mozgó alkatrészeket, amelyeket a por károsíthat. Ha meg kell tisztítania a HDD-t, fújja meg a port a házától külön.

Most, hogy a számítógépet megtisztították. Ideje telepíteni az új meghajtót. Az alábbi képen egy 750 GB-os merevlemez található. A tájolást illetően fejjel lefelé, oldalra, vagy bármilyen módon teheti. A szokásos módszer oldalirányban vagy lefelé az áramköri lapnak, hogy megakadályozzák a port a repedések közelében, amelyek a meghajtó belső alkatrészeihez vezetnek.
Ebben az esetben a meghajtót a cserélhető meghajtórekeszbe szereltem. Ugyancsak improvizálnom kellett és megragadtam egy hosszabb csavarhúzót, ahogy a makacs racsnisam nem érte el. A csavarok beszerelésekor ellenőrizze, hogy azok szorosak-e, de ne legyenek túl szorosak ahhoz a ponthoz, ahol megszorítják a meghajtót / házat, vagy kiszakítják a meneteket.


Egy jó módszer annak ellenőrzésére, hogy elég szoros-e, hogy megkísérelje óvatosan megpróbálni kézzel meghajtani a meghajtót. Ha egyáltalán nem mozog, akkor jó vagy. A vibráció nagyon rossz a meghajtó számára, ezért biztosítani szeretné, hogy benne van-e szilárd anyag.

Most csak tegyen vissza mindent, csatlakoztassa a kábeleket, és készen áll a tesztfutásra. Ellenőrizze, hogy nincs-e nyomás a SATA vezetékekre, és hogy teljesen be vannak-e dugva az alaplapba és a meghajtóba. Megtudhatja, hogy a SATA táp- és adatkábelek hogyan csatlakoznak valóban egyszerűen - csak egy módon illeszkednek! Azt javaslom, hogy mielőtt visszahelyezi az oldalsó paneleket, ellenőrizze, hogy minden működik-e.
Most tegye vissza a számítógépet a szokásos helyére az asztalnál, és dugja vissza a tápegységet, a billentyűzetet, a monitort és bármi mást.

Indíthatja a számítógépet a Windows rendszerbe, de gyorsabb, ha csak ellenőrzi a meghajtót a BIOS-ból. Nyomja meg a bekapcsoló gombot, és mielőtt elindulna, nyomja meg az F2 vagy a DEL gombot, hogy belépjen a BIOS-ba. A belépés után lehetősége van valamire a meghajtók, tárolók vagy lemezek életében. A képen látható BIOS-ban a merevlemez-meghajtóknak hívták ezt az opciót, amely az Advanced Bios Options alatt található.
Ha látja a meghajtó nevét a BIOS-ban, akkor gratulálok! Ez azt jelenti, hogy a számítógép felismeri a meghajtót és a csatlakozót.
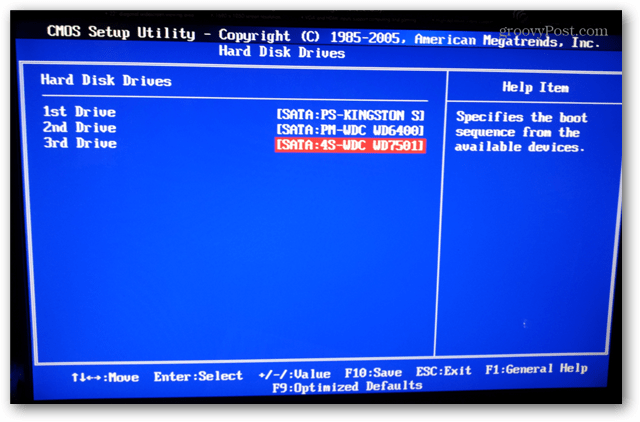
Telepítő program
Ezen a ponton attól függ, hogy cserél egy régi operációs rendszer meghajtót, vagy csak hozzáad egy újat.
- Ha olyan meghajtót cserél, amely operációs rendszert futtatott, akkor újra kell telepítenie az operációs rendszert DVD vagy DVD segítségével USB / Flash telepítő, és ez az útmutató itt ér véget.
- Ha a meghajtót extraként adják hozzá a Linux rendszer, lásd ezt a YoLinux útmutatóját.
- Ha a meghajtót extraként adják hozzá a Mac, érdemes lehet olvassa el ezt a fórumbejegyzést.
- mert Windows 7 és 8, csak kövesse az alábbiakat, ez nagyon gyors és nem haladhat meg néhány percet.
Ha a számítógéppel indítja újra a gyártótól származó friss meghajtó telepítése után, akkor valószínű, hogy nem jelenik meg merevlemezként a Windows Explorer fájlböngészőjében. Ennek oka az, hogy particionálni kell.
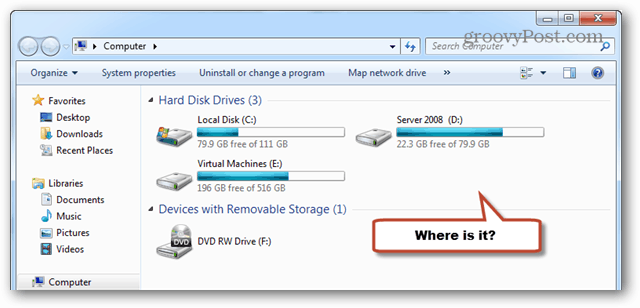
A folyamat elindításához nyissa meg a Windows beépített Partíciókezelőjét. Ezt úgy lehet megtenni, ha beírja a „diskmgmt.msc” kifejezést a keresőmezőbe. (Ugyanez működik a Win8 keresésben).
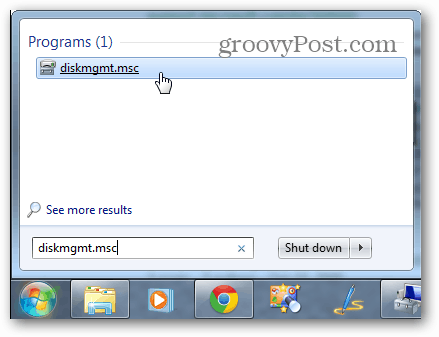
Azonnal megjelenik egy felbukkanó üzenet, amelynek címe: „A lemez inicializálása”. Válassza ki az MBR formátumot, majd kattintson az OK gombra.
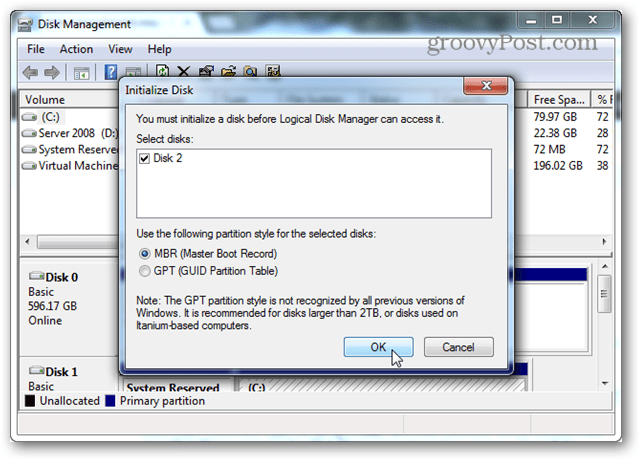
Most görgessen le az oldalt az üres lemezen. A vonalaknak át kell haladniuk a térben, és fel kell tüntetni: „Nem osztottak”. Kattintson a jobb gombbal a csíkos területre, és válassza az „Új egyszerű kötet…” lehetőséget.
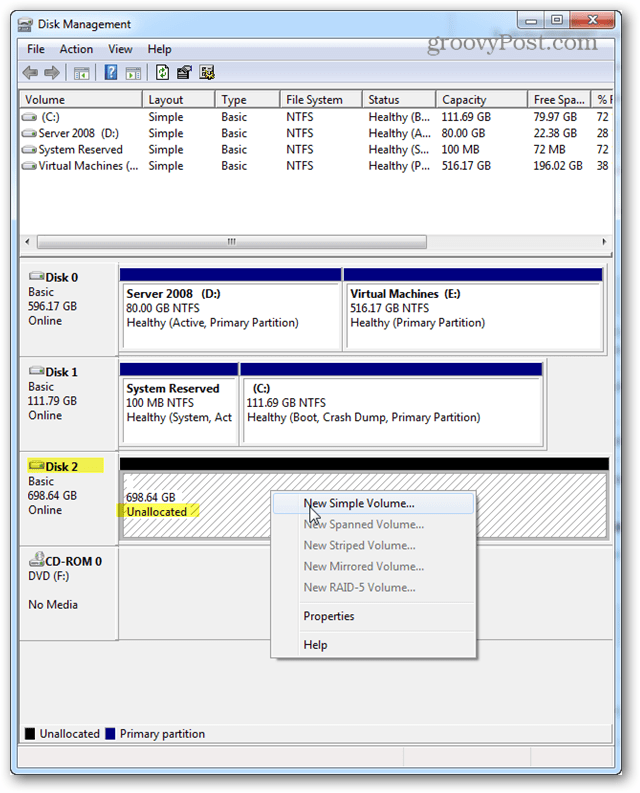
A Volume méretnél valószínűleg a Windows alapértelmezettként beállított értékét kell hagyni, amelynek a közvetlenül a fent felsorolt maximális rendelkezésre álló lemezterületnek kell lennie. Kattintson a Tovább gombra.
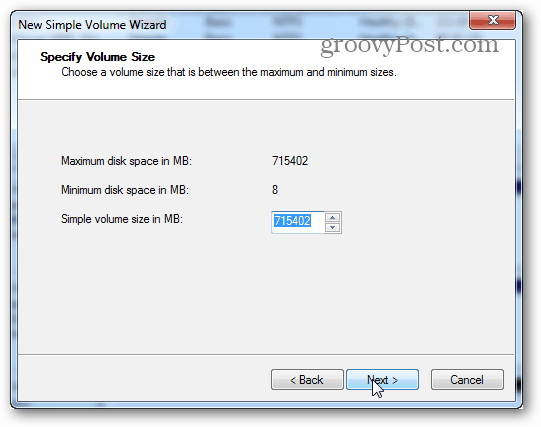
A meghajtó betűje bármilyen betű lehet, amelyet használ. Én használtam G. Kattintson a Tovább gombra.
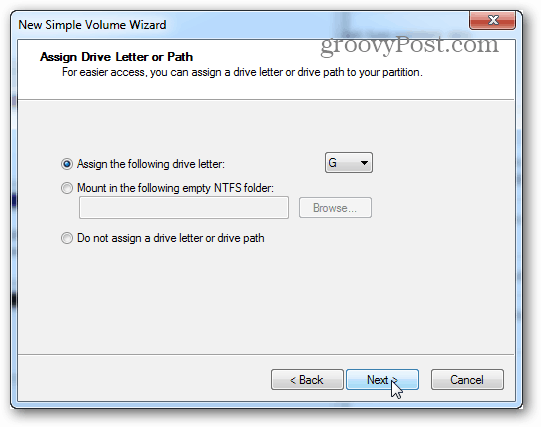
Most a formázási képernyőn az alapértelmezett NTFS, és ott kell hagynia, hacsak nem tervez valami különlegeset a meghajtóhoz. Ugyanez vonatkozik a kiosztási egység méretére. A kötetcímke a meghajtó neve, és bármilyen lehet. Állítsa be „gyors formázás végrehajtása” elemre, majd kattintson a Tovább gombra.
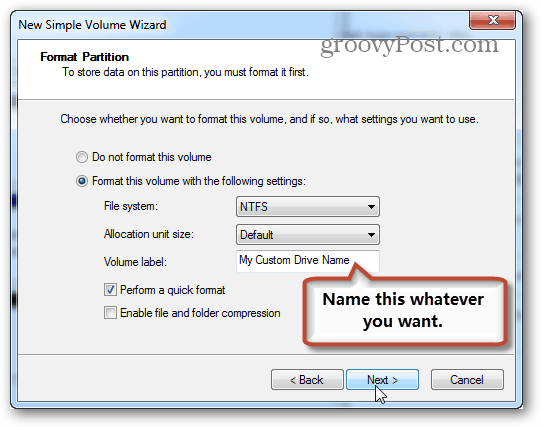
A formázás befejeztével a meghajtónak meg kell jelennie a Windows Intézőben, és készen áll arra, hogy elkezdhesse a dolgok mentését. Minden kész!
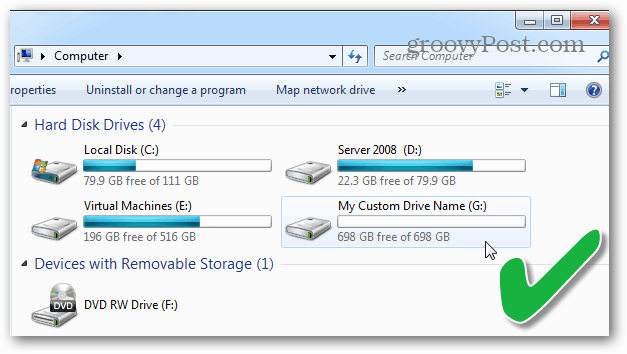
Segítsen, hogy a számítógép nem induljon el az új HDD / SSD telepítése után!
Éppen befejezte az új meghajtó telepítését, és a számítógép nem fog bekapcsolni? Még nem jeleníti meg a bios képernyőt sem, vagy nem reagál a visszaállítás gombra? Ez valójában egy meglehetősen gyakori kérdés, amelyet szerencséje esetén könnyű megoldani.
- Ellenőrizze az összes SATA-kábelt, és ellenőrizze, hogy biztonságosak-e. Ha valaki túl elveszik, vagy nincs helyesen csatlakoztatva, akkor a számítógépet nem is küldi el a BIOS ellenőrzése. Valójában ez történt velem, amikor először helyeztem be a SATA kábeleket. Fontos lehet a kábelkezelés!
- Lehet, hogy ki kell cserélnie egy SATA kábelt. Ne aggódj, olcsók.
- A legrosszabb esetben az alaplap valami megsérült. Mindaddig, amíg vigyázott, ez nem valószínű, ha az MB nemrégiben működött, mielőtt új meghajtót telepített volna.
Ha bármilyen észrevétele vagy kérdése van, kérjük, hagyja őket alatt, és a groovy csapat és közösség örömmel válaszol nekik!

