Hogyan kezeljük az oldalszámokat a Microsoft Word programban
Microsoft Iroda Microsoft Hős Szó / / September 22, 2020
Utolsó frissítés:

Ebben az útmutatóban megismerheti az összes olyan tippet és trükköt, amelyre szüksége van az oldalszámok kezeléséhez a Microsoft Word programban, mint egy profi.
Az oldalszámokkal való munka a Microsoft Wordben azt gondolja, hogy egyszerű és egyértelmű. Ha egy szabványos számozási sémát választasz, az valójában az.
De ha egy kicsit más dolgot remél, például alternatív számozást vagy oldalak kihagyását, akkor a dolgok bonyolulttá válhatnak.
Ebben az útmutatóban megismerheti az összes olyan tippet és trükköt, amelyre szüksége van az oldalszámok kezeléséhez a Microsoft Word programban, mint egy profi.
Oldalszámok hozzáadása a Microsoft Word alkalmazásban
Számos módon adhat számokat a Word-dokumentumhoz. A szokásos módszer a Beszúrás menü használata.
Válaszd ki a Helyezze be menüt, majd válassza a lehetőséget Oldalszám a szalag Fejléc és lábléc részében. Megjelenik egy legördülő menü, amely különböző lehetőségeket tartalmaz. Ezen opciók alatt további lehetőségek közül választhat, hogy pontosan meghatározzák, hová kerülnek az oldalon a számok.
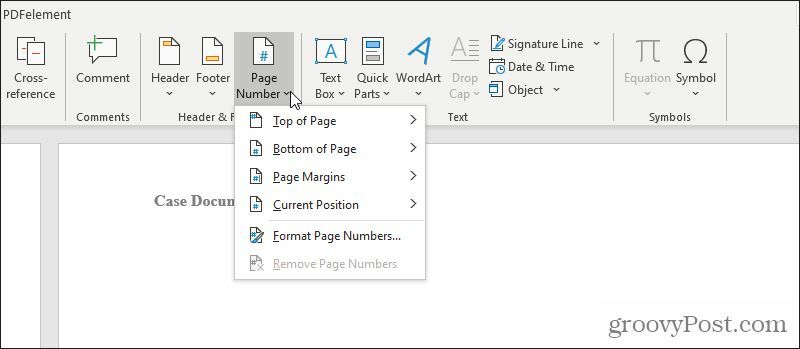
Fedezzük fel részletesen ezeket a lehetőségeket.
Válassza a lehetőséget Lap teteje a listáról.
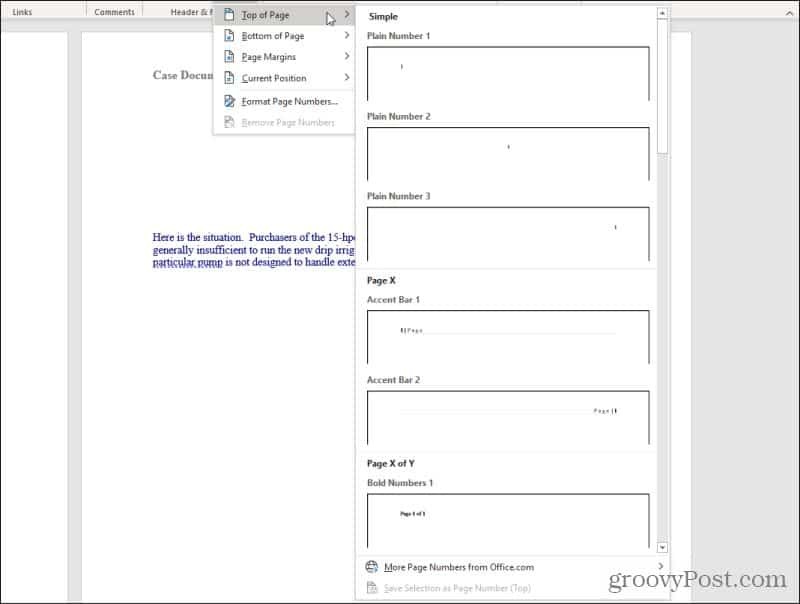
Ebben a listában a következő lehetőségek mindegyike áll rendelkezésre (mind a felső margó bal, középső vagy jobb oldalán):
- Egyszerű szám: Helyezze be az „1” sima oldalszámot
- Accent Bar: „| Oldal” vagy „Oldal |” balra vagy jobbra
- Félkövér számok: „Y oldal y-ból” x-szel az aktuális oldalszámmal
- Zárójelek: A zárójelek közötti oldalszámok
- Pontok: Három pont a középre helyezett oldal fölött
- Nagy dőlt betű és római: Stílusos oldalszámok dőlt vagy román betűkkel
- Tildes: Oldalszám, mindkét oldalon tildével „~ 1 ~”
- Függőleges vonal: Az oldalszám egy függőleges vonaltól balra
- Függőleges körvonal: Oldalszám, vízszintes vonallal felette jobbra vagy balra
- Nagyon nagy: Túlméretes szám a jobb oldalon
- Kör: Középre helyezett oldalszámok egy körön belül
- Lekerekített téglalap: Oldalszámok egy téglalap belsejében
Kiválaszthatja ugyanezeket az opciókat Az oldal alja (a láblécben), Oldalszélek (az oldal margókban), vagy Aktuális pozíció (ahol az aktuális kurzor található).
Válassza ki a felsorolt lehetőségek bármelyikét, és a Word a dokumentum minden oldalát megszámozza, a választott stílus szerint.
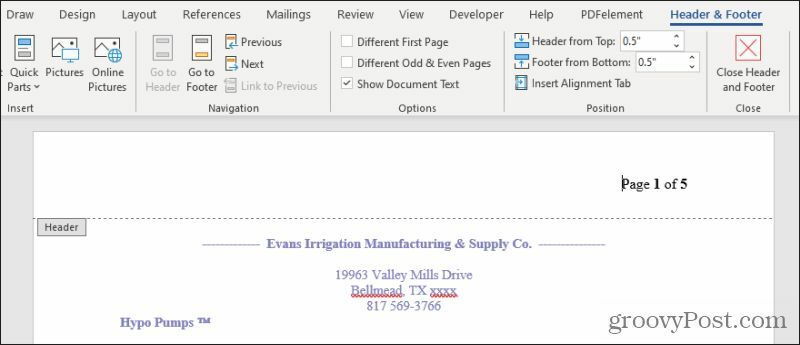
Ez megnyitja a fejlécet vagy láblécet, ahová a számozást helyezte, valamint a Fejléc és lábléc menüt.
Változó oldalszámok a Word-ben
A Fejléc és lábléc menüben módosíthatja az oldalszámozást az egész dokumentumban.
Az emberek egyik általános tennivalója az, hogy kerüljék a számozást a dokumentum címoldalán. Megadhatja, hogy a Word kihagyja az oldalszám nyomtatását az első oldal kiválasztásával Különböző első oldal jelölőnégyzet a Fejléc és lábléc menüben, a szalag Beállítások részében.
Ezzel az első oldal üres lesz, de a számozás folytatódik a dokumentum második oldalán.
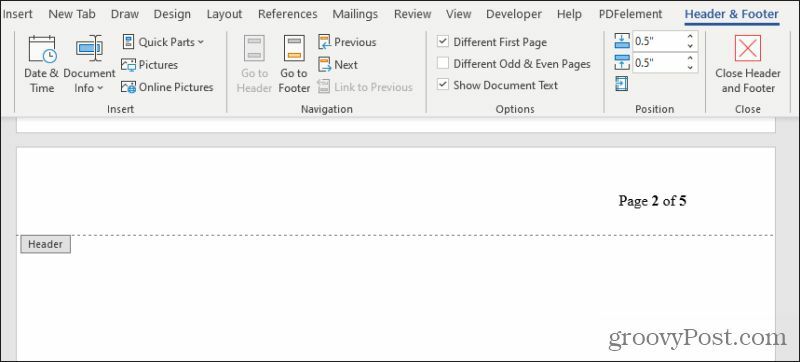
Ha valóban azt szeretné, hogy a második oldal az 1. oldalon kezdődjön, akkor az első oldalt egy másik szakaszként kell elkészítenie. Az oldalszámozás mindig 1-től kezdődik a következő szakasz elején.
A szakaszok létrehozásával a cikk későbbi szakaszában foglalkozunk.
Az oldalszámozást váltogathatja (stílus szerint) a páratlan és páros oldalakon is. Ezt gyakran használják nyomtatott könyv vagy brosúra oldalainak nyomtatásakor, így az oldal száma mindig megjelenik az egyes oldalak külső felső sarkában, amikor a könyvet lapozgatja.
Ehhez válassza a Különböző páratlan és páros oldalak jelölőnégyzet a Fejléc és lábléc menüben, a szalag Beállítások részében.
Látni fogja, hogy az első oldal megtartja az eredetileg kiválasztott oldalszámozási formátumot, de ha lefelé görget a második oldalra, akkor az üres.
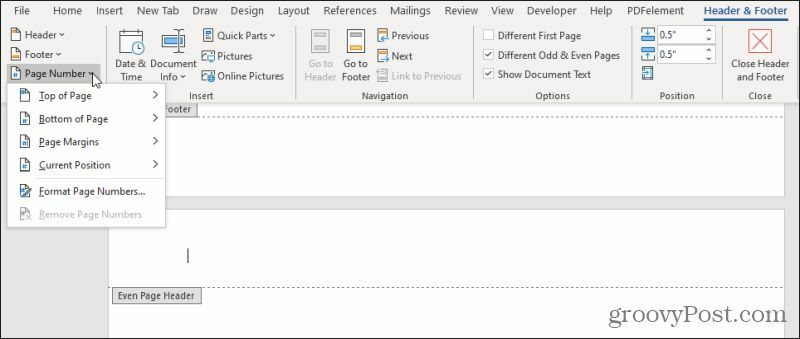
A kurzorral ebben a fejlécben megismételheti a cikk első szakaszában leírt eljárást, hogy oldalszámokat illesszen be az oldal (vagy bármely más alternatív stílus, amelyet preferál) másik oldalára.
Használja a szakaszokat az oldalszámozás elrendezéséhez
Bár a fenti módszerek segítségével engedélyezheti a Word számára az oldalak számozásának automatikus kezelését, van egy másik megközelítés is. Ha jobban szeretné ellenőrizni, hogy a dokumentum szekcióinak hol kezdődik és hol kezdődik az oldalszámozása, akkor ehhez létrehozhatja a szakaszokat a dokumentumban.
Ehhez, miután létrehozta a dokumentum számozását, görgessen lefelé ahhoz az oldalhoz, ahol a számozást újra szeretné indítani 1-nél. Vigye a kurzort bárhová az oldalon.
Válaszd ki a Elrendezés menüt, és válassza a lehetőséget Szünetek a szalag Oldalbeállítás csoportjából. Válassza a lehetőséget Következő oldal a Szünetek szakaszban a legördülő menüben.
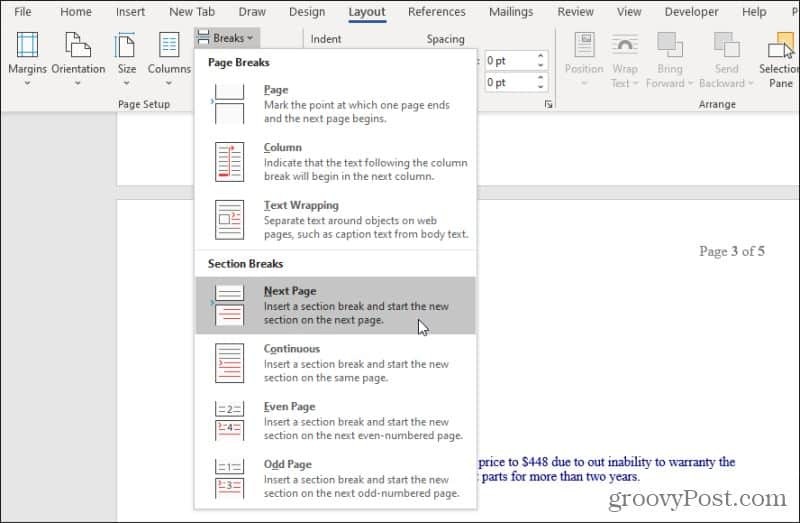
Ez egy új részt hoz létre a következő oldalon kezdődően.
Most újra akarja indítani a számozást ebben az új szakaszban. Ehhez válassza a Helyezze be menüben válassza a lehetőséget Oldalszámés válassza a lehetőséget Oldalszámok formázása a legördülő menüből.
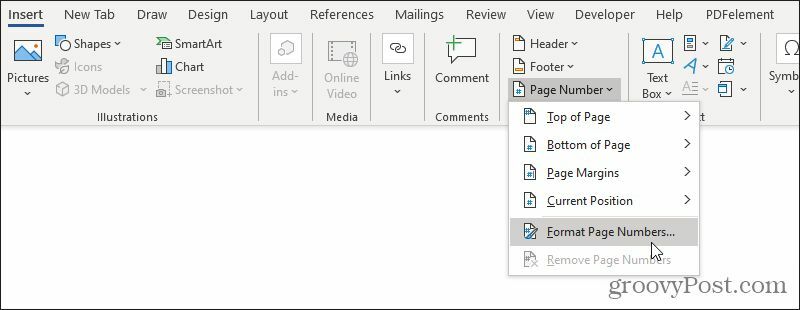
Az Oldalszám formátum ablakban válassza a lehetőséget Kezdd: az Oldalszámozás szakasz alatt, és állítsa be a mezőt arra a számra, amelynél az új szakasz számozását el szeretné kezdeni (általában „1”).
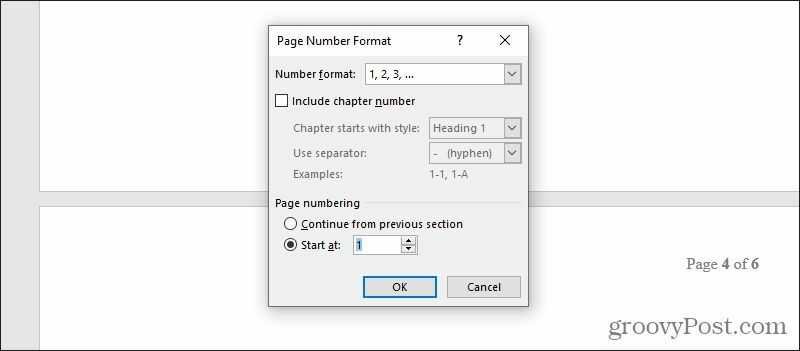
Válassza a lehetőséget rendben hogy elindítsa az új oldalszámozást az új szakaszában.
Ezt a szakasz megközelítést annyiszor megismételheti, amennyit csak akar a dokumentumban. Testreszabhatja az oldalszámozást, ahányszor csak akarja, annyi szakaszban, ahányra szüksége van.
A szakaszok használatával más formázási trükköket is megtehet, mint például egyoldalas fekvő formátum készítése vagy oldalak átrendezése a Wordben.
Oldalszámok javítása
Ha azt veszi észre, hogy a szakaszok elrontották az oldalak számozását, ezeket a részeket átdolgozva javíthatja.
Válaszd ki a itthon menüt, és válassza a szalag Bekezdés szakaszában a formázási szimbólumok megjelenítése ikont.
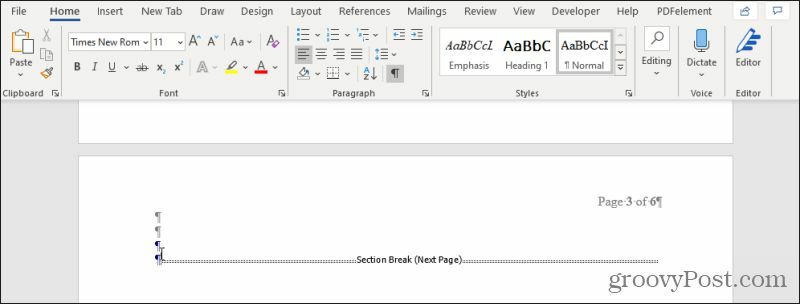
Ez speciális formázási sorokat jelenít meg, ahová szakaszszakaszokat illesztett be a dokumentumba. Ha el akarja távolítani az oldalszámozás újrakezdését az utolsó szakaszról a következőre, csak jelölje ki és törölje azt a Szakasztörés sort.
Ezt követően észreveszi, hogy az oldalszámok sorozatban folytatódnak az utolsó oldaltól a következőig, egészen a következő szakasz töréséig vagy a dokumentum végéig.
Oldalak száma mezők használatával
Mi van, ha csak meghatározott oldalakat szeretne megszámozni, de a többi oldalt érintetlenül hagyja? Ezt megteheti a Microsoft Wordben a Mezők használatával.
Sokat tehet hűvös dolgok a Word mezőivel. A mezők speciális „parancsok”, amelyeket bármilyen dokumentumba beilleszthet, és a Word kitölti ezeket a mezőket a megadott információkkal. A „{PAGE]” egy speciális fajta mező, amelyet nem kell beállítania, mert ez egy előre elkészített mező a Wordben.
Használatához egyszerűen tegye a kurzort bárhová azon az oldalon, ahová be akarja illeszteni az aktuális oldalszámot. A mező engedélyezéséhez nyomja meg a Ctrl-F9 billentyűkombinációt. Látni fogja, hogy a kurzor helyén göndör zárójelek jelennek meg.
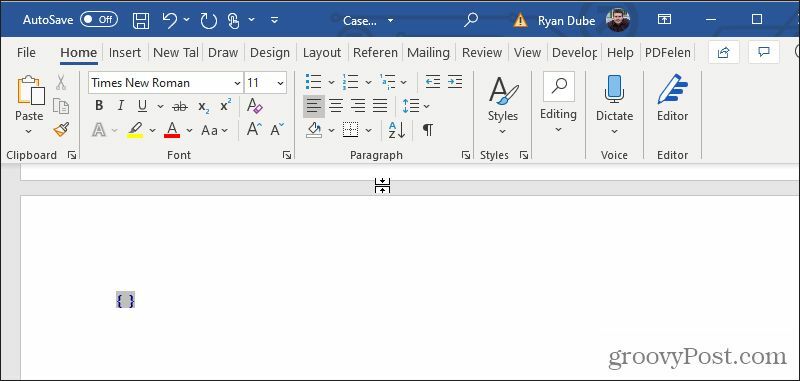
A zárójelek közé írja be a „PAGE” szót. Ennyi van benne! Most csak frissítenie kell a mezőt, hogy a helyes információk kitöltődjenek. Ehhez kattintson a jobb gombbal a szövegre, és válassza a lehetőséget Frissítés mező.
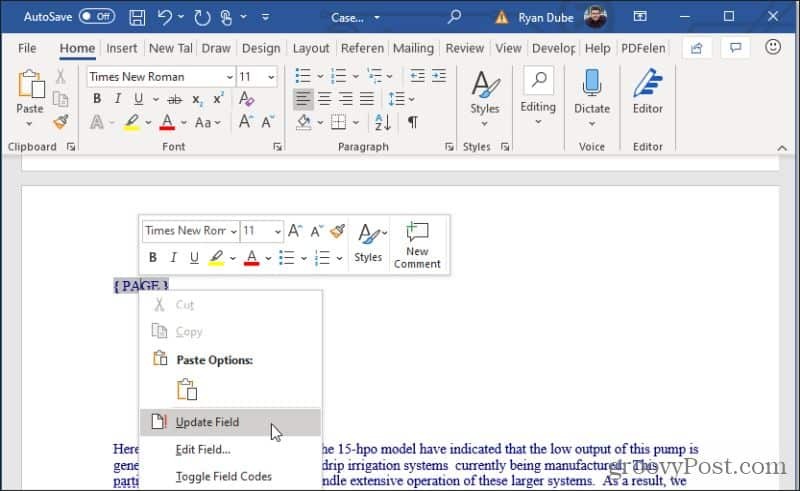
Az oldalszám ott jelenik meg, ahová a mezőt elhelyezte és frissítette. Kiemelheti az oldalszámot és bármilyen módon formázhatja, ugyanúgy, mint az oldal bármely más szövegével.
Amint láthatja, rengetegféle módon számozhatja az oldalakat a Microsoft Word-ben, és számos módon formázhatja azokat. Csak ne feledje, hogy amikor a dokumentum egyik szakaszáról a másikra meg kell változtatnia a számozását vagy a számformázást, ennek megvalósítására mindig egy új szakasz létrehozása a legjobb módszer.
Mi a személyes tőke? 2019-es áttekintés, beleértve azt is, hogyan használjuk fel a pénz kezelésére
Akár először kezdesz befektetéssel, akár gyakorlott kereskedő vagy, a Personal Capital mindenki számára kínál valamit. Itt van egy pillantás a ...



