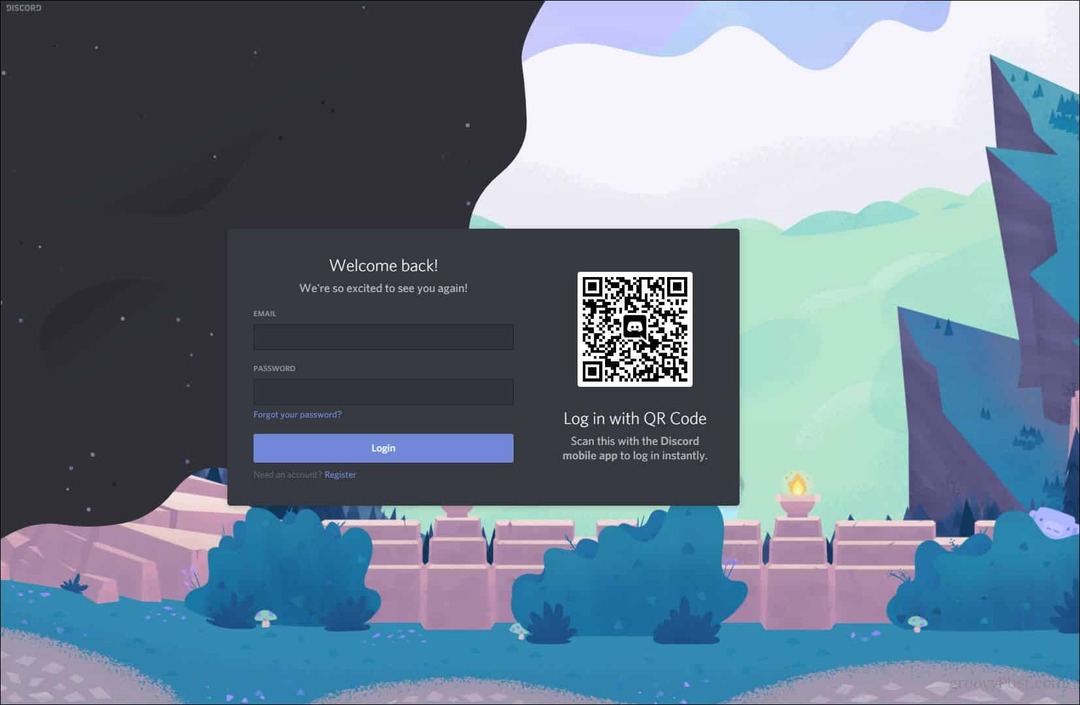A monitor színének kalibrálása a Windows 10 rendszerben
A Windows 10 / / March 17, 2020
Utoljára frissítve:

A Windows 10 beépített színkalibrációs beállításai segítenek javítani a monitor pontosságát. Ez a cikk bemutatja, hogyan lehet megtalálni és beállítani.
A grafikusok és a képművészek számára a szín pontossága a Windows 10 számítógépen feltétlenül kritikus jelentőségű. A képernyőn látott megjelenés tökéletesítéséhez nincs értelme, ha fizikai termékként kinyomtatva teljesen másképp néz ki. Sajnos ez egy rendkívül általános probléma, amikor a valósághű színeket a képernyőn reprezentálják.
A színkalibráló eszközöket és beállításokat kiemelkedően bemutatják a beépített monitorvezérlőkben és az operációs rendszerekben a probléma megoldása érdekében. A Windows már régen beépítette a színkalibrációs segédprogramot, de furcsa módon eltemették a Windows 10 rendszerbe. Míg a szolgáltatás lekönnyíthetősége általában a küszöbön álló elavulás jele, a Windows 10 A színkalibrációs segédprogram rendkívül hasznos marad azok számára, akik a legpontosabb színeket keresik lehetséges. Ebben a cikkben megmutatjuk, hol található a Windows 10 rendszerben a színkalibrációs segédprogram, és hogyan lehet azt használni.
Hogyan keresse meg és használja a Színkalibrációs varázslót a Windows 10 rendszerben
A Windows 10 beépített színkalibrációs segédprogramjával való kezdéshez ugorjon a következőre Start> PC beállítások> Rendszer> Kijelző. Görgessen le a Több kijelző szakasz és kattintson a gombra Speciális megjelenítési beállítások.
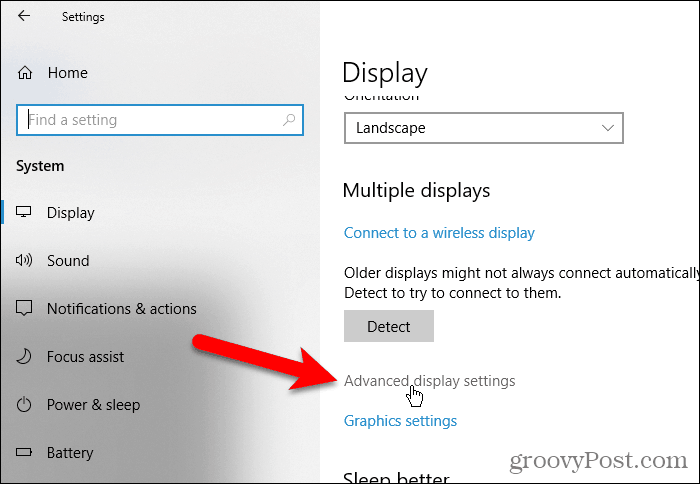
A Speciális megjelenítési beállítások képernyőn kattintson a A kijelző adapter tulajdonságai az 1. képernyőhöz link. A link végén lévő szám változhat, ha több monitorral rendelkezik, és jelenleg olyan monitoron tartózkodik, amely nem a fő.
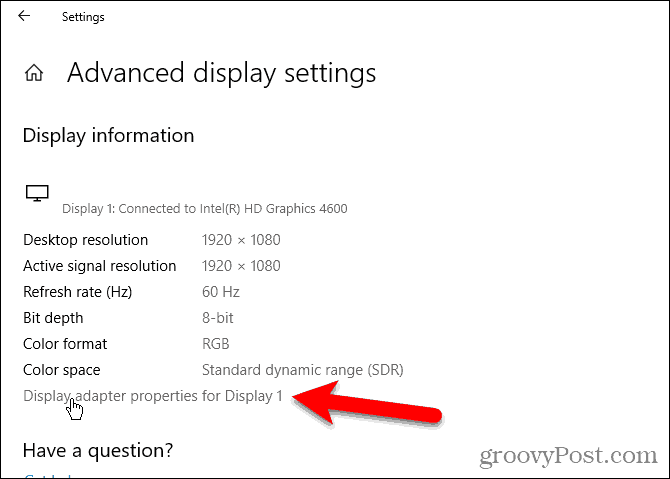
Válaszd ki a Színkezelés fülre, majd kattintson a gombra Színkezelés…

Válaszd ki a Fejlett fülre, majd kattintson a gombra Kalibrálja a kijelzőt.
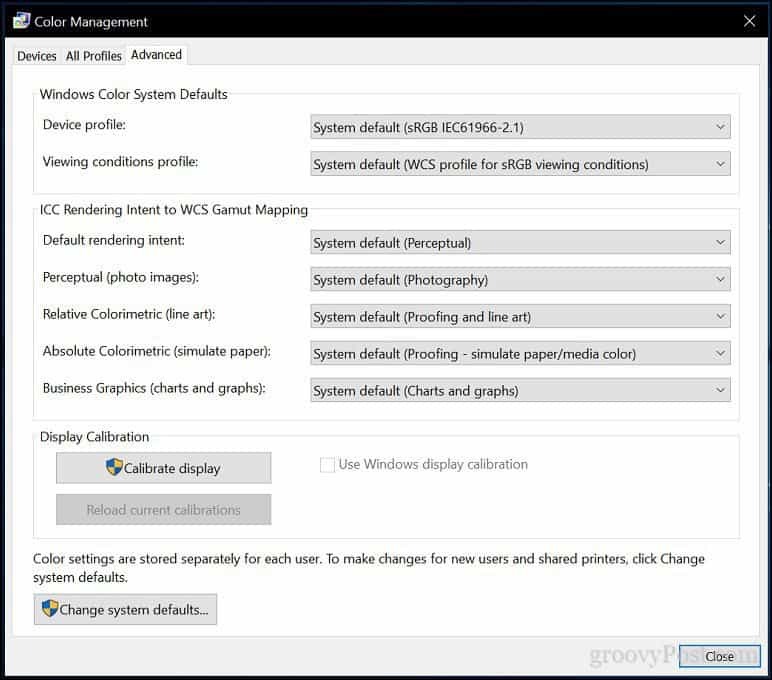
Ez elindítja a A kijelző színkalibrálása varázsló. Ha még nem ismeri a monitor színének kalibrálását, kattintson a linkre Hogyan kalibrálhatom a kijelzőmet? további információért.
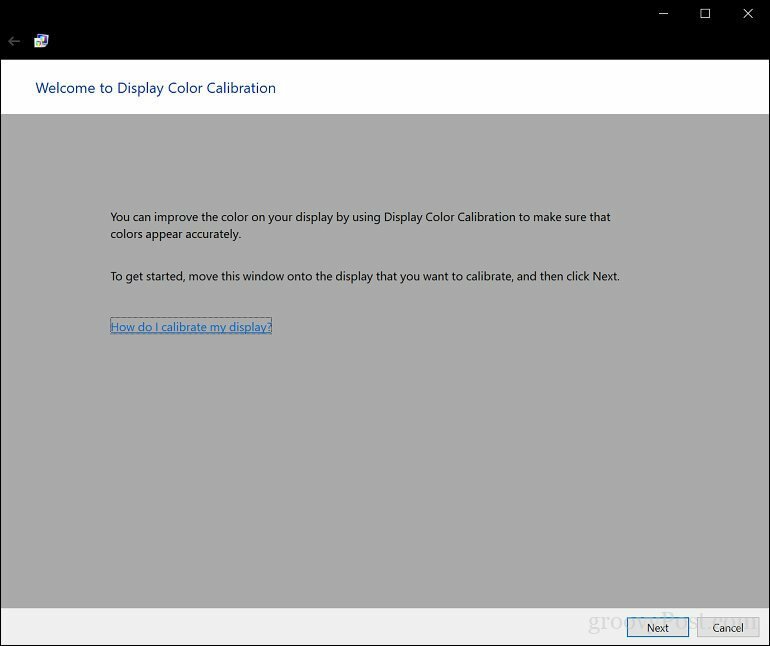
A monitor által megjeleníthető színek száma számos tényezőtől függ, beleértve a grafikus adaptert, a használt monitor-típust és az interfészt. Moduláris monitorok esetén a garantált pontosság érdekében ajánlott a DVI (digitális video interfész) használata. A Windows 10 kalibráló eszközei néhány területre összpontosítanak:
- Gamma - hogyan vetítik ki a képernyőre a vörös, a zöld és a kék színt a kép színéhez.
- Világosság és kontraszt - mennyire jól jelennek meg az elemek a képen anélkül, hogy kimerültek vagy túl sötétek lennének.
- Szín egyensúly - milyen pontosan jeleníti meg a monitor egy adott szürke árnyalatot.
A pontosság végső soron a saját észlelésétől függ. kettyenés Következő a beállítás megkezdéséhez.

A módosítások elvégzése előtt kövesse az utasításokat a monitor képernyőszínének beállításainak visszaállításához. Ez általában a monitor oldalán található. kettyenés Következő.
Gamma - vörös, zöld és blues
Az első módosítás, amelyet a gamma végez, amely, ahogy korábban már említettük, meghatározza, hogy a vörös, zöld és kék szín alapján hogyan jelenjenek meg a képernyők. A képernyőképen látható példa megmutatja, hogy mit kell megcéloznia. kettyenés Következő.
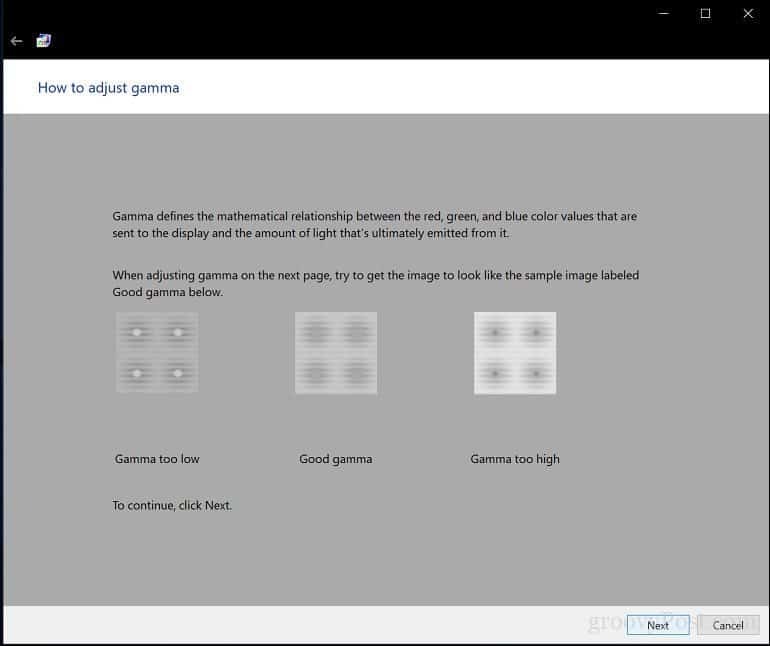
Mozgassa a csúszkát a gyenge pontok láthatóságának csökkentése érdekében. Ha nem tud megkülönböztetni az eltérést az első oldalon található ajánlás között, akkor kattintson a gombra Következő vagy Visszaállítás akkor próbálja újra.

Világosság és kontraszt
A következő két kijelző vezérli a fényerőt és a kontrasztot. A színkalibrációs varázsló ezen szakaszában a legjobb eredmények elérése érdekében javasoljuk, hogy a kalibrálást természetes fényviszonyok mellett végezzék el. Ha nincs lehetősége a fényerő beállítására, ami esetleg akkor áll fenn, ha laptopot használ, akkor rákattinthat Kihagyja a fényerőt és a kontrasztot. Egyébként kattintson a gombra Következő.
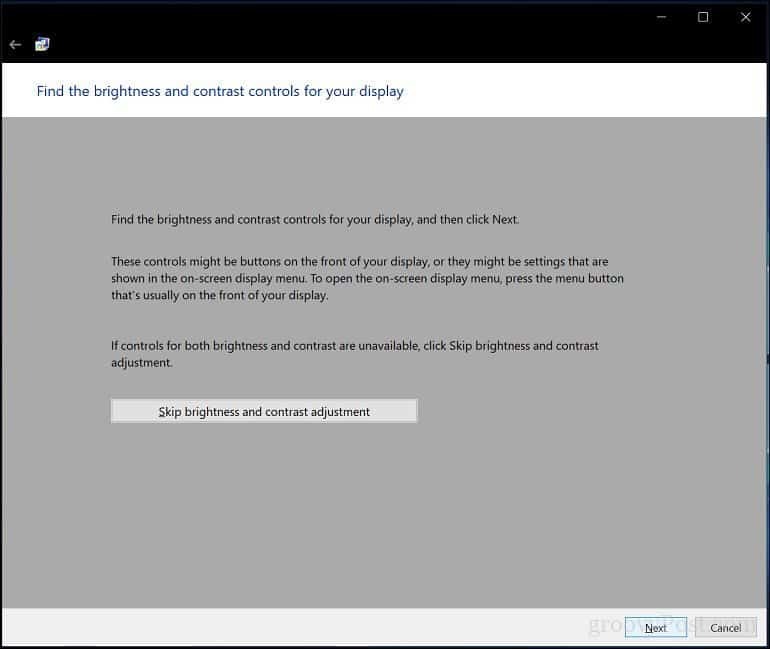
A varázsló példát mutat arra, amit elérni kell. kettyenés Következő.
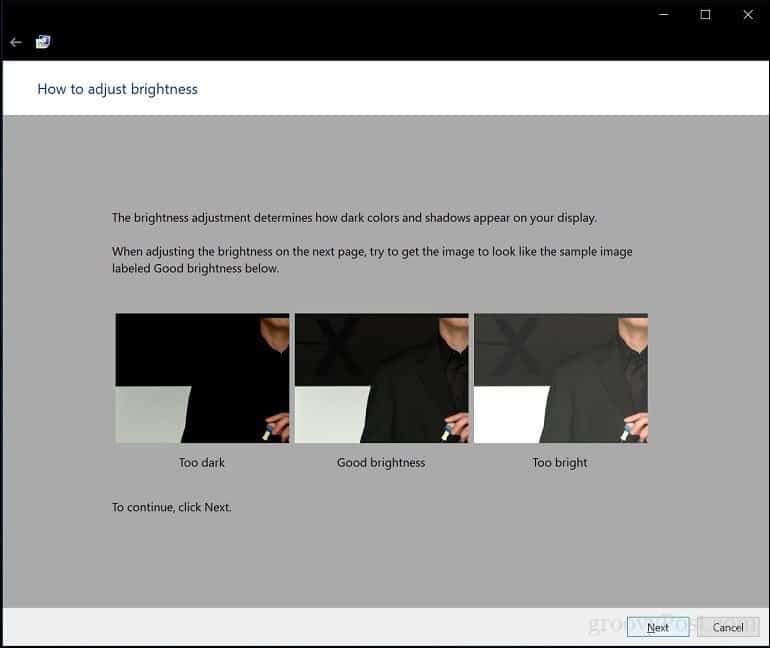
kettyenés Következő ha kész.
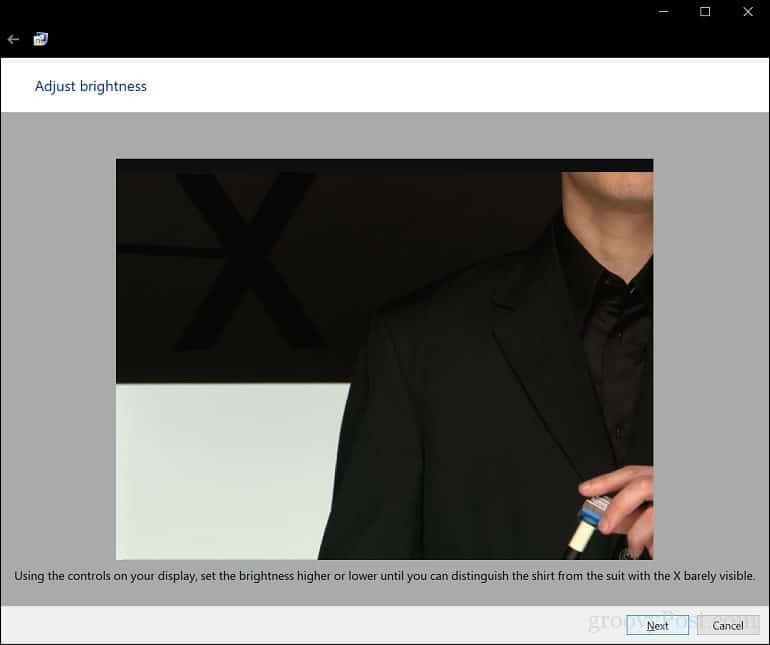
Ismételje meg ugyanazt a folyamatot a kontraszthoz a mintakép referenciaként történő felhasználásával.
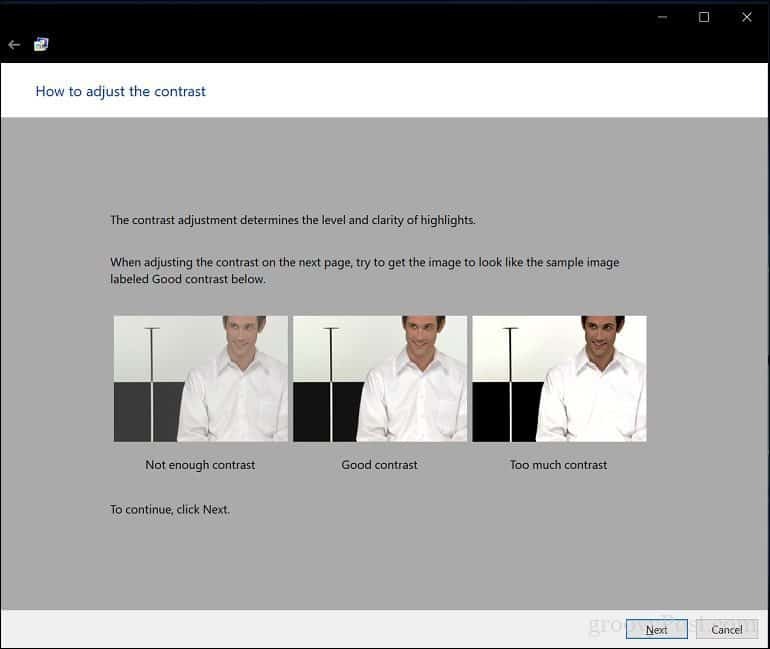
kettyenés Következő ha kész.
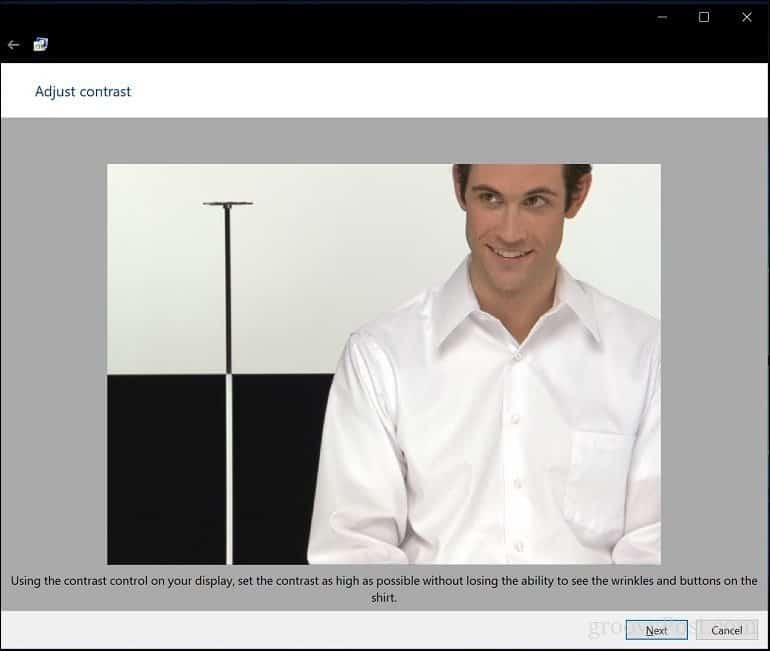
Színegyensúly
A színkalibráló varázsló szintén segít beállítani a képernyő pontosságát, amikor egy adott szürkeárnyalatot megjelenít. kettyenés Következő kezdeni.
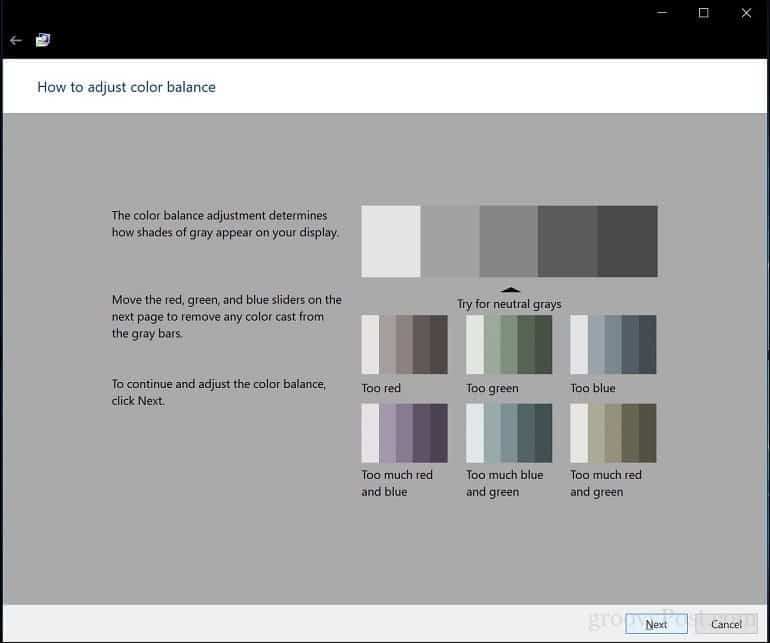
A csúszkákkal végezze el a megfelelő beállításokat. kettyenés Következő ha kész.

A kalibrálás befejezése után összehasonlíthatja korábbi beállításait az aktuális módosításokkal. Bármikor visszatérhet és módosíthat, de ha boldog vagy, kattintson a gombra Befejez a módosítások mentése vagy a korábbi beállítások megőrzése érdekében történő visszavonás.
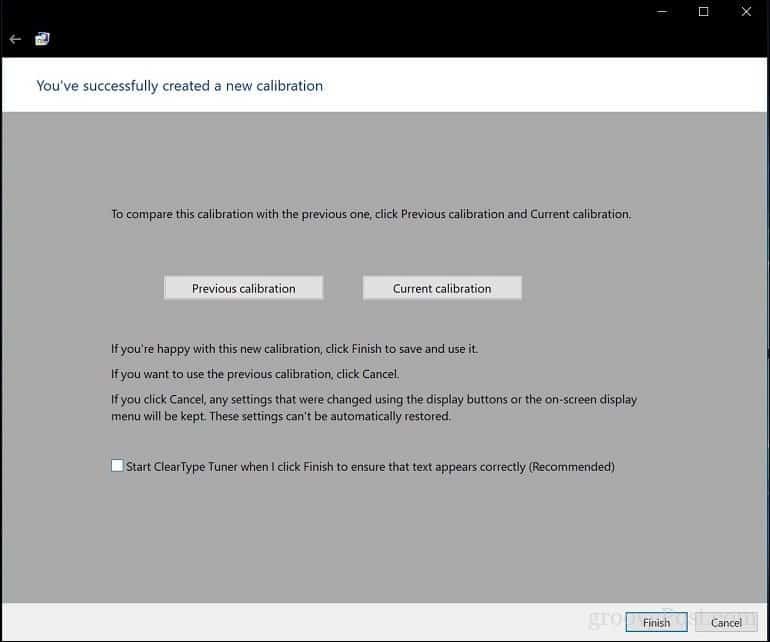
Ha megvan, a kijelző most beállítva, hogy pontosabb outputot és garantált valós eredményeket nyújtson a tartalom nyomtatásakor. A beépített kalibráló eszközök lehet, hogy nem professzionális besorolásúak, de jó kezdés, vagy kiegészítik a professzionálisabb kalibrátorokat.

Olyan környezetben dolgozik, ahol a színkalibrálás fontos? Ha igen, ossza meg velünk tapasztalatait, néhány tippet és trükköt együtt.