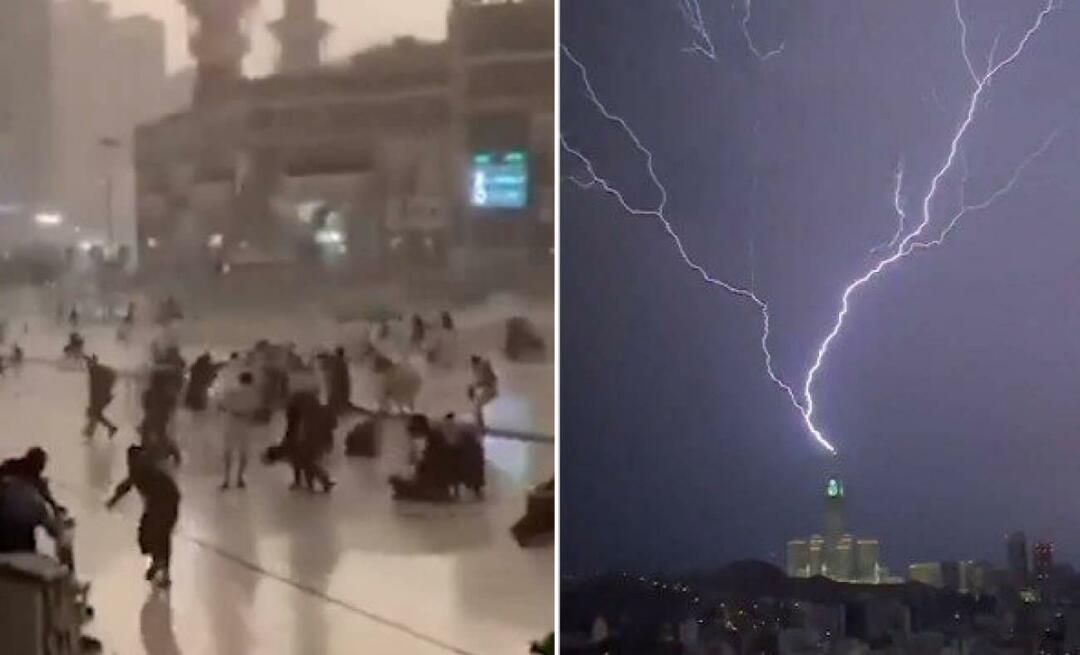Konfigurálja a Windows 8 fájl előzményeit a törölt fájlok helyreállításához
Microsoft Windows 8 Kiemelt / / March 17, 2020
A Windows 8 új funkciókat tartalmaz, amelyek lehetővé teszik az adatok és a teljes rendszer helyreállítását. A File History lehetővé teszi a törölt vagy módosított fájlok egyszerű visszaállítását.
A Windows 8 számos új funkcióval rendelkezik, amelyek lehetővé teszik az adatok, valamint a teljes rendszer helyreállítását. Az egyik ilyen a File History, amely lehetővé teszi a törölt vagy módosított fájlok visszaállítását. Itt megmutatom, hogyan lehet bekapcsolni a fájlelőzményeket, konfigurálni és visszaállítani a véletlenül törölt fájlokat.
Kapcsolja be és konfigurálja a Windows 8 fájl előzményeit
A fájlelőzmények alapértelmezés szerint ki vannak kapcsolva a Windows 8 rendszerben, és engedélyeznie kell azt. Mielőtt bekapcsolná, csatlakoznia kell egy belső vagy külső meghajtót a számítógéphez.
Nézze meg útmutatóunkat kapcsolja be a File History-t.
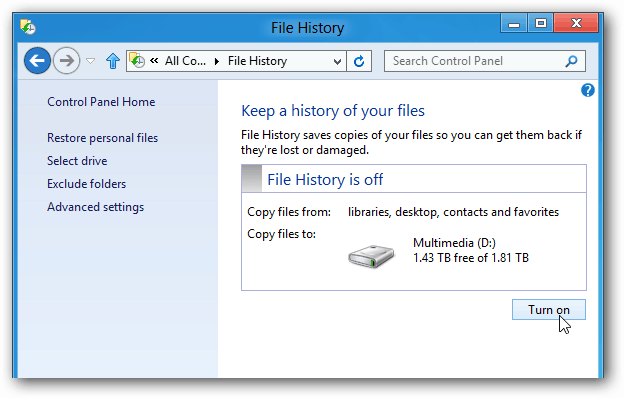
Vagy, ha van Windows Home Server vagy NAS, nézze meg útmutatónkat a gyártáshoz A fájlelőzmények biztonsági mentése a hálózati helyre.
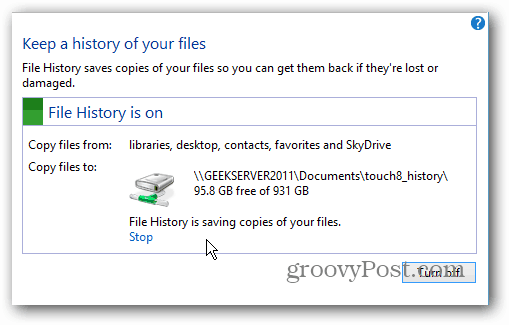
Konfigurálja a fájl előzményeit
A fájlelőzmények bekapcsolása után van néhány beállítási lehetőség a Speciális beállításokban.
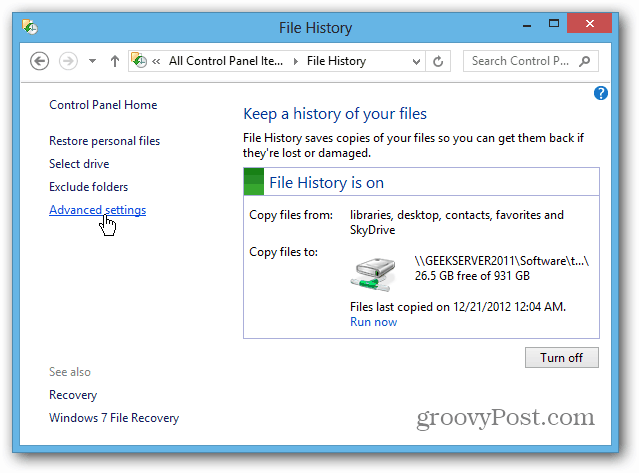
Itt állíthatja be, hogy a fájlok másolatát milyen gyakran mentsék el. Be van állítva, hogy biztonsági másolatot készítsen óránként, de valószínűleg többé-kevésbé szeretne biztonsági másolatot készíteni.
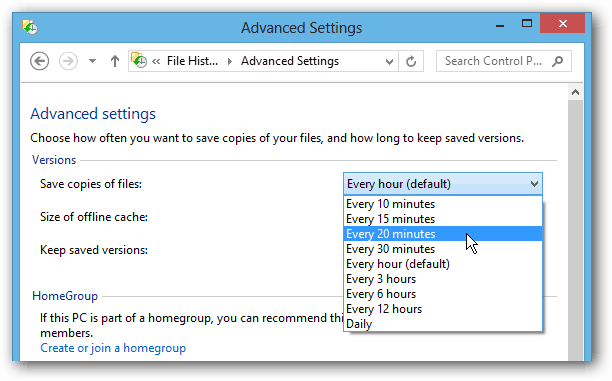
Alapértelmezés szerint a Fájlelőzmények mindent biztonsági másolatot készít a Könyvtárak, a Kedvencek, a Kapcsolatok, a SkyDrive (ha van) és az asztal összes eleméről. A könyvtárakban nagyon sok mappa található, például a Saját zene, a Saját videóim és a Saját képek. Azokban a mappákban lévő fájlok száma gyorsan összeadódhat, így a File History biztonsági mentése meglehetősen nagy.
Tipp: Az Offline gyorsítótár méretét is beállíthatja. Ez a szolgáltatás a teljes fájl előzményeinek egy százalékát replikálja. Ennek a gyorsítótárnak a használata nagyon hasznos laptop esetén, ha nincs elérhető külső meghajtója, vagy nincs csatlakoztatva az otthoni hálózathoz. Alapértelmezés szerint a helyi lemezterület 5% -át használja fel. De beállíthatja azt akár 2% -ra, vagy ennél magasabb összeget is, amely legfeljebb 20% lehet.
Lehetőséget ad arra, hogy kizárja a mappákat és a könyvtárakat a fájl előzményeiből, ha kissé hangolni szeretné. Kattintson a Hozzáadás gombra, és keresse meg azokat a mappákat, amelyeket nem akar menteni. Ez lehetővé teszi a helymegtakarítást azáltal, hogy csak a legfontosabb dokumentumok másolatait menti el. Itt kizárom a zene- és videókönyvtáraimat.
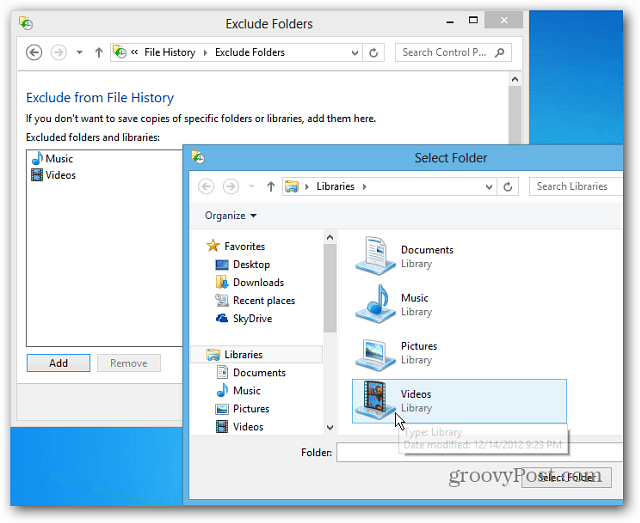
Fájlok helyreállítása a fájl előzményeiből
Miután konfigurálta a fájlelőzményeket, a háttérben működik, és alapvetően elfelejti róla, amíg szükséges. Ha véletlenül töröl vagy módosít egy dokumentumot, és szüksége van rá, ez a szolgáltatás életmentő.
A Start képernyőn indíthatja el a billentyűparancsWinKey + W a Beállítások keresése előhívására - típus:fájl előzményei majd kattintson az ikonjára az eredmények alatt.
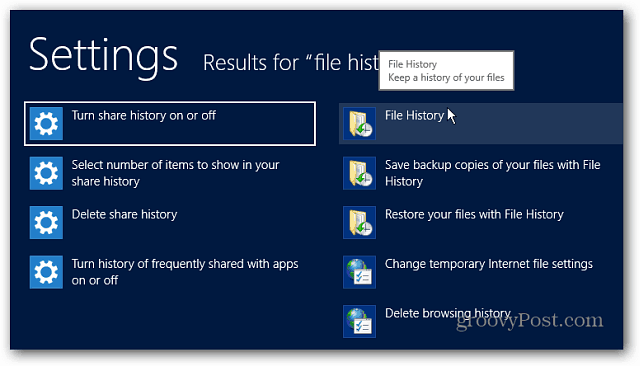
A Windows Intéző szalag File History gombjára kattintva is elérheti. A legegyszerűbb navigálni a szükséges fájl helyére, és elindítani.
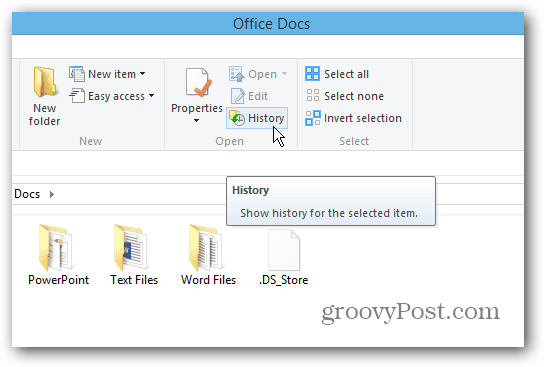
Most már helyreállíthatja a szükséges fájlt. Megjelenik a fájlok legfrissebb biztonsági másolata, de időben visszatérhet a korábbi dátumokhoz. Ez lehetővé teszi egy adott dátummal módosított fájlok helyreállítását.
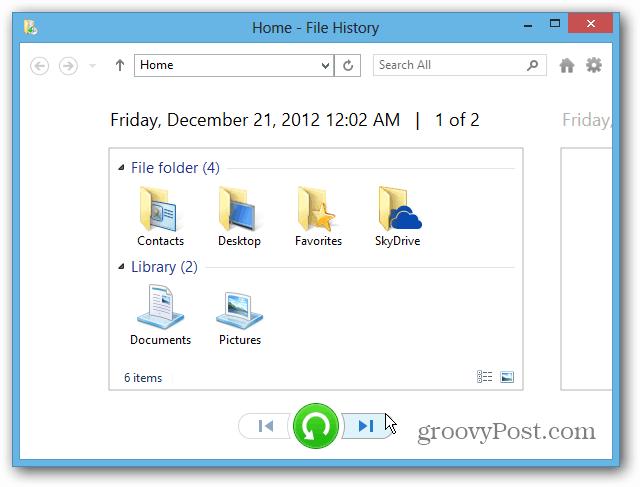
Egy fájl helyreállításához kattintson a jobb egérgombbal, válassza a Visszaállítás vagy tartsa lenyomva a Ctrl billentyűt, és jelölje ki az összes szükséges fájlt, majd kattintson a zöld visszaállítás gombra. Ha egy fájlt egy másik könyvtárba szeretne helyezni, válassza a Visszaállítás lehetőséget.
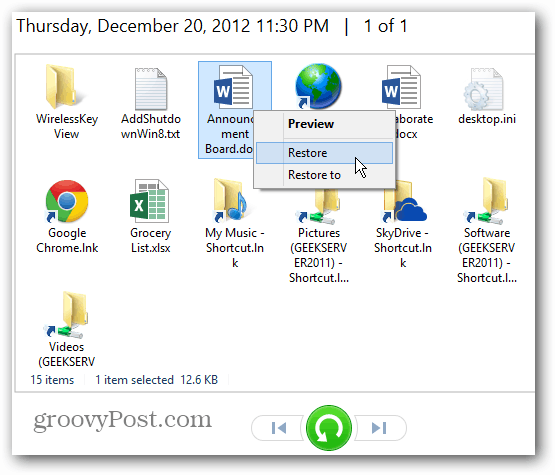
A könyvtárban található összes fájlt akkor is helyreállíthatja, ha szüksége van rájuk. Ne válassza ki a fájlokat, csak kattintson a zöld visszaállítás gombra.
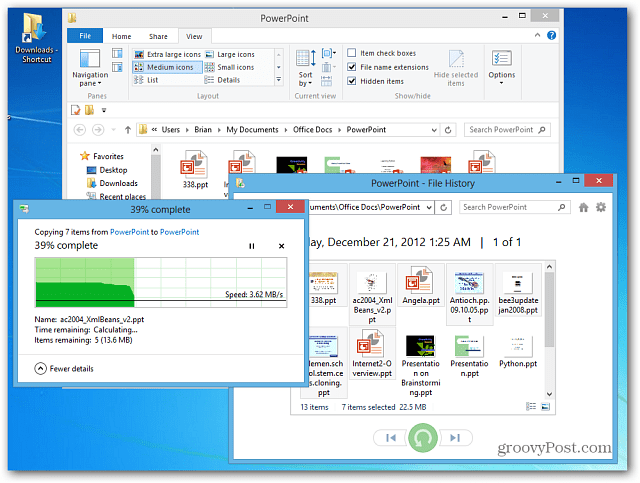
A Fájlelőzmények egy másik érdekes tulajdonsága, hogy elő lehet nézni a dokumentumokat a helyreállítási ablakban. Így könnyebben megtalálható pontosan azt, amit keres.
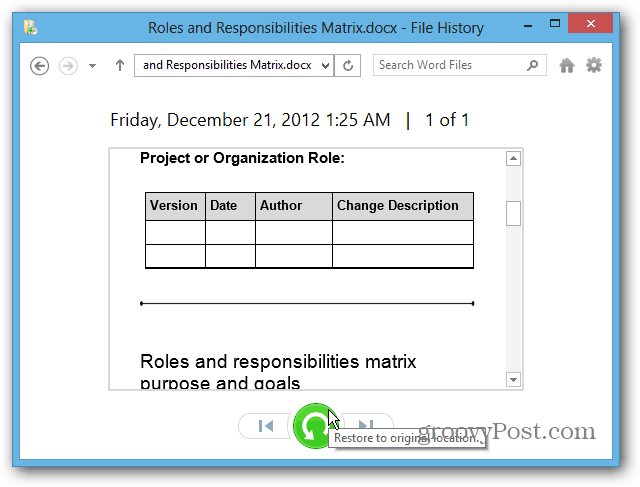
Ez csak a Windows 8 fantasztikus funkcióinak egyike, amely lehetővé teszi adatok mentését és helyreállítását. További információkért nézze meg ezeket a többi funkciót:
- Tárolóhelyek
- PC alaphelyzetbe állítása
- PC frissítés
- Hozzon létre egy rendszerképet